Флешки - это удобное и практичное устройство для хранения информации. Они заметно облегчают нашу жизнь, позволяя с легкостью переносить важные файлы и документы, будь то для работы или развлечения. Однако, как и любая электроника, флешки могут столкнуться с неприятными проблемами. Одной из таких проблем является нагревание флешки и ее нераспознавание компьютером.
Если ваша флешка стала горячей и перестала определяться компьютером, первым делом стоит исключить внешние факторы. Попробуйте использовать флешку на другом компьютере или USB-порту. Если проблема все еще остается, то причина, скорее всего, кроется в самой флешке.
Одной из основных причин, по которой флешка может нагреваться и не определяться, является перегрев. Это может произойти из-за длительной работы флешки без перерывов, неправильного использования или плохого качества компонентов. Перегрев приводит к нестабильной работе флешки и может причинить ущерб хранящейся на ней информации. В таком случае, следует оставить флешку на некоторое время на охлаждение и затем попробовать снова подключить ее к компьютеру. Если проблема повторяется, то требуется обращение к специалисту или возврат флешки в магазин для замены или ремонта.
Причины и способы исправления проблемы с нагреванием и нераспознаванием флешки

Флешка, которая нагревается и не распознается компьютером, может вызывать немало хлопот и проблем для пользователя. Рассмотрим основные причины таких неполадок и способы их устранения.
Причины нагревания флешки
- Плохое качество флешки. Дешевые модели могут использовать низкокачественные компоненты, что приводит к повышенному нагреву.
- Интенсивное чтение/запись данных. Постоянное использование флешки может привести к ее перегреву.
- Высокая температура окружающей среды. Если флешка находится в жаркой комнате или на прямом солнце, она может нагреваться.
Способы исправления проблемы с нагреванием флешки
- Проверьте качество флешки. Если у вас дешевая модель, возможно, стоит обратить внимание на более надежные и производительные варианты.
- Ограничьте длительность чтения/записи на флешку. Если флешка перегревается из-за интенсивного использования, стоит ограничить его и дать ей перерыв на остывание.
- Убедитесь, что флешка находится в прохладной среде. Избегайте использования ее на прямом солнце и в жарких условиях.
Причины нераспознавания флешки
- Неполадки с контактами. Пыль, грязь или коррозия на контактах флешки могут помешать ее распознаванию компьютером.
- Драйверы USB-порта. Устаревшие или поврежденные драйверы могут быть причиной нераспознавания флешки.
- Физические повреждения. Падение или механические повреждения могут повлиять на работу флешки и вызвать ее нераспознавание.
Способы исправления проблемы с нераспознаванием флешки
- Очистите контакты флешки. Используйте мягкую ткань или антистатическую салфетку для удаления пыли и грязи.
- Обновите драйверы USB-порта. Проверьте наличие обновлений и установите их при необходимости.
- Проверьте флешку на наличие физических повреждений. Если она повреждена, возможно, потребуется замена или ремонт.
В случае, если проблема с нагреванием или нераспознаванием флешки остается неисправной, рекомендуется обратиться к профессионалам или обратиться в сервисный центр для дальнейшей помощи.
Перегрев флешки: причины и способы исправления

Причины перегрева флешки могут быть различными:
- Неблагоприятные условия эксплуатации: флешка может перегреваться при длительном использовании, особенно при передаче больших объемов данных или при работе с большим количеством программ.
- Низкое качество флешки: некачественные модели флешек могут быстро нагреваться из-за плохой теплопроводности материалов, использованных при их изготовлении.
- Неправильное подключение: если флешка не вставлена до конца в порт USB, это может вызвать перегрев из-за плохого контакта.
Существует несколько способов исправления проблемы перегрева флешки:
- Проверьте условия эксплуатации: если вы замечаете, что флешка перегревается при определенных операциях, попробуйте сократить их число или объем. Также рекомендуется давать флешке периоды отдыха для охлаждения.
- Выберите качественную флешку: при выборе флешки обратите внимание на отзывы других пользователей и рейтинг производителя. Не стоит экономить на качестве, ведь некачественная флешка может привести к большим проблемам.
- Повторно подключите флешку: если флешка перегревается из-за плохого контакта, повторно вставьте ее в порт USB, обратив внимание на корректное подключение.
- Установите дополнительное охлаждение: в случае частых перегревов флешки можно установить дополнительные охлаждающие системы, такие как вентиляторы или специальные радиаторы.
Если после проведения всех доступных мероприятий флешка все равно перегревается или не определяется, рекомендуется обратиться к специалисту для диагностики и возможного ремонта.
Зная причины перегрева флешки и способы исправления проблемы, пользователи смогут предотвратить возникновение перегрева и увеличить срок службы своей флешки.
Неправильное подключение: как избежать проблемы
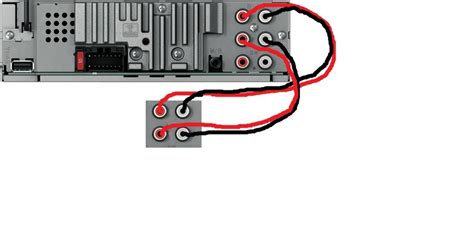
Неправильное подключение флешки может привести к ее нагреванию и нераспознаванию компьютером. Чтобы избежать таких проблем, необходимо следовать нескольким правилам:
| 1. | Правильно вставляйте флешку в разъем USB. Убедитесь, что она входит в разъем полностью, но не прилагайте лишнего усилия, чтобы не повредить контакты. Если флешка не входит в разъем, проверьте его на наличие посторонних предметов или загрязнений. |
| 2. | Используйте только рабочие порты USB на компьютере. Порты могут быть неисправными или некорректно настроенными, поэтому, если флешка нагревается и не определяется, попробуйте подключить ее к другому порту или компьютеру. |
| 3. | Не отсоединяйте флешку во время передачи данных или чтения. Это может привести к повреждению файлов на флешке и, как следствие, к ее нераспознаванию. Подождите, пока операционная система завершит операции чтения или записи, а затем безопасно извлеките флешку. |
| 4. | Проверьте настройки энергосбережения компьютера. Некоторые компьютеры автоматически отключают питание на USB портах для экономии энергии. Если это происходит, флешка может нагреваться и перестать работать. Увеличьте время автоматического отключения питания USB портов или отключите данную функцию полностью. |
Следуя этим рекомендациям, можно избежать проблем с неправильным подключением флешки и обеспечить нормальную работу устройства.
Конфликт с драйверами: что делать?

Чтобы решить проблему с конфликтом драйверов, можно выполнить следующие действия:
- Обновить драйверы. Перед этим рекомендуется сделать резервную копию важных данных на другом устройстве. После этого приступайте к поиску и установке последних версий драйверов для вашей флешки. Вы можете найти их на сайте производителя устройства или встроенном менеджере драйверов операционной системы.
- Отключите несовместимые драйверы. Если после обновления драйверов проблема сохраняется, попробуйте отключить несовместимые драйверы. Для этого зайдите в Диспетчер устройств, найдите флешку в списке устройств, щелкните на ней правой кнопкой мыши и выберите "Отключить". После этого перезагрузите компьютер и проверьте, работает ли флешка.
- Настройте автоматическое обновление драйверов. Чтобы избежать конфликтов с драйверами в будущем, рекомендуется настроить автоматическое обновление драйверов. Для этого зайдите в настройки операционной системы, найдите раздел "Обновление и безопасность", выберите "Windows Update" и установите галочку напротив "Автоматически устанавливать обновления драйверов".
Если после выполнения вышеперечисленных действий проблема с нагреванием и нераспознаванием флешки не решается, возможно, неисправность вызвана другими причинами. В таком случае рекомендуется обратиться к специалисту для более глубокой диагностики и ремонта устройства.
Физические повреждения флешки: возможные решения

Физические повреждения флешки могут привести к нагреванию устройства и проблемам с определением компьютером. В этом разделе мы рассмотрим возможные причины таких повреждений и способы их исправления.
1. Повреждение разъема USB.
- Попробуйте подключить флешку к другому порту USB на компьютере или ноутбуке. Если процедура определения оказывается успешной, означает, что проблема связана именно с разъемом и не с самим устройством.
- Если другие порты USB также не работают, попробуйте использовать адаптер, чтобы подключить флешку к порту HDMI или DisplayPort компьютера.
2. Повреждение кабеля.
- Проверьте, нет ли повреждений на самом кабеле. Если вы находите трещины или блоки, необходимо заменить кабель.
- Также попробуйте использовать другой кабель USB для подключения флешки.
3. Физические повреждения флешки.
- Если флешка была подвержена удару или падению, возможно, внутренние компоненты были повреждены.
- В этом случае, попробуйте использовать специализированное программное обеспечение для восстановления данных с поврежденной флешки.
- Если программное обеспечение не помогает, вам может потребоваться обратиться к специалисту по восстановлению данных или приобрести новую флешку.
Важно помнить, что физические повреждения флешки могут быть незапредельно устранены самостоятельно и потребуют принятия дополнительных мер предосторожности. Если у вас возникли сложности, рекомендуется обратиться к профессионалам или к сервисному центру.
Проблемы с файловой системой: как восстановить доступ к данным

Одной из распространенных причин неправильной работы флешки может быть повреждение файловой системы. Когда файловая система на флешке испорчена, это может привести к невозможности чтения или записи данных, а также к неправильному определению носителя.
Для восстановления доступа к данным на флешке с поврежденной файловой системой можно попробовать следующие способы:
- Использование встроенной утилиты Windows.
- Использование командной строки для проверки и восстановления файловой системы.
- Использование сторонних программ для восстановления файловой системы.
- Профессиональное восстановление данных.
Windows предлагает встроенную утилиту для проверки и восстановления файловой системы на флешке. Для использования этого инструмента подключите флешку к компьютеру, откройте Проводник, найдите диск с флешкой и щелкните правой кнопкой мыши. В контекстном меню выберите "Свойства" и перейдите на вкладку "Сервис". Там вы найдете раздел "Проверка ошибок", где сможете запустить утилиту проверки и восстановления файловой системы.
Если встроенная утилита Windows не помогла, можно попробовать восстановление через командную строку. Откройте командную строку от имени администратора и введите команду "chkdsk X: /f", где "X" - это буква диска, соответствующая флешке. Нажмите Enter, чтобы запустить проверку и восстановление файловой системы на флешке.
Если предыдущие методы не помогли, можно воспользоваться сторонними программами, специализирующимися на восстановлении файловой системы. Такие программы, как TestDisk, Recuva или EaseUS Data Recovery Wizard, могут помочь восстановить доступ к данным на флешке.
В случае, если все вышеперечисленные методы не дали результатов, остается обратиться к профессионалам. Специалисты по восстановлению данных смогут диагностировать причину неполадки и сделать все возможное для восстановления доступа к данным на флешке.
Если у вас возникли проблемы с файловой системой флешки, не отчаивайтесь. Следуя указанным выше способам, вероятность восстановления доступа к данным значительно возрастает. Однако не забывайте о важности регулярного резервного копирования данных, чтобы минимизировать возможные риски потери информации.
Вредоносное ПО: меры предосторожности и способы борьбы с ним

В нашей современной цифровой эпохе защита компьютеров и других электронных устройств от вредоносного программного обеспечения (ПО) становится все более важной задачей. Вредоносное ПО, также известное как "малware", представляет собой программы, которые наносят вред вашей системе, украденных данные, вымогают деньги или просто мешают нормальной работе.
Чтобы защитить себя от вредоносного ПО, существует несколько мер предосторожности, которые можно принять. Во-первых, обновляйте свою операционную систему и программное обеспечение. Разработчики постоянно выпускают патчи и обновления, которые могут закрывать уязвимости, которые могут быть использованы злоумышленниками.
Во-вторых, будьте осторожны при скачивании и установке программ с интернета. Убедитесь, что вы скачиваете программы только с официальных и надежных источников. При установке программ внимательно прочитайте все диалоговые окна и убедитесь, что вы не соглашаетесь на установку какого-либо дополнительного ПО, которое может содержать вирусы или другие вредоносные программы.
Еще одним важным шагом является использование антивирусного программного обеспечения. Установите на свой компьютер надежное антивирусное ПО и регулярно обновляйте его базы данных. Антивирус поможет обнаружить и блокировать вредоносные программы, а также предоставит вам инструменты для удаления их с вашей системы.
Если вы заподозрили наличие вредоносного ПО на вашем компьютере, немедленно сканируйте систему антивирусным программным обеспечением. Если обнаружены угрозы, удалите их сразу же. Кроме того, регулярно резервируйте свои данные, чтобы в случае инцидента восстановить их без потери.
Наконец, будьте внимательны при открытии электронной почты и переходе по ссылкам. Подозрительные письма и ссылки могут содержать вредоносные программы. Никогда не открывайте вложения или ссылки из ненадежных источников, особенно если они пришли от незнакомых людей.
Соблюдение этих мер предосторожности поможет вам защитить свою систему от вредоносного ПО и предотвратить потенциальные проблемы. Будьте бдительны и обязательно обновляйте свое антивирусное программное обеспечение и операционную систему. В конечном итоге, больше внимания и предосторожности вы проявляете, тем ниже вероятность попасть в ловушку вредоносного ПО.



