Популярность наушников с микрофоном растет с каждым годом. Они стали неотъемлемой частью нашей повседневной жизни и широко используются в различных областях, от гейминга до деловых переговоров. Но что делать, если микрофон в наушниках работает плохо или совсем не работает? В этой статье мы рассмотрим несколько простых решений, которые помогут вам исправить проблему и снова наслаждаться комфортом использования наушников с микрофоном.
Первым шагом при решении проблемы с плохим микрофоном в наушниках является проверка подключения. Убедитесь, что наушники правильно подключены к устройству: провод должен быть плотно вставлен в соответствующий разъем. Если наушники подключены через адаптер, убедитесь, что адаптер работает исправно и правильно вставлен в разъем.
Вторым шагом является проверка настроек звука. Откройте настройки звука на вашем устройстве и убедитесь, что микрофон наушников выбран в качестве устройства ввода звука. Проверьте громкость и прочие параметры микрофона: возможно, они были неправильно установлены или переключены.
Проверка подключения и настроек
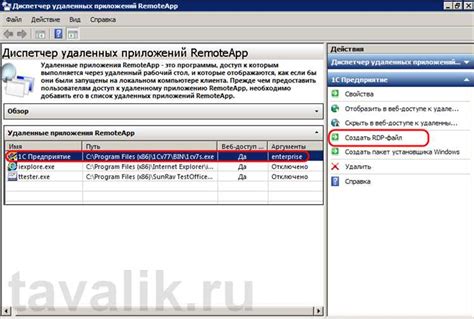
Прежде чем приступить к решению проблемы с плохим микрофоном в наушниках, важно убедиться, что все подключено правильно и настройки установлены верно. Следуйте этим простым рекомендациям:
- Убедитесь, что наушники правильно подключены к компьютеру или другому устройству. Проверьте, что разъемы не повреждены и хорошо вставлены в соответствующие порты.
- Проверьте настройки звука на вашем устройстве. Убедитесь, что микрофон настроен правильно и не заглушен. Откройте панель управления звуком и проверьте, что микрофон установлен в качестве устройства ввода по умолчанию.
- Если вы используете наушники с отдельным микрофоном, проверьте, что он вставлен корректно в соответствующий разъем наушников или устройства.
- Проверьте наличие обновлений для драйверов на вашем устройстве. Неактуальные драйверы могут привести к проблемам с микрофоном. Обновите драйверы с помощью официального веб-сайта производителя или используйте специальные программы для автоматического обновления драйверов.
- Изучите документацию по вашим наушникам и устройству, чтобы узнать, есть ли какие-либо специальные настройки или программное обеспечение, связанные с микрофоном. Следуйте указаниям производителя, чтобы правильно настроить микрофон.
- Попробуйте подключить наушники к другому устройству или компьютеру, чтобы исключить возможность проблемы с вашим текущим устройством. Если микрофон работает без проблем на другом устройстве, проблема, скорее всего, связана с вашим текущим компьютером или настройками.
Проверка подключения и настроек может помочь выявить и устранить некоторые общие проблемы с плохим микрофоном в наушниках. Если после выполнения всех указанных шагов проблема не решена, может понадобиться обратиться к специалисту или использовать другие методы ремонта или замены микрофона.
Проверка физического подключения наушников
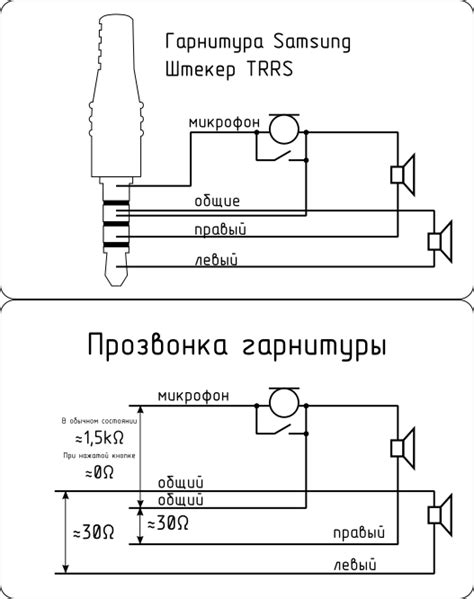
Перед тем, как приниматься за сложные решения, рекомендуется сначала убедиться в правильном подключении наушников к устройству. Несовершенное или ошибочное подключение наушников может быть причиной плохого качества звука, включая низкую громкость, шумы или искажения.
Следуйте следующим шагам для проверки физического подключения наушников:
- Проверьте разъем наушников: Убедитесь, что наушники правильно вставлены в соответствующий разъем на устройстве. Если наушники имеют разъем 3,5 мм, удостоверьтесь, что он полностью вставлен в разъем. Если у вас безпроводные наушники, убедитесь, что они должны и правильно подключены к устройству bluetooth.
- Проверьте состояние наушников: Иногда плохое качество звука может быть связано с физическими повреждениями наушников. Проверьте провода на предмет обрывов, перегнувшихся или поврежденных разъемов. Если наушники имеют сменные амбушюры или части, проверьте их состояние и замените их при необходимости.
Если после всех этих проверок проблема с микрофоном наушников по-прежнему остается, возможно, причина кроется в программном обеспечении или сложном аппаратном сбое. В таких случаях рекомендуется обратиться к специалисту или производителю наушников, чтобы получить дополнительную помощь и рекомендации.
Проверка настроек системы звука
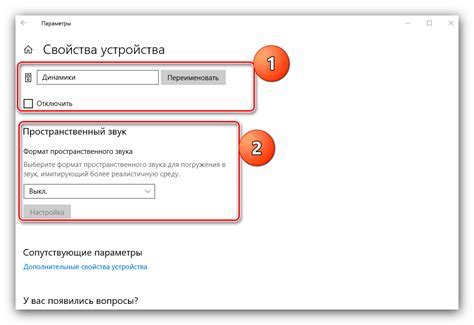
Проблема с плохим микрофоном в наушниках может быть связана с неправильными настройками системы звука на вашем устройстве. Проверьте следующие настройки, чтобы убедиться, что все настроено правильно:
- Проверьте, подключены ли ваши наушники к правильному аудио разъему на компьютере или устройстве.
- Откройте панель управления звуком и убедитесь, что уровень громкости для микрофона установлен на оптимальное значение. Если он слишком низкий, попробуйте увеличить его.
- Убедитесь, что микрофон наушников выбран в качестве устройства записи по умолчанию. Это можно проверить в настройках звука вашей операционной системы.
- Если у вас есть дополнительные настройки микрофона наушников, удостоверьтесь, что они правильно настроены. Например, режим шумоподавления или усиления звука.
- Попробуйте обновить драйвера звуковой карты на вашем устройстве. Иногда устаревшие драйвера могут вызывать проблемы с микрофоном.
Проверьте каждый из этих пунктов в порядке, чтобы быть уверенным, что проблема с плохим микрофоном в наушниках не связана с настройками системы звука на вашем устройстве.
Очистка микрофона от пыли и грязи

Плохое качество звука в наушниках часто связано с наличием пыли и грязи в микрофоне. Очистка микрофона может помочь восстановить его функциональность и повысить качество звука. Вот несколько простых способов, которые вы можете попробовать:
Используйте мягкую щетку или ватный тампон. Осторожно протрите микрофон, чтобы удалить пыль и грязь. Обратите внимание на места, где микрофон соприкасается с ушами или кожей – это места, где может накапливаться особенно много грязи.
Используйте сжатый воздух. Некоторые микрофоны имеют отверстия, через которые воздух может проникать внутрь. Осторожно направьте сжатый воздух в эти отверстия, чтобы удалить пыль и грязь.
Используйте влажную салфетку или салфетку, смоченную водой или спиртом. При этом следите за тем, чтобы вода или спирт не попали на другие части наушников, такие как кнопки управления или динамики.
Помните, что при проведении очистки микрофона нужно быть осторожным и не повредить его. Если вы не уверены в своих навыках или опасаетесь повредить наушники, лучше обратиться к специалисту или сервисному центру, чтобы профессионал провел очистку. Очищать микрофон регулярно, чтобы поддерживать его в хорошем состоянии и наслаждаться качественным звуком.
Использование сжатого воздуха

Если ваш микрофон в наушниках испытывает проблемы с качеством звука из-за накопления пыли или грязи, одним из простых решений может быть использование сжатого воздуха. Этот метод поможет удалить мелкие частицы и пыль из микрофонного отверстия, улучшив его производительность.
Для этого вам понадобится баллон с сжатым воздухом. Начните с выключенных наушников и отсоедините их от компьютера или другого устройства. Затем аккуратно направьте струю сжатого воздуха в микрофонное отверстие наушников и проведите несколько коротких сильных пульсаций воздуха.
Важно помнить:
- Не наклоняйте баллон слишком сильно и не держите его слишком близко к наушникам, чтобы избежать возможных повреждений.
- Повторите процедуру для каждого микрофона в наушниках, если у вас есть несколько.
- При необходимости повторите процесс через некоторое время, особенно если проблема не решена с первого раза.
Использование сжатого воздуха может быть эффективным методом для исправления проблем с плохим микрофоном в наушниках, вызванных наличием пыли и грязи. Если ваш микрофон по-прежнему не работает должным образом после этой процедуры, возможно, проблема связана с другими факторами, и вам следует обратиться за помощью к профессионалам.
Очистка с использованием мягкой щетки

Если у вас есть наушники с микрофоном, которые звучат хорошо, но качество микрофона оставляет желать лучшего, то причиной может быть просто загрязнение. Попробуйте очистить его с помощью мягкой щетки.
Вот как вы можете это сделать:
| Шаг 1: | Выключите наушники и отсоедините их от устройства. |
| Шаг 2: | Возьмите мягкую щетку, например, кисть для макияжа или мягкую зубную щетку. |
| Шаг 3: | Нежно очистите микрофон, проводя щеткой по его поверхности. |
| Шаг 4: | Проверьте микрофон, подключив наушники к устройству и выполните тестовый запись, чтобы убедиться, что качество звука улучшилось. |
Если проблема не исчезла, попробуйте другие методы, такие как использование аудиопрограммы для улучшения качества записи или проконсультируйтесь с профессионалом.
Настройка уровня громкости и чувствительности
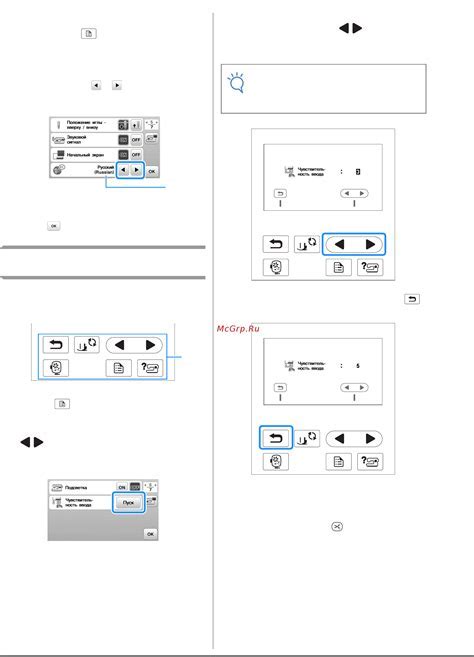
Хорошая настройка уровня громкости и чувствительности вашего микрофона может значительно улучшить качество звука и устранить проблемы с плохой звуковой передачей. Вот несколько простых шагов, которые помогут вам настроить микрофон наилучшим образом:
Проверьте уровень громкости микрофона на своем компьютере или устройстве. Для этого откройте настройки звука и найдите раздел, связанный с микрофоном. Убедитесь, что уровень громкости не слишком высокий или слишком низкий. Рекомендуется установить уровень около 70% для достижения оптимального качества звука.
Убедитесь, что чувствительность микрофона настроена правильно. Некоторые наушники и устройства имеют регулировку чувствительности, которая позволяет увеличить или уменьшить уровень воспринимаемых звуков. Используйте эту функцию для достижения наилучшего качества звука. Экспериментируйте с разными уровнями чувствительности, чтобы найти оптимальное значение.
Избегайте активности или шумных мест при использовании микрофона. Если возможно, выберите тихую комнату для разговора или записи голоса. Это поможет устранить лишний шум и повысить качество звуковой передачи.
Помните, что настройка микрофона может отличаться в зависимости от устройства и модели наушников. Если вы испытываете дальнейшие проблемы с качеством звука, обратитесь к инструкции пользователя или производителю для получения дополнительной информации и рекомендаций по настройке микрофона на конкретной модели наушников.
Настройка уровня громкости в настройках системы
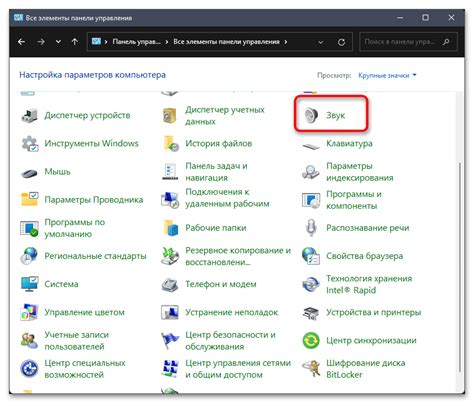
Если вы столкнулись с проблемой плохого микрофона в наушниках, одним из первых шагов для решения проблемы будет настройка уровня громкости в настройках вашей операционной системы. Ниже приведены простые шаги для настройки уровня громкости микрофона в Windows:
- Щелкните правой кнопкой мыши по значку громкости в панели задач и выберите "Звуковые настройки".
- В открывшемся окне выберите вкладку "Запись".
- В списке доступных устройств выберите свои наушники с микрофоном и нажмите на кнопку "Свойства".
- Перейдите на вкладку "Уровни".
- Настройте уровень громкости микрофона, перемещая ползунок вверх или вниз. Рекомендуется установить уровень громкости на средний или выше среднего.
Также, в зависимости от вашей операционной системы, могут быть доступны дополнительные параметры настройки микрофона, такие как усиление или подавление фонового шума. Внимательно изучите доступные настройки и, при необходимости, внесите соответствующие изменения.
После завершения настройки уровня громкости сохраните изменения и закройте окна настроек. Проверьте работу вашего микрофона, записав тестовое аудио сообщение или просто проведя тестовый звонок, чтобы убедиться, что проблема плохого микрофона была исправлена.
Если после настройки уровня громкости проблема все еще сохраняется, пробуйте и другие решения, которые мы рассмотрим в этой статье.



