Когда вы пытаетесь открыть веб-страницу, ваш компьютер должен сначала получить IP-адрес, чтобы установить соединение с сервером. Вот здесь и вступает в игру DNS (Domain Name System) - служба, которая преобразует доменные имена в IP-адреса. Однако иногда возникают проблемы с DNS сервером, и ваш компьютер не может получить нужный IP-адрес. Что же делать в такой ситуации?
Первым шагом в решении проблемы с DNS сервером является проверка соединения с Интернетом. Убедитесь, что вы подключены к сети и имеете доступ к Интернету. Если ваше подключение работает исправно, то проблема скорее всего кроется в настройках DNS.
Если ваш компьютер использует статический DNS сервер, то убедитесь, что правильно указаны IP-адреса DNS сервера. Проверьте настройки сетевого адаптера и убедитесь, что используется правильный DNS сервер. Если вы не уверены, какой DNS сервер следует использовать, обратитесь к своему интернет-провайдеру или воспользуйтесь общедоступными DNS серверами, такими как Google Public DNS или OpenDNS.
DNS сервер: что делать, если не работает? Подробная инструкция
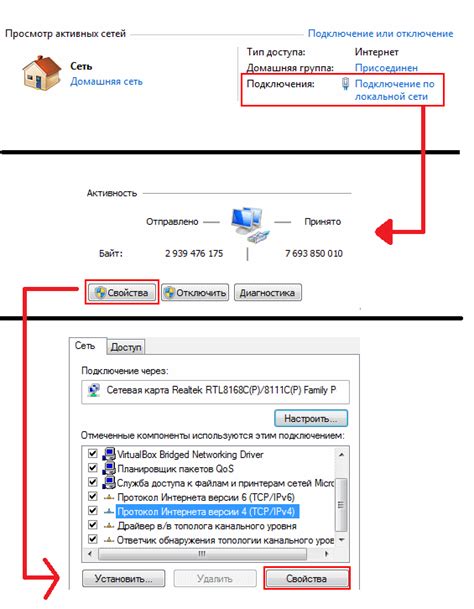
Однако бывает так, что DNS сервер перестает работать, и у вас возникают проблемы с доступом к интернету. Если вы столкнулись с этой проблемой, не отчаивайтесь, есть несколько шагов, которые вы можете предпринять, чтобы исправить ситуацию.
1. Проверьте подключение к интернету
Первым делом убедитесь, что у вас есть стабильное подключение к интернету. Проверьте, что все сетевые кабели правильно подключены, а беспроводное соединение настроено правильно. Если вы используете беспроводную сеть, попробуйте подключиться к другой Wi-Fi сети.
2. Перезагрузите маршрутизатор и компьютер
Попробуйте перезагрузить ваш маршрутизатор и компьютер. Иногда простое обновление сетевых настроек путем перезагрузки может решить проблему с DNS сервером.
3. Используйте общедоступный DNS сервер
Если ваш DNS сервер не работает, вы можете попробовать временно использовать общедоступный DNS сервер. Например, популярными DNS серверами являются Google Public DNS (8.8.8.8 и 8.8.4.4) и OpenDNS (208.67.222.222 и 208.67.220.220).
Для изменения настроек DNS на Windows выполните следующие шаги:
1. Откройте "Панель управления".
2. Выберите "Сеть и интернет" и затем "Центр управления сетями и общим доступом".
3. Щелкните правой кнопкой мыши на ваше сетевое подключение и выберите "Свойства".
4. Выберите "Интернет-протокол версии 4 (TCP/IPv4)" и нажмите "Свойства".
5. Установите флажок "Использовать следующие DNS-серверы" и введите адреса DNS серверов, например, 8.8.8.8 и 8.8.4.4.
6. Нажмите "ОК" и проверьте, работает ли интернет.
Для изменения настроек DNS на macOS выполните следующие шаги:
1. Откройте "Настройки системы".
2. Выберите "Сеть".
3. Выберите ваше сетевое подключение и нажмите кнопку "Дополнительно".
4. Перейдите на вкладку "DNS".
5. Щелкните "+" и введите адрес DNS сервера, например, 8.8.8.8.
6. Нажмите "ОК" и проверьте, работает ли интернет.
Если после всех этих действий DNS сервер все еще не работает, рекомендуется обратиться к вашему интернет-провайдеру или системному администратору для дальнейшей помощи и диагностики проблемы.
Теперь вы знаете, как действовать, если DNS сервер не работает. Следуя этой подробной инструкции, вы сможете восстановить работоспособность DNS сервера и наслаждаться доступом к интернет-ресурсам без проблем.
Проверка подключения к интернету
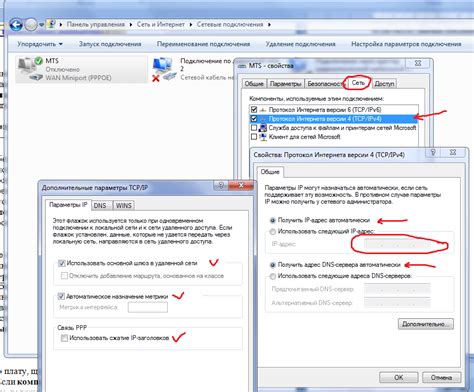
Прежде чем приступить к диагностике DNS сервера, необходимо убедиться в наличии стабильного подключения к интернету. Для этого выполните следующие шаги:
- Убедитесь, что все необходимые сетевые кабели подключены надежно и надлежащим образом.
- Проверьте, работает ли ваш маршрутизатор или модем, основываясь на светодиодах или индикаторах на устройстве.
- Перезагрузите свое сетевое оборудование, включая модем, маршрутизатор и компьютер.
- Откройте командную строку (консоль) на вашем компьютере, набрав команду "cmd" в меню "Пуск".
- В командной строке наберите "ping www.google.com" и нажмите Enter. Если в ответ вы увидели успешные пакеты данных, значит, ваше подключение к интернету работает хорошо.
- Если пинг не прошел успешно, попробуйте использовать другой DNS сервер. Для этого вы можете воспользоваться общеизвестными публичными DNS серверами, такими как:
- Google Public DNS: Primary - 8.8.8.8, Secondary - 8.8.4.4
- OpenDNS: Primary - 208.67.222.222, Secondary - 208.67.220.220
- Cloudflare DNS: Primary - 1.1.1.1, Secondary - 1.0.0.1
Для изменения DNS сервера на вашем компьютере, перейдите в настройки сети и настройте параметры IPv4 соответствующим образом.
Проверка работы DNS сервера
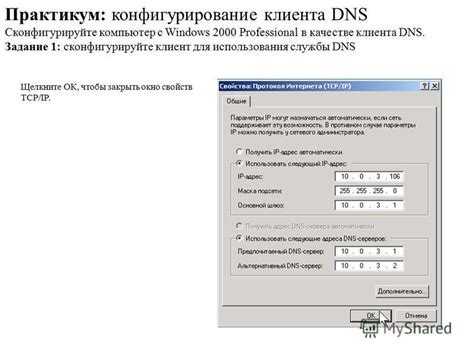
Для проверки работы DNS сервера можно выполнить несколько шагов:
- Откройте командную строку на компьютере:
- Для Windows: нажмите клавишу Win+R, введите cmd и нажмите Enter.
- Для macOS: откройте Finder, перейдите в папку "Программы", затем в папку "Служебные программы" и запустите Терминал.
- Для Linux: откройте Терминал из меню приложений.
nslookup [имя домена] и нажмите Enter.Вместо [имя домена] укажите имя домена, который вы хотите проверить. Например, nslookup google.com.
- Если команда успешно отобразила IP-адрес(а) домена, это означает, что DNS сервер работает правильно.
- Если команда отобразила ошибку или не удалось найти IP-адрес домена, это может означать проблемы с DNS сервером.
- Перезагрузите маршрутизатор и компьютер.
- Проверьте подключение к интернету.
- Убедитесь, что настройки сети корректны.
- Попробуйте изменить DNS сервер в настройках сети.
- Обратитесь к своему интернет-провайдеру или системному администратору.
| Команда | Описание |
|---|---|
nslookup [имя домена] | Выполняет DNS-запрос для указанного домена и отображает IP-адрес(а). |
Изменение DNS настройки
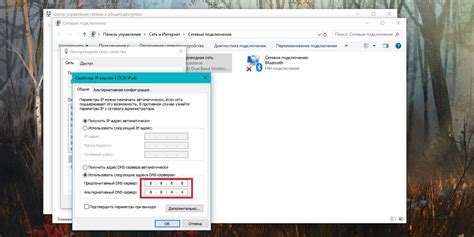
Для начала откройте "Панель управления" на вашем компьютере.
Затем выберите раздел "Сеть и интернет".
В открывшемся окне найдите "Сетевые и общие папки" и щелкните по нему дважды.
Далее выберите "Центр управления сетями и общим доступом".
Здесь выберите ваше сетевое подключение и нажмите правой кнопкой мыши. В появившемся контекстном меню выберите "Свойства".
В открывшемся окне найдите раздел "Протокол интернета версии X (TCP/IPvX)". Вместо "X" может быть указано число 4 или 6.
Выделите его и нажмите на кнопку "Свойства".
После этого в открывшемся окне найдите раздел "Использовать следующие DNS-серверы".
| Параметр | Значение |
|---|---|
| Предпочтительный DNS-сервер | 8.8.8.8 |
| Альтернативный DNS-сервер | 8.8.4.4 |
Затем нажмите на кнопку "OK", чтобы сохранить изменения.
Теперь ваш DNS-сервер будет использовать указанные значения. Это позволит решить многие проблемы, связанные с неработающим DNS сервером.
Обновление DNS кэша
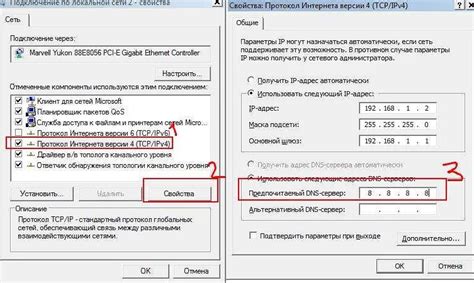
Вот как обновить DNS кэш на разных операционных системах:
- Для Windows:
- Откройте командную строку. Для этого нажмите клавишу "Win + R" на клавиатуре, введите "cmd" и нажмите "Enter".
- В командной строке введите следующую команду и нажмите "Enter":
ipconfig /flushdns - Дождитесь завершения процесса очистки DNS кэша.
- Откройте Терминал. Для этого можно воспользоваться поиском Spotlight или найти его в папке "Программы" в папке "Служебные программы".
- В Терминале введите следующую команду и нажмите "Enter":
sudo killall -HUP mDNSResponder - Введите пароль пользователя, если система попросит вас это сделать. Обратите внимание, что при вводе пароля ничего не отображается - это нормально.
- Дождитесь завершения процесса обновления DNS кэша.
- Откройте терминал. В большинстве дистрибутивов Linux это можно сделать, нажав клавиши "Ctrl + Alt + T" на клавиатуре.
- В терминале введите следующую команду и нажмите "Enter":
sudo systemd-resolve --flush-caches - Введите пароль пользователя, если система попросит вас это сделать.
- Дождитесь завершения процесса обновления DNS кэша.
После обновления DNS кэша попробуйте повторно доступ к интернету и проверьте, работает ли DNS сервер корректно. Если проблемы все еще сохраняются, возможно, потребуется выполнить дополнительные действия для решения проблемы.



