Дискорд - одна из самых популярных программ для общения онлайн в сообществах геймеров, программистов и любителей общения. Но что делать, если окно Дискорда вдруг разорвалось и перестало отображаться на весь экран? Это довольно распространенная проблема, с которой многие пользователи сталкиваются. Но не отчаивайтесь - в этой статье мы расскажем вам, как легко и быстро исправить и восстановить распавшееся окно Дискорда.
Первым шагом, который стоит попробовать, является изменение настроек экрана в самом Дискорде. Откройте Дискорд и перейдите во вкладку "Настройки". В левой панели найдите раздел "Вид", где вы сможете менять параметры отображения приложения. Найдите в этом разделе опцию "Размер окна" или "Масштаб" и попробуйте изменить ее значение.
Вторым способом, который поможет восстановить распавшееся окно Дискорда, является использование горячих клавиш. Удерживая нажатой клавишу "Alt", нажмите на клавишу "Пробел". В результате должно появиться контекстное меню, в котором вы можете выбрать опцию "Развернуть" или "Максимизировать". Нажмите на эту опцию, и окно Дискорда должно восстановиться в полноэкранный режим.
Если вы уже попробовали все вышеперечисленные способы и проблема всё еще не решена, можно попробовать переустановить Дискорд. Для этого откройте "Панель управления" на вашем компьютере, найдите раздел "Программы" или "Установленные программы" и найдите в списке установленных программ Дискорд. Щелкните правой кнопкой мыши на Дискорд и выберите опцию "Удалить". После удаления перейдите на официальный сайт Дискорда, загрузите последнюю версию приложения и повторно установите его на свой компьютер.
Проблема с дискордом на весь экран
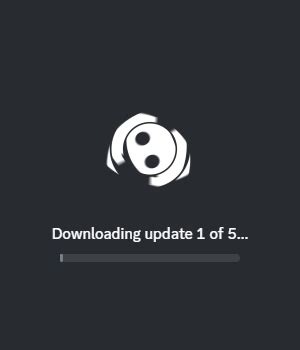
Использование дискорда на полный экран может иногда вызвать различные проблемы и ошибки. Некоторые пользователи могут столкнуться с проблемами, такими как тормоза, лаги, окна, не открывающиеся на полный экран или распавшиеся окна. В этом разделе рассмотрим некоторые возможные причины этих проблем и предложим решения для их исправления.
- Перезагрузите приложение дискорд. Проблемы с окном на полный экран могут возникнуть в результате общей неполадки или конфликта программного обеспечения. Попробуйте закрыть дискорд и открыть его снова, чтобы устранить проблему.
- Обновите драйверы графической карты. Устаревшие или поврежденные драйверы могут вызывать проблемы с окном на полный экран. Проверьте наличие обновлений для своей графической карты и установите их, чтобы исправить возможные ошибки.
- Измените настройки экрана. Некоторые настройки экрана могут влиять на работу приложения дискорд на полный экран. Попробуйте изменить разрешение экрана, частоту обновления или другие параметры, чтобы устранить проблему.
- Отключите дополнительные программы. Возможно, другие запущенные программы или процессы мешают работе дискорда на полный экран. Попробуйте закрыть все ненужные программы и проверьте, исправилась ли проблема.
- Переустановите дискорд. Если все вышеперечисленные решения не помогли, попробуйте удалить и повторно установить приложение дискорда. Это может помочь исправить любые повреждения или ошибки, которые могут быть причиной проблемы.
Возможные причины разрушения окна

Разрушение окна Дискорда на полный экран может произойти по различным причинам. Некоторые из них включают:
- Непредвиденные ошибки программного обеспечения или сбои операционной системы.
- Конфликты с другими приложениями или программами, которые могут вызывать разрушение окна Дискорда.
- Проблемы с настройками видеокарты или драйверами, которые могут привести к некорректному отображению экрана.
- Недостаточные ресурсы компьютера, такие как оперативная память или процессорная мощность, которые могут привести к сбоям при работе с окном на полный экран.
- Вредоносное программное обеспечение или вирусы, которые могут навредить системе и вызвать разрушение окна Дискорда.
Для восстановления окна на полный экран в случае разрушения рекомендуется проверить наличие обновлений программного обеспечения, устранить конфликты с другими программами, обновить драйверы видеокарты и выполнить проверку системы на наличие вредоносного ПО.
Признаки разрушения окна

Когда окно дискорда распадается или испытывает ошибки, могут возникать различные признаки, которые помогают идентифицировать проблему. Вот несколько из них:
| 1. Замороженный экран | Окно дискорда может выглядеть замороженным, не реагировать на нажатия или просто зависнуть. Это может быть признаком разрушения окна. |
| 2. Искаженный или исчезающий текст | Текст в окне дискорда может быть искаженным, нечитаемым или просто исчезнуть. Это может быть признаком испорченного или разрушенного окна. |
| 3. Ошибки загрузки | Если при загрузке окна дискорда возникают ошибки, это может указывать на разрушение окна. Это может быть выражено появлением сообщений об ошибках или просто невозможностью загрузить окно дискорда. |
| 4. Потеря функциональности | Если некоторые функции окна дискорда перестают работать или не дают ожидаемого результата, это может быть признаком разрушения окна. |
Если вы заметили один или несколько из этих признаков, есть вероятность, что окно дискорда испытывает проблемы или разрушилось. В таких случаях рекомендуется попробовать исправить и восстановить окно, следуя соответствующим рекомендациям.
Как исправить разрушенное окно

Если у вас разрушено окно в Дискорде, вот несколько шагов, которые вы можете предпринять, чтобы исправить эту проблему:
- Перезапустите Дискорд. Попробуйте закрыть программу и открыть ее снова. Это может помочь восстановить проблемное окно.
- Обновите Дискорд. Проверьте, что у вас установлена последняя версия программы. Некоторые ошибки могут быть исправлены с помощью обновления.
- Используйте клавишу "Esc". Попробуйте нажать кнопку "Esc" на клавиатуре. Это может помочь закрыть всплывающее окно или диалоговое окно, которое могло заблокировать вашу работу.
- Измените разрешение экрана. Если окно Дискорда находится за пределами видимости или отображается неправильно, попробуйте изменить разрешение экрана. Может потребоваться провести это изменение на самом компьютере или настройках графики.
- Очистите кэш Дискорда. Некоторые временные файлы или данные кэша могут сбить работу программы. Попробуйте очистить кэш Дискорда и перезапустить программу.
Если ни один из этих шагов не исправляет проблему с разрушенным окном, рекомендуется обратиться в службу поддержки Дискорда или сообщить о проблеме в официальном сообществе Дискорда. Там вы можете получить дальнейшую помощь и решение этой проблемы.
Проверьте обновления дискорда

Если ваше окно Дискорда стало работать некорректно или вовсе не открывается, важно проверить, что у вас установлена последняя версия программы. Разработчики регулярно выпускают обновления, которые исправляют ошибки и улучшают функционал.
Для проверки обновлений вам нужно выполнить несколько простых шагов. Сначала откройте Дискорд и перейдите в раздел "Настройки". Затем прокрутите страницу вниз и найдите вкладку "Обновление". Нажмите на нее, и Дискорд начнет проверять наличие доступных обновлений.
Если обновления найдены, у вас будет возможность установить их. Просто следуйте инструкциям на экране, чтобы скачать и установить новую версию Дискорда. Во время процесса обновления возможно будет необходимо перезапустить программу и, возможно, ваш компьютер.
Если после обновления Дискорда проблема с отображением окна все еще остается, попробуйте перезапустить компьютер. Иногда после обновления операционной системы или другого программного обеспечения может возникать конфликт, который требует полного перезапуска системы.
Если ничего из вышеперечисленного не помогает, обратитесь в службу поддержки Дискорда. Опишите свою проблему подробно и отправьте им отчет об ошибке, если таковая появляется. Вероятно, они смогут предложить дополнительные рекомендации или выпустить обновление, решающее вашу проблему.
Не забывайте также регулярно обновлять другие компоненты вашего компьютера, такие как драйверы графической карты и операционная система. Иногда проблемы с отображением программ могут быть связаны с устаревшими или несовместимыми драйверами или программным обеспечением. Обновление этих компонентов может помочь исправить проблему с отображением Дискорда.
Используйте горячие клавиши для восстановления экрана дискорда
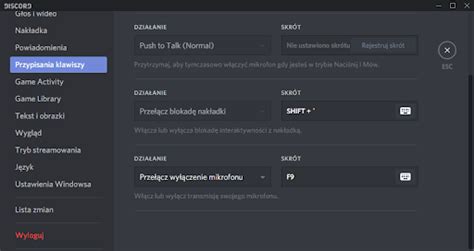
Если окно дискорда разрушилось и открылось в маленьком или неправильном размере, вы можете восстановить его весь экран с помощью горячих клавиш. Вот несколько комбинаций клавиш, которые помогут вам восстановить экран дискорда:
Alt + Enter: Нажмите клавишу Alt на клавиатуре и затем клавишу Enter. Это активирует режим полноэкранного просмотра и восстановит окно дискорда весь экран.
F11: Нажмите клавишу F11 на клавиатуре. Это также активирует режим полноэкранного просмотра и восстановит экран дискорда весь экран.
Обратите внимание, что горячие клавиши могут отличаться в зависимости от операционной системы и настроек вашего компьютера. Если эти комбинации не работают, попробуйте обратиться к документации по вашей операционной системе или посмотрите в настройках дискорда, есть ли там поддержка горячих клавиш для восстановления экрана.
Как восстановить утерянные сообщения
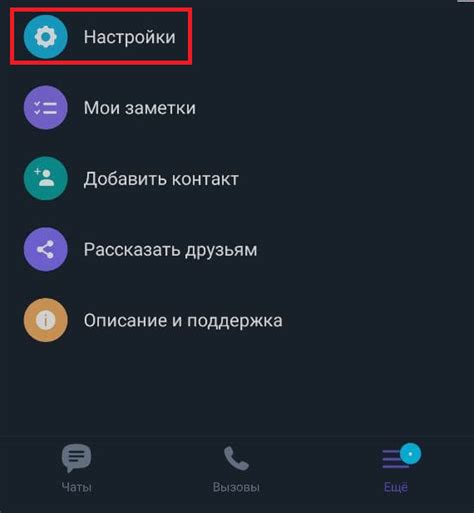
Если вы случайно закрыли окно Дискорда или перезапустили приложение и потеряли доступ к предыдущим сообщениям, не стоит паниковать. В большинстве случаев можно восстановить утерянную историю чата с помощью следующих методов:
- Проверьте свою историю сообщений. Нажмите на иконку «Настройки» в левом нижнем углу экрана Дискорда, затем выберите «Секретность и конфиденциальность». Скролльте вниз до раздела «История сообщений» и проверьте, сколько сообщений сохранено. Если значение установлено на «Никогда», измените его на более длительный период, чтобы сохранить больше сообщений.
- Воспользуйтесь функцией поиска. Находясь в окне Дискорда, нажмите на иконку «Лупа» в верхней части экрана. Введите ключевое слово или фразу, которую вы хотите найти, и нажмите «Enter». Дискорд отобразит все соответствующие сообщения, сохраненные в вашей истории.
- Обратитесь за помощью к администратору сервера. Если вы являетесь участником сервера и администратор сохраняет логи чата, он может предоставить вам доступ к утерянным сообщениям. Свяжитесь с администратором сервера и попросите его предоставить вам нужную информацию.
Важно помнить, что не всегда удастся восстановить все утерянные сообщения, особенно если они были удалены или если сервер не сохраняет историю длительное время. Поэтому регулярное сохранение важных сообщений и настройка длительного периода хранения истории помогут избежать потери информации в будущем.



