Дискорд - это платформа для общения, которая стала очень популярной среди геймеров, бизнесменов и просто людей, желающих общаться с другими. Однако, иногда пользователи сталкиваются с проблемой, когда Дискорд не распознает их микрофоны.
Это действительно раздражающая проблема, особенно если вы хотите принять участие в голосовом или видеообщении. Но не волнуйтесь! Есть несколько решений, которые помогут вам восстановить работу микрофона в Дискорде.
Сначала стоит проверить, включен ли микрофон на вашем компьютере. Убедитесь, что микрофон не отключен или заглушен. Проверьте настройки звука в операционной системе и убедитесь, что микрофон выбран в качестве устройства записи по умолчанию.
Важно также проверить настройки Дискорда. Перейдите в раздел "Настройки" и выберите "Звук и видео". Убедитесь, что микрофон выбран в качестве входного устройства. Если микрофон все еще не работает, попробуйте отключить и снова подключить его к компьютеру.
Что делать, если Дискорд не распознает микрофон?
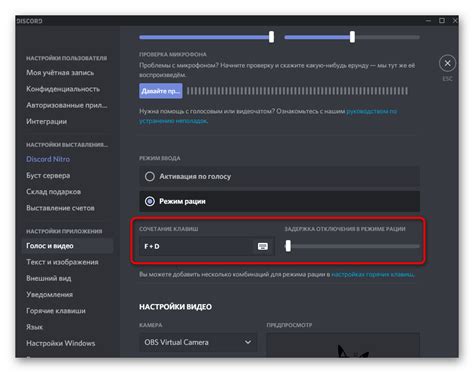
Если у вас возникла проблема с микрофоном в Дискорде, вот несколько решений, которые могут помочь вам решить эту проблему:
1. Проверьте настройки микрофона в Дискорде:
Убедитесь, что микрофон правильно настроен в настройках Дискорда. Проверьте, включен ли микрофон в настройках голоса и выбран ли правильный входной и выходной устройства.
2. Проверьте настройки микрофона на компьютере:
Убедитесь, что микрофон правильно настроен на вашем компьютере. Проверьте, что микрофон подключен и включен. Если микрофон используется другим приложением, закройте его и попробуйте снова.
3. Перезапустите Дискорд:
Иногда простое перезапуск приложения может решить проблему с микрофоном. Закройте Дискорд полностью и откройте его снова.
4. Проверьте антивирусное ПО:
Некоторые антивирусные программы могут блокировать микрофон в Дискорде. Попробуйте временно отключить антивирусное ПО и проверьте, работает ли микрофон теперь.
5. Обновите драйверы аудиоустройств:
Убедитесь, что у вас установлены последние версии драйверов для аудиоустройств на вашем компьютере. Обычно вы можете найти обновления драйверов на сайте производителя вашего компьютера или устройства.
6. Обратитесь в службу поддержки Дискорда:
Если ни одно из вышеуказанных решений не помогло, обратитесь в службу поддержки Дискорда. Они смогут предоставить вам дополнительную помощь и решить вашу проблему с микрофоном.
Надеюсь, эти решения помогут вам решить проблему с микрофоном в Дискорде и вернуть вам возможность коммуницировать с вашими друзьями и сообществом без каких-либо проблем.
Проверьте соединение и настройки микрофона
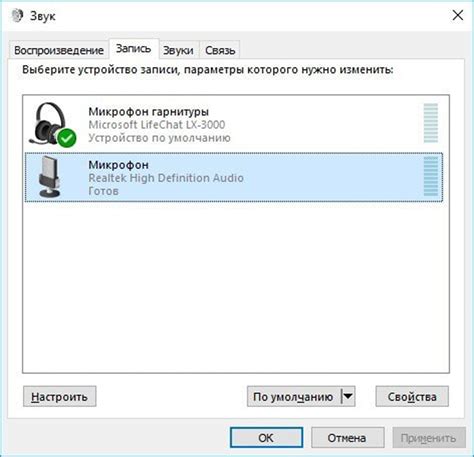
Прежде чем приниматься за сложные решения, проверьте соединение вашего микрофона с компьютером. Убедитесь, что микрофон правильно подключен к аудио входу или порту компьютера.
Если у вас есть другой микрофон, попробуйте подключить его и проверить, работает ли он. Это может помочь определить, является ли проблема с микрофоном или с настройками программного обеспечения.
Также рекомендуется проверить настройки микрофона в операционной системе. Убедитесь, что микрофон включен и правильно настроен для работы с Дискордом. Вы можете сделать это, перейдя в "Панель управления" или "Настройки" вашего компьютера и выбрав раздел "Звук" или "Аудио".
Если микрофон все еще не распознается Дискордом, попробуйте выполнить следующие действия:
- Перезагрузите компьютер и проверьте, работает ли микрофон после перезагрузки.
- Убедитесь, что у вас установлена последняя версия Дискорда. Если нет, обновите приложение и проверьте работу микрофона.
- Проверьте наличие обновлений для драйверов вашего микрофона. Установите последние версии драйверов и проверьте, работает ли микрофон после этого.
- Измените настройки входного аудио в Дискорде. Убедитесь, что выбран правильный источник звука и громкость микрофона настроена правильно.
- Если возможно, попробуйте использовать микрофон на другом компьютере, чтобы определить, является ли проблема с микрофоном или с вашим компьютером.
Если после всех этих шагов микрофон все еще не работает, рекомендуется обратиться за помощью к специалисту или службе поддержки Дискорда для дальнейшего решения проблемы.
Обновите и перезагрузите приложение Дискорд
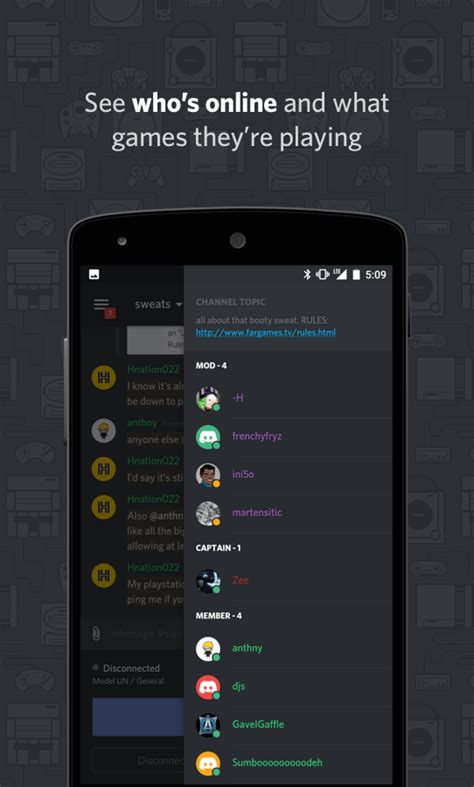
1. Проверьте наличие обновлений в приложении Дискорд:
- Запустите приложение и войдите в свою учетную запись.
- Щелкните на значке шестеренки в нижней левой части экрана, чтобы открыть настройки.
- Прокрутите вниз до раздела "Обновление", чтобы убедиться, что у вас установлена последняя версия Дискорда.
- Если обновления доступны, нажмите на кнопку "Обновить" и дождитесь завершения процесса.
2. Перезагрузите приложение Дискорд:
- Закройте приложение Дискорд полностью. Для этого щелкните правой кнопкой мыши по значку Дискорда на панели задач (внизу экрана) и выберите "Закрыть окно".
- Перезапустите Дискорд, щелкнув на ярлыке на рабочем столе или в меню "Пуск" и войдите в свою учетную запись.
Обновление и перезагрузка приложения Дискорд часто помогают восстановить распознавание микрофона. Если проблема все еще появляется, попробуйте другие решения, описанные в нашей статье.
Проверьте настройки приватности и разрешений
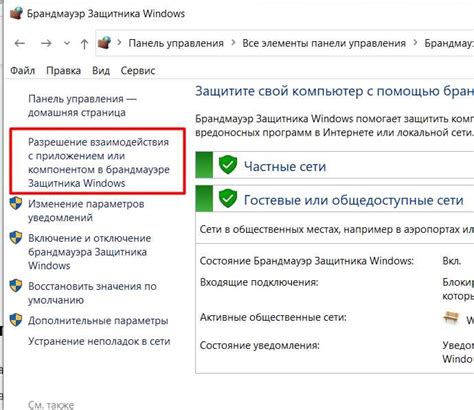
Если ваши микрофонные наушники или внешний микрофон не работают в Discord, необходимо проверить настройки приватности и разрешений в операционной системе.
В операционной системе Windows, откройте "Параметры" и найдите раздел "Конфиденциальность". Перейдите в раздел "Микрофон" и убедитесь, что Discord имеет разрешение на использование микрофона. Поставьте галочку напротив Discord, если она отсутствует. Также убедитесь, что микрофон включен и подключен правильно, а его уровень громкости установлен на достаточно высокое значение.
Если вы используете операционную систему Mac, перейдите в раздел "Настройки безопасности и конфиденциальности". Перейдите на вкладку "Конфиденциальность" и выберите "Микрофон". Убедитесь, что Discord имеет разрешение на использование микрофона.
Если после проверки настроек приватности и разрешений проблема с микрофоном в Discord не решена, попробуйте перезапустить приложение, перезагрузить компьютер или использовать другой микрофон, чтобы исключить возможные технические проблемы.
Используйте альтернативные способы связи

Если Дискорд все еще не распознает ваш микрофон, есть несколько альтернативных способов связи, которые можно попробовать:
1. Используйте текстовый чат: Вместо голосовых сообщений, вы можете использовать текстовый чат в Дискорде для общения с другими участниками. Введите свое сообщение в текстовом канале и получите ответы от других участников.
2. Попробуйте другую программу: Если Дискорд все еще не работает с вашим микрофоном, попробуйте использовать другую программу для голосовых или видеозвонков, такую как Skype, Zoom или Google Hangouts.
3. Перезапустите компьютер: Некоторые проблемы с микрофоном могут быть вызваны временными техническими неполадками. Перезапустите свой компьютер, чтобы устранить возможные проблемы.
4. Свяжитесь с технической поддержкой Дискорда: Если ничто из вышеперечисленного не помогло, свяжитесь с технической поддержкой Дискорда для получения дополнительной помощи и решения проблемы с микрофоном.
Помните, что использование альтернативных способов связи может быть временным решением, и лучше всего решить проблему с микрофоном в Дискорде для полноценного общения с участниками сервера.



