Локальный диск C: является одним из основных разделов на компьютере под управлением операционной системы Windows. Он служит для хранения системных файлов, программ и личных данных пользователей. Однако со временем на диске может накапливаться множество ненужных файлов, которые занимают ценное дисковое пространство. Отправить их в корзину - это только первый шаг, потому что они всё ещё могут занимать место на диске. В этой статье мы расскажем, что можно удалить с локального диска C: для освобождения дискового пространства и повышения производительности компьютера.
Первым шагом для освобождения места на диске C: является удаление временных файлов. Они генерируются при работе с различными программами и системой Windows. Временные файлы можно найти в папке "Temp" в директории "C:\Windows" и в папке "Temp" в директории "C:\Users\<имя_пользователя>\AppData\Local". Удаление этих файлов не повлияет на работу системы, но позволит освободить значительное количество дискового пространства.
Другим типом файлов, которые можно безопасно удалить с диска C:, являются резервные копии системы. Windows автоматически создает резервные копии для восстановления системы в случае возникновения проблем. Однако со временем эти копии могут занимать большое пространство на диске. Чтобы удалить резервные копии системы, можно воспользоваться встроенным инструментом "Чистый диск". Для этого нужно перейти в "Мой компьютер", щёлкнуть правой кнопкой мыши на диске C:, выбрать "Свойства", затем перейти на вкладку "Обслуживание" и нажать кнопку "Чистый диск". В открывшемся окне необходимо выбрать файлы, которые вы хотите удалить, включая резервные копии системы, и нажать "OK".
Что удалять с диска C: - полезные советы
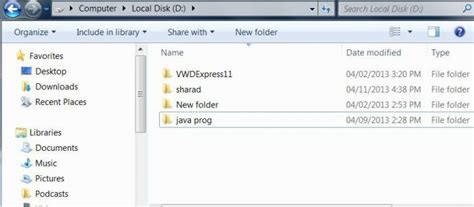
Со временем на диске C: накапливается много ненужных файлов и папок, которые занимают ценное место на жестком диске. Очистка диска C: может значительно улучшить производительность компьютера. Ниже приведены полезные советы по удалению ненужных файлов с диска C:.
1. Временные файлы
Один из первых мест, где можно найти ненужные файлы, это папка с временными файлами. Чтобы найти эту папку, просто откройте проводник и введите "%temp%" в поле адреса. Во многих случаях вы можете удалить все файлы в этой папке без вреда для системы.
2. Корзина
Корзина - это место, куда помещаются удаленные файлы и папки. Хотя файлы и папки находятся в корзине, они все равно занимают место на диске C:. Регулярно очищайте корзину, чтобы освободить место на диске.
3. Удаленные программы
Если вы удалите программы через панель управления, они могут оставить за собой некоторые файлы и папки на диске C:. Используйте специальные программы для удаления программ, чтобы удостовериться, что все связанные файлы также будут удалены.
4. Папки загрузки
Ваш браузер может загружать файлы в папку загрузки по умолчанию на диске C:. Регулярно проверяйте эту папку и удаляйте ненужные файлы, чтобы освободить место на диске.
5. Кэш браузера
Браузеры хранят временные файлы, изображения и другие данные в кэше. Очистка кэша браузера не только освободит место на диске C:, но также поможет улучшить производительность браузера.
6. Неиспользуемые программы
Просмотрите установленные программы и удалите те, которые вы больше не используете. Это поможет освободить место на диске C: и улучшить производительность компьютера.
Следуя этим полезным советам, вы можете освободить место на диске C: и улучшить производительность компьютера. Помните, что перед удалением файлов и программ важно сделать резервную копию данных, чтобы избежать потери важной информации.
История браузера
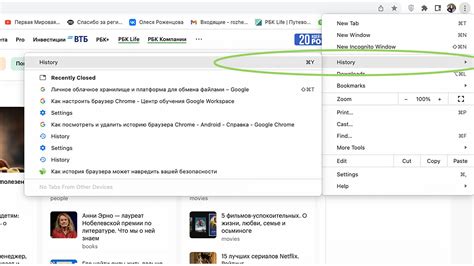
История браузера – это запись о посещенных веб-страницах, которая сохраняется на вашем компьютере. Она позволяет вам легко вернуться к предыдущим посещениям и быстро найти нужную информацию.
Если вам требуется удалить историю браузера с локального диска C:, вы можете выполнить следующие шаги:
- Откройте свой браузер и найдите меню "Настройки" или "Инструменты".
- В меню выберите пункт "История" или "Приватность".
- Выберите опцию "Очистить историю" или "Удалить данные браузера".
- В появившемся окне укажите период, за который вы хотите удалить историю, например, последний час, последний день или весь период.
- Убедитесь, что опция "История просмотров" или "История посещений" выбрана.
- Нажмите кнопку "Очистить" или "Удалить".
После выполнения этих шагов история браузера будет удалена с локального диска C:. Однако, имейте в виду, что эти действия не будут влиять на историю, сохраненную на других устройствах или в облаке.
Удаляя историю браузера с локального диска C:, вы можете сохранить конфиденциальность своих действий в Интернете и освободить место на вашем компьютере.
Временные файлы
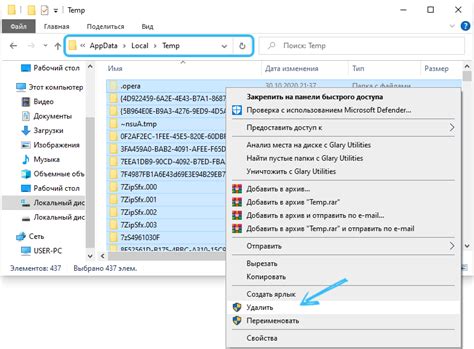
Существует несколько способов удаления временных файлов:
| 1. | Вручную. Вы можете самостоятельно найти и удалить временные файлы путем перехода в директорию %temp% на вашем диске C: и удаления всех файлов из этой папки. Однако будьте осторожны и не удаляйте системные файлы, чтобы не повредить работу операционной системы. |
| 2. | С помощью программы очистки диска. Операционная система Windows предлагает встроенную утилиту "Очистка диска", которая может автоматически удалить временные файлы и другие ненужные файлы с вашего диска C:. Чтобы воспользоваться этой утилитой, просто откройте проводник, щелкните правой кнопкой мыши на диск C: и выберите "Свойства". Затем перейдите на вкладку "Общие" и нажмите кнопку "Очистить диск". |
| 3. | С использованием сторонних программ. Существуют различные программы, которые специально разработаны для очистки временных файлов и оптимизации работы компьютера. Они могут быть более удобными и эффективными, чем встроенные утилиты. Некоторые из таких программ включают CCleaner, Wise Disk Cleaner и BleachBit. |
Независимо от выбранного метода, рекомендуется регулярно удалять временные файлы, чтобы поддерживать свой диск C: в чистоте и сохранять производительность вашего компьютера на высоком уровне.
Кэш операционной системы
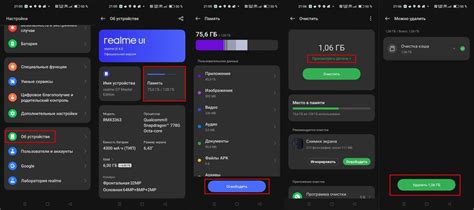
Удаление кэша операционной системы может помочь освободить дополнительное пространство на диске C:. Это позволит не только увеличить доступное место для хранения файлов, но также повысить общую производительность компьютера.
Для удаления кэша операционной системы можно воспользоваться следующими методами:
- Очистка кэша браузера – каждый веб-браузер хранит временные файлы, куки и историю просмотра. Очистка кэша браузера поможет убрать эти файлы и освободить место на диске.
- Очистка временных файлов – операционная система Windows хранит временные файлы, которые создаются при установке и обновлении программ. Очистка временных файлов поможет удалить эти лишние файлы.
- Очистка системного кэша – операционная система Windows хранит временные файлы, которые создаются при выполнении различных операций. Очистка системного кэша поможет удалить эти временные файлы и освободить место.
Удаление кэша операционной системы следует выполнять периодически, чтобы предотвратить переполнение диска и сохранить высокую производительность компьютера. Это можно сделать вручную или с помощью специальных программ для оптимизации системы.
Ненужные программы

Для оптимальной работы компьютера и освобождения места на жестком диске C: следует регулярно удалять ненужные программы. Вот несколько советов, как определить, какие программы можно безболезненно удалить:
- Удалите программы, которые вы больше не используете. Если программа не запускается уже в течение нескольких месяцев, скорее всего, ее можно удалить.
- Обратите внимание на программы, которые автоматически запускаются при загрузке операционной системы. Если вы не пользуетесь этой программой регулярно, возможно, стоит отключить автозапуск для ее исправной работы и освобождения ресурсов компьютера.
- Проверьте список установленных программ в разделе "Управление программами" в настройках операционной системы. Если вы не уверены, что программа вам нужна или знаете, что она больше не используется, безопаснее удалить ее.
- Избегайте установки программ, которые рекламируются во время установки других программ. Такие программы могут быть ненужными или даже вредоносными.
Используя эти советы, вы сможете убрать с локального диска C: множество ненужных программ и освободить больше места для работы компьютера.
Неиспользуемые языковые пакеты
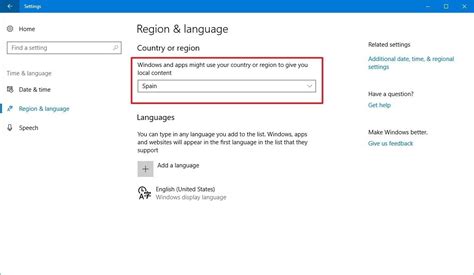
На вашем локальном диске C: может накапливаться большое количество языковых пакетов, которые больше не используются. Удаление неиспользуемых языковых пакетов может помочь освободить место на диске и ускорить работу вашей системы.
Для удаления неиспользуемых языковых пакетов следуйте этим простым инструкциям:
- Откройте Панель управления. Нажмите на кнопку "Пуск" в левом нижнем углу экрана, затем выберите "Панель управления".
- Выберите "Язык и региональные стандарты". Находясь в Панели управления, найдите иконку "Язык и региональные стандарты" и щелкните по ней.
- Удалите неиспользуемые языковые пакеты. Во вкладке "Языки" выберите языковые пакеты, которые больше не используются, и нажмите на кнопку "Удалить".
- Подтвердите удаление. После нажатия кнопки "Удалить" вам может быть предложено подтвердить удаление языкового пакета. Убедитесь, что выбранные языковые пакеты действительно не используются, и нажмите на кнопку "ОК".
Теперь вы удалите неиспользуемые языковые пакеты с локального диска C: вашей системы, освободив дополнительное место на диске и улучшив ее производительность.
Обратите внимание, что удаление языковых пакетов может повлиять на возможность отображения текста на определенных языках. Убедитесь, что у вас сохранены языковые пакеты, которые вам действительно необходимы.
Устаревшие драйверы
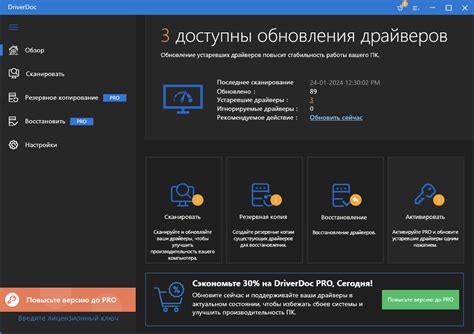
Устаревшие драйверы могут вызывать различные проблемы, такие как ошибка в работе аппаратного устройства, высокая загрузка процессора, сбои в системе и многие другие. Однако, многие пользователи редко или не обновляют драйверы, что может привести к возникновению проблем.
Прежде чем удалять устаревшие драйверы, необходимо сделать резервную копию и проверить наличие новых версий на официальном сайте производителя.
Удаление устаревших драйверов может освободить пространство на вашем жестком диске и улучшить производительность компьютера. Для удаления драйверов можно воспользоваться встроенным инструментом Управление устройствами в операционной системе Windows.
Чтобы удалить устаревшие драйверы, выполните следующие действия:
- Откройте меню «Пуск» и найдите раздел «Панель управления».
- В панели управления выберите «Система и безопасность», а затем «Управление устройствами».
- В открывшемся окне найдите категорию устройств, драйверы которых вы хотите удалить (например, «Принтеры» или «Видеокарты»).
- Щелкните правой кнопкой мыши на устройстве, выберите «Удалить» и подтвердите удаление.
- После удаления драйверов перезагрузите компьютер.
После удаления устаревших драйверов, рекомендуется установить новые версии драйверов с официальных сайтов производителей устройств или воспользоваться специальными программами для обновления драйверов.
Имейте в виду, что удаление драйверов может потребовать администраторских прав доступа к компьютеру. Поэтому, перед удалением убедитесь, что вы имеете необходимые права или обратитесь за помощью к специалисту.



