AirDrop – это удобная функция, доступная в iPhone 11, которая позволяет передавать файлы между разными устройствами Apple без использования проводов или Интернета. Благодаря AirDrop, вы можете быстро и легко отправлять фотографии, видео, документы и другие файлы своим друзьям и коллегам.
Использование AirDrop в iPhone 11 очень просто. Все, что вам нужно сделать, это включить функцию AirDrop, выбрать файл, который вы хотите отправить, и выбрать устройство, на которое вы хотите его отправить. Затем получатель должен принять файл, и он будет мгновенно передан.
Важно отметить, что для использования AirDrop оба устройства должны быть в пределах десяти метров друг от друга и иметь включенный Bluetooth и Wi-Fi. Кроме того, AirDrop поддерживается только на устройствах Apple, работающих на iOS или macOS. Это значит, что вы можете использовать AirDrop с другими iPhone, iPad и Mac.
В iPhone 11, для того чтобы включить или выключить AirDrop, просто откройте Центр управления, нажав на правый верхний угол экрана и проведите пальцем вниз. Затем нажмите на иконку AirDrop и выберите одну из трех опций: "Выключено", "Контакты" или "Всем". Эти опции определяют, кому вы будете видны в AirDrop и кто может отправлять вам файлы.
Как включить AirDrop на iPhone 11
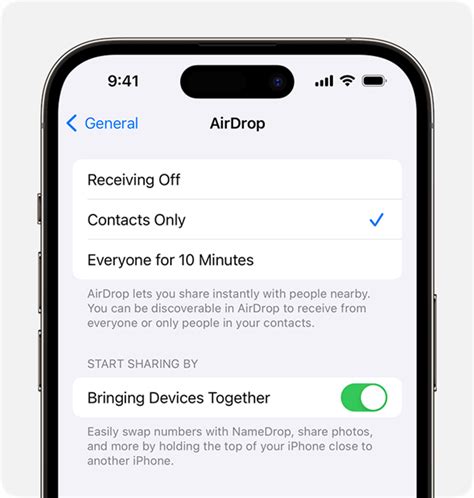
- Откройте Панель управления, просто прокатите пальцем вниз по экрану, начиная с верхнего правого угла.
- Для iPhone X и более новых моделей, или для iPhone 8 и более старых моделей, удерживайте палец вниз или вверх от центра Панели управления, пока не увидите блоки ярлыков.
- Найдите блок с ярлыками для различных устройств, включая AirDrop.
- Нажмите на ярлык AirDrop, чтобы открыть настройки.
- Выберите один из трех вариантов видимости AirDrop: "Открыт для всех" (для всех устройств в зоне видимости), "Контакты" (только для ваших контактов) или "Выключено".
Поздравляю! Теперь вы знаете, как включить AirDrop на своем iPhone 11 и готовы использовать эту удобную функцию для обмена данными с другими устройствами Apple. Убедитесь, что устройство, с которым вы хотите передавать данные, также имеет включенную функцию AirDrop.
Как использовать AirDrop для передачи файлов
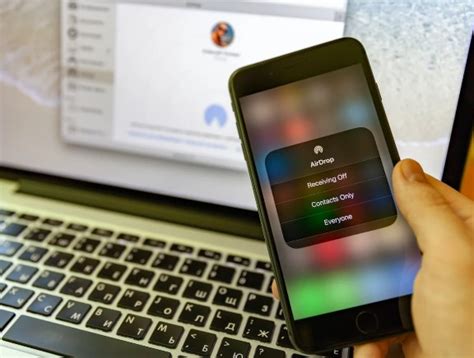
1. Убедитесь, что AirDrop включен как на вашем iPhone, так и на устройстве, с которым вы хотите поделиться файлом. Для этого откройте "Настройки" на обоих устройствах.
2. На вашем iPhone откройте "Управление центром" касанием иконки с заштрихованным кругом.
3. В "Управлении центром" нажмите на иконку AirDrop. Выберите режим видимости, который наиболее подходит для вашей ситуации:
- Выключено: AirDrop будет отключен.
- Только контакты: Ваш iPhone будет виден только пользователям, находящимся в вашем списке контактов.
- Включено: Ваш iPhone будет виден для всех устройств, находящихся вблизи.
4. На устройстве, с которым вы хотите поделиться файлом, также откройте "Управление центром" и включите AirDrop, следуя тем же шагам.
5. Откройте приложение, из которого вы хотите отправить файл, например, Фото, Файлы или Заметки.
6. Найдите файл, который вы хотите поделиться, и нажмите на него.
7. В контекстном меню, которое появляется, нажмите на иконку "Поделиться".
8. В списке доступных приложений и функций выберите "AirDrop".
9. Выберите имя устройства получателя в списке, который появляется. Если устройство не отображается, убедитесь, что AirDrop включен и режим видимости настроен правильно на обоих устройствах.
10. Подтвердите отправку файла, когда устройство получателя подтвердит запрос AirDrop.
11. После завершения передачи файл будет сохранен на устройстве получателя в приложении, выбранном по умолчанию для работы с этим типом файла.
Теперь вы знаете, как использовать AirDrop для быстрой и удобной передачи файлов между iPhone 11 и другими устройствами Apple. Наслаждайтесь!
Как настроить AirDrop для безопасной передачи
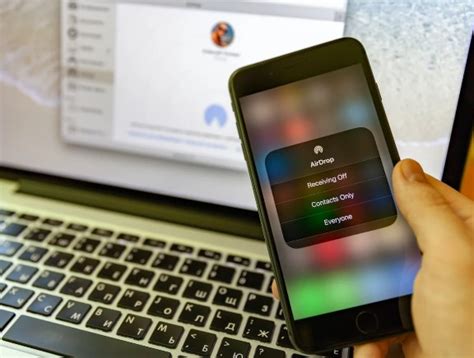
Следуйте следующим инструкциям, чтобы настроить AirDrop для безопасной передачи файлов:
Откройте настройки AirDrop:
Свайпните вниз по экрану, чтобы открыть центр управления. Нажмите и удерживайте блок AirDrop, чтобы открыть настройки AirDrop.
Выберите уровень видимости:
В настройках AirDrop выберите из трех вариантов видимости: "Отключено", "Контакты" или "Включено для всех". Режим "Отключено" не позволяет никому видеть ваше устройство для передачи файлов. Режим "Контакты" позволяет видеть ваше устройство только пользователям, которые находятся в вашей адресной книге. Режим "Включено для всех" позволяет видеть ваше устройство любому пользователю AirDrop.
Включите только для контактов:
Если вы выбрали режим "Контакты" в предыдущем шаге, включите опцию "Только для контактов". Это позволит вашему устройству быть видимым только для пользователей, находящихся в вашей адресной книге.
Ограничьте прием файлов:
Чтобы предотвратить получение нежелательных файлов, выберите "Принимать" и выберите опцию "Контакты" или "Включено для всех". Вы также можете ограничить принимаемые файлы, выбрав опцию "Принимать только от контактов" или "Принимать только от меня".
Ограничьте отправку файлов:
Если вы хотите контролировать, кому вы отправляете файлы через AirDrop, выберите "Использовать AirDrop для" и выберите опцию "Контакты" или "Включено для всех".
После того, как вы настроили AirDrop согласно вашим предпочтениям, вы можете безопасно передавать файлы между устройствами, зная, что ваша приватность и безопасность не будут нарушены.
Ограничения использования AirDrop на iPhone 11

AirDrop в iPhone 11 представляет собой удобную функцию для беспроводного обмена файлами между устройствами Apple. Однако, есть некоторые ограничения, которые следует учитывать при использовании этой функции:
- Если вы хотите использовать AirDrop, у вас должна быть активирована функция Bluetooth на вашем iPhone 11. Убедитесь, что эта функция включена в настройках вашего устройства.
- Для использования AirDrop также требуется активировать функцию Wi-Fi на вашем iPhone 11. Убедитесь, что эта функция также включена в настройках устройства.
- Важно отметить, что AirDrop работает только между устройствами Apple. Вы не сможете передавать файлы с помощью AirDrop на устройства, которые не являются продукцией Apple.
- Если вы хотите передать файл с помощью AirDrop, убедитесь, что у получателя включено обнаружение контактов AirDrop. Если оно выключено, вы не сможете отправить файл.
- Для того чтобы получить файл через AirDrop, получатель также должен находиться в пределах радиуса действия Bluetooth и Wi-Fi сигнала.
- Если ваше устройство находится в режиме "Не беспокоить" или заблокировано, вы не сможете получать уведомления о входящих файлах через AirDrop.
- Если вы передаете файлы с помощью AirDrop без использования функции "Доверенные контакты", вы могли бы получить нежелательные файлы от незнакомых людей. Будьте осторожны при использовании функции AirDrop с непроверенными отправителями.
Учитывая все указанные ограничения, AirDrop в iPhone 11 остается удобным способом для быстрого и безопасного обмена файлами с другими пользователями Apple. Пользуйтесь этой функцией с умом и наслаждайтесь ее преимуществами.
Как улучшить скорость передачи файлов через AirDrop
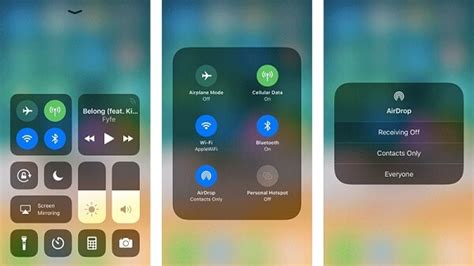
С AirDrop в iPhone 11 вы можете легко и быстро передавать файлы между устройствами Apple. Однако иногда скорость передачи может быть недостаточно высокой. Вот несколько советов, которые помогут вам улучшить скорость передачи файлов через AirDrop:
- Убедитесь, что оба устройства находятся находятся в зоне покрытия Wi-Fi или Bluetooth и имеют включенные эти функции. Плохая связь может значительно замедлить передачу файлов.
- При передаче больших файлов или множества файлов рекомендуется использовать Wi-Fi вместо Bluetooth, так как Wi-Fi обеспечивает более высокую скорость передачи данных.
- Предварительно сжимайте файлы перед передачей, чтобы уменьшить их размер. Это поможет снизить время передачи и ускорить процесс.
- Перед началом передачи закройте все неиспользуемые приложения на обоих устройствах. Это освободит ресурсы и повысит скорость передачи.
- Обновите операционные системы на обоих устройствах до последней версии. Это может устранить возможные ошибки и улучшить производительность AirDrop.
Следуя этим советам, вы сможете значительно повысить скорость передачи файлов через AirDrop и быстро обмениваться контентом между своими устройствами Apple.



