Флеш-накопители или просто флешки – это универсальные устройства, которые широко используются для хранения и передачи данных. Они позволяют быстро и удобно перемещать файлы между различными устройствами, такими как компьютеры, ноутбуки, планшеты и даже смартфоны. Флешки имеют большую емкость и компактные размеры, что делает их незаменимыми в повседневной жизни.
Однако, как и все электронные устройства, флешки могут потерять свою производительность и стабильность со временем. Вместо того чтобы выбрасывать старую флешку и покупать новую, можно попробовать отформатировать ее. Форматирование флешки – это процесс удаления всех данных с накопителя и восстановления его фабричных настроек. Это может быть полезно в следующих случаях: если флешка работает медленно, если появляются ошибки во время работы с файлами или если флешка содержит вирусы или другие вредоносные программы.
Но как правильно форматировать флешку? Прежде всего, следует убедиться, что у вас есть копия всех важных данных, хранящихся на флешке. При форматировании все данные будут удалены без возможности восстановления. Поэтому перед началом процесса рекомендуется скопировать данные на другой носитель хранения или в облачное хранилище. После сохранения всех файлов следует приступить к форматированию флешки.
Зачем форматировать флешку и как это сделать

Исправление ошибок: При использовании флешки могут возникать ошибки чтения и записи данных, которые могут привести к потере файлов или неработоспособности устройства. Форматирование позволяет исправить эти ошибки и восстановить нормальное функционирование флешки.
Удаление вирусов: Флешка может быть заражена вредоносными программами, которые могут скрыться и не удаляться обычными способами. Форматирование полностью очистит флешку от вирусов и обеспечит безопасное использование устройства.
Оптимизация памяти: Форматирование позволяет освободить пространство на флешке, которое может быть занято ненужными или поврежденными файлами. Это поможет увеличить доступное для записи пространство и повысить производительность устройства.
Обновление файловой системы: Форматирование флешки позволяет изменить файловую систему на более современную и эффективную. Например, переформатирование с FAT32 на NTFS может увеличить максимальный размер файлов, поддерживаемых флешкой.
Как форматировать флешку:
Подключите флешку к компьютеру.
Откройте проводник и найдите флешку в списке устройств.
Щелкните правой кнопкой мыши на флешке и выберите опцию "Форматировать".
Выберите файловую систему и параметры форматирования (например, размер кластера).
Нажмите кнопку "Начать" или "ОК", чтобы начать процесс форматирования.
Дождитесь окончания форматирования. Важно не отключать флешку или компьютер во время этого процесса.
После завершения форматирования флешка будет готова к использованию. Убедитесь, что у вас нет важных данных на флешке, так как все они будут удалены при форматировании. Для сохранения файлов создайте их резервную копию на другом носителе.
Зачем форматировать флешку
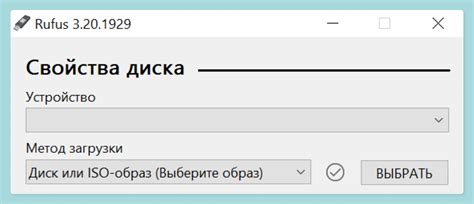
Вот несколько причин, по которым может потребоваться форматирование флешки:
1. Устранение ошибок: В процессе эксплуатации флешки, могут возникнуть ошибки, связанные с файловой системой или структурой данных. Переформатирование флешки может помочь исправить такие ошибки и восстановить ее работоспособность.
2. Освобождение памяти: После длительного использования флешка может заполниться ненужными или поврежденными файлами. Путем форматирования флешки можно освободить место и улучшить ее производительность.
3. Устранение вирусов: Флешки могут быть заражены вирусами и зловредными программами, которые могут негативно сказываться на работе компьютера. Путем форматирования флешки можно удалить все данные, включая вирусы, и начать с "чистого листа".
4. Смена файловой системы: В зависимости от потребностей и совместимости с другими устройствами, может потребоваться изменение файловой системы на флешке. Форматирование позволяет выбрать нужный формат и оптимизировать работу устройства.
В любом случае, перед форматированием флешки необходимо сохранить все нужные документы и файлы на другом носителе, так как процесс форматирования удалит все данные с флешки без возможности их восстановления.
Как форматировать флешку
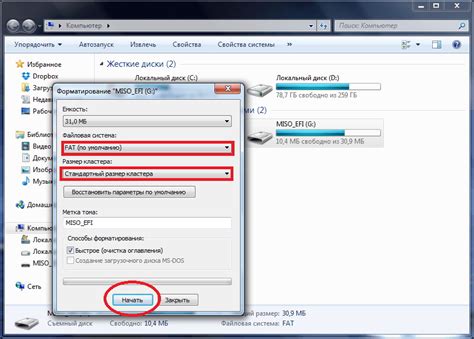
Форматирование флешки может потребоваться по разным причинам. Например, если флешка стала работать нестабильно или занята системными файлами. В этом случае форматирование позволяет вернуть устройство к исходному состоянию и устранить проблемы.
Чтобы отформатировать флешку, следуйте простым шагам:
- Вставьте флешку в USB-порт компьютера.
- Откройте проводник и найдите флешку в списке устройств.
- Щелкните правой кнопкой мыши на иконке флешки и выберите в контекстном меню пункт "Форматировать".
- В появившемся окне выберите файловую систему, которой будет отформатирована флешка. Рекомендуется выбрать FAT32 для совместимости с разными устройствами.
- Установите метку тома (можно оставить значение по умолчанию) и выберите выполнение полного форматирования или быстрого. При полном форматировании флешка будет проверена на наличие повреждений, поэтому оно может занять больше времени.
- Нажмите кнопку "Форматировать" и подождите завершения процесса.
После завершения форматирования флешка будет готова к использованию. Обратите внимание, что все данные на флешке будут удалены, поэтому перед форматированием, убедитесь, что важные файлы сохранены в безопасном месте.
Теперь вы знаете, как форматировать флешку. Если у вас возникнут проблемы или вопросы, не стесняйтесь обращаться к производителю флешки или искать помощь в интернете.
Выбор файловой системы для флешки
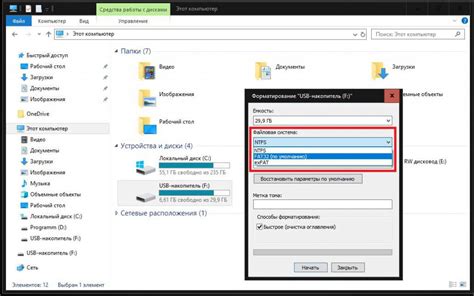
Существует несколько распространенных файловых систем, включая FAT32, NTFS и exFAT. Каждая из них имеет свои особенности и предназначена для определенных целей.
FAT32 является наиболее распространенной файловой системой для флешек. Она совместима с большинством операционных систем, включая Windows, macOS и Linux. Однако, она имеет ограничение на максимальный размер файла в 4 ГБ. Если вам нужно хранить файлы большего размера, FAT32 может быть не оптимальным выбором.
NTFS является наиболее продвинутой файловой системой с поддержкой различных функций, таких как шифрование данных и контроль доступа. Она обычно используется в операционных системах Windows. Однако, NTFS может быть несовместим с некоторыми устройствами, такими как старые модели телевизоров или медиаплееров.
exFAT является новым форматом файла, который поддерживает файлы большого размера и совместим с различными операционными системами, включая Windows, macOS и Linux. Она также обладает преимуществом в том, что не имеет ограничения на размер файла. exFAT может быть хорошим выбором для флешек, если вам нужно использовать их с различными устройствами и операционными системами.
При выборе файловой системы для флешки следует учитывать ваше основное использование, совместимость с устройствами и операционными системами. Если вы не уверены какую файловую систему выбрать, рекомендуется использовать exFAT, так как она обеспечивает наибольшую совместимость.
Пруфылешкинг: как проверить флешку на ошибки

- Использование встроенной утилиты операционной системы
- Использование специализированных программ
- Сканирование файловой системы
- Форматирование флешки
Большинство операционных систем, таких как Windows, MacOS и Linux, предлагают встроенные инструменты для проверки и исправления ошибок на флешках.
Для Windows можно воспользоваться утилитой "Проверка диска". Для этого нужно открыть проводник, найти флешку в списке дисков, щелкнуть правой кнопкой мыши на ней, выбрать "Свойства", перейти на вкладку "Сервис", а затем нажать на кнопку "Проверка". Выберите пункт "Проверить и исправить ошибки файловой системы" и нажмите "ОК".
Для MacOS можно использовать утилиту "Диск Утилита". Откройте программу, выберите флешку в списке слева и нажмите на кнопку "Проверить диск".
В Linux можно воспользоваться командой "fsck" в терминале. Например: "sudo fsck /dev/sdb1".
Если встроенные инструменты не дают достаточной информации или не могут исправить ошибки, можно воспользоваться специализированными программами, такими как "HDDScan", "CrystalDiskInfo" или "HD Tune". Они позволяют провести более глубокую проверку флешки, посмотреть детальную информацию о ее состоянии и выполнить различные диагностические процедуры.
Если вы подозреваете, что на флешке есть поврежденные файлы, можно воспользоваться антивирусными программами или специализированными утилитами для сканирования файловой системы. Такие программы помогут найти и удалить вредоносные или поврежденные файлы на флешке.
Если все вышеперечисленные методы не помогли или флешка содержит слишком много ошибок, может потребоваться форматирование. Но обратите внимание, что форматирование полностью стирает все данные на флешке, поэтому перед ним рекомендуется сделать резервную копию всех важных файлов.
Важно регулярно проверять флешки на наличие ошибок, чтобы предотвратить потерю данных и обеспечить их надежное хранение.



