Клавиатура - одна из наиболее используемых частей нашего компьютера. Однако, многие из нас даже не подозревают о том, что на клавиатуре есть некоторые комбинации клавиш, которые не отображаются при наборе текста. Эти ненапечатанные комбинации могут быть очень полезными и сэкономить нам время и усилия во время работы.
Одной из самых известных ненапечатанных комбинаций является "Ctrl + C" или "Cmd + C" для копирования, а "Ctrl + V" или "Cmd + V" для вставки. Однако, это только вершина айсберга! Существуют десятки других комбинаций, которые могут упростить нашу работу и ускорить процесс набора текста.
Например, недокументированная комбинация "Ctrl + Shift + T" открывает последнюю закрытую вкладку в браузере. Это может быть особенно полезным, если мы случайно закрыли важную вкладку и не хотим искать ее снова. Еще одна полезная комбинация - "Ctrl + F" или "Cmd + F" для поиска текста на текущей странице. Это позволяет быстро находить нужные нам фразы или слова в больших текстах.
Таким образом, знание ненапечатанных комбинаций клавиш может значительно повысить нашу эффективность при работе на компьютере. Открывая новые возможности и упрощая сложные задачи, эти комбинации способны сделать нашу жизнь намного проще. Поэтому не стоит ограничиваться только основными комбинациями, изучите их коды и начните экспериментировать!
Функциональные клавиши: определение и использование

Одной из наиболее известных функциональных клавиш является клавиша F1. Когда она нажимается, часто открывается справочная система или окно помощи, предоставляющие пользователю информацию о текущем программном обеспечении или операционной системе.
Клавиши F2 и F3 также широко используются. Нажатие F2 может открыть окно для переименования файла или папки, а F3 может запустить поиск в открытом приложении или в проводнике операционной системы.
Функциональные клавиши также могут использоваться вместе с другими клавишами для выполнения команд. Например, сочетание клавиш Fn + F5 может переключать режимы энергосбережения на ноутбуке, а сочетание клавиш Ctrl + F4 может закрыть текущую вкладку веб-браузера.
Использование функциональных клавиш может значительно повысить эффективность работы, особенно при работе с программами или задачами, требующими специальных команд или функций. Зная функциональные клавиши и их сочетания, пользователь может быстро выполнять необходимые действия без необходимости прокликивания множества меню или использования мыши.
Важно отметить, что функциональные клавиши могут иметь различное назначение в разных программах или операционных системах. Например, в текстовом редакторе F5 может быть использована для выполнения автозамены слов, в то время как в графическом редакторе она может быть привязана к функции переключения режима инструмента.
Для более эффективного использования функциональных клавиш рекомендуется ознакомиться с руководством пользователя для конкретного программного обеспечения или операционной системы, а также проявить интерес и исследовательский подход к изучению всех доступных команд и функций.
Сочетание клавиш Ctrl + Alt + Delete: своевременное реагирование на ситуацию
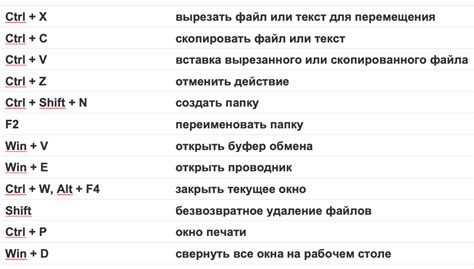
Одной из наиболее распространенных ситуаций, при которой сочетание клавиш Ctrl + Alt + Delete может быть использовано, является фиксация "зависания" системы. Если компьютер не реагирует на ваши действия и вы не можете получить доступ к другим приложениям или функциям, нажатие этой комбинации поможет вам перезапустить или закрыть программу, которая вызвала проблему.
Кроме того, нажатие Ctrl + Alt + Delete также может быть использовано для переключения пользователей или заблокирования компьютера. В многопользовательской среде, например на рабочих местах, данная комбинация помогает сменить пользователя без необходимости выхода из операционной системы. Это особенно удобно, если необходимо быстро сменить аккаунт на компьютере.
Еще одним применением сочетания клавиш Ctrl + Alt + Delete является запуск диспетчера задач, который предоставляет полезную информацию о работающих процессах и ресурсах вашего компьютера. Вы можете проверить, какие программы используют больше памяти или процессорного времени, и в случае необходимости завершить ненужные или замедляющие систему процессы.
Сочетание клавиш Ctrl + Alt + Delete является одним из самых важных инструментов на клавиатуре, который помогает пользователям решать проблемы и управлять компьютером с помощью нескольких простых нажатий. Знание этого сочетания позволяет своевременно реагировать на ситуации и обеспечивает более эффективное и удобное использование компьютера.
Windows key: главная клавиша операционной системы

Windows key, или клавиша Windows, была введена в операционных системах Microsoft Windows, начиная с Windows 95. Она служит для вызова главного меню операционной системы и выполнения различных команд.
С помощью клавиши Windows можно запускать программы, открывать файлы и папки, выполнять поиск по компьютеру и интернету, изменять настройки системы, управлять окнами и многое другое.
Нажатие клавиши Windows производится в сочетании с другими клавишами на клавиатуре. Например, нажатие клавиши Windows + E открывает проводник Windows, а нажатие клавиши Windows + D сворачивает все открытые окна и отображает рабочий стол.
Клавиша Windows также используется для выполнения специальных функций, связанных с многозадачностью и управлением окнами. Например, комбинация клавиш Windows + Tab открывает просмотр задач, позволяющий быстро переключаться между открытыми приложениями.
Windows key является одной из ключевых функций операционной системы Windows и позволяет пользователю более эффективно и быстро управлять компьютером. Запомни эти сочетания клавиш и ты сможешь значительно увеличить свою продуктивность при работе с Windows.
| Комбинация клавиш | Функция |
|---|---|
| Windows | Открыть главное меню |
| Windows + E | Открыть проводник Windows |
| Windows + D | Показать рабочий стол |
| Windows + Tab | Открыть просмотр задач |
Не забудь использовать клавишу Windows при работе с компьютером, и ты увидишь, насколько она может облегчить твою повседневную жизнь!
Ярлыки папок и файлов: удобство использования и настройка
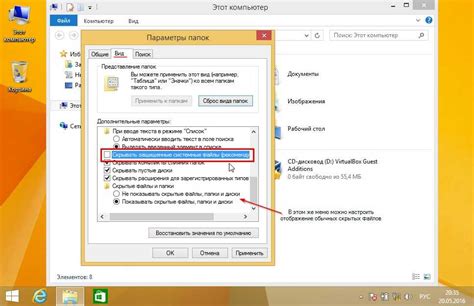
Одним из основных преимуществ ярлыков является возможность быстрого доступа к важным файлам или папкам без необходимости перехода по всей директории. Просто откройте рабочий стол или нужную папку и кликните на ярлык - и вы уже на месте. Такой подход особенно удобен, когда нужно быстро получить доступ к файлам проекта или часто используемым программам.
Однако настройка ярлыков также позволяет вам управлять их внешним видом и поведением. Например, вы можете изменить значок ярлыка, чтобы он был легко узнаваемым, или настроить параметры открытия файла через ярлык - например, открывать его сразу в нужной программе.
Настройка ярлыков достаточно проста и доступна в операционных системах Windows и macOS. Для этого просто кликните правой кнопкой мыши на ярлык и выберите пункт "Свойства". Здесь вы сможете изменить различные параметры ярлыка, включая имя, расположение, значок и свойства открытия файла.
Ярлыки папок и файлов заметно упрощают работу со множеством файлов и папок. Они помогают организовать рабочую директорию таким образом, чтобы все необходимые файлы и папки были всегда под рукой. Кроме того, настройка ярлыков позволяет адаптировать их под свои нужды и предпочтения, делая использование компьютера еще более удобным и эффективным.
Стрелки вверх и вниз: перемещение по документам, папкам и сайтам
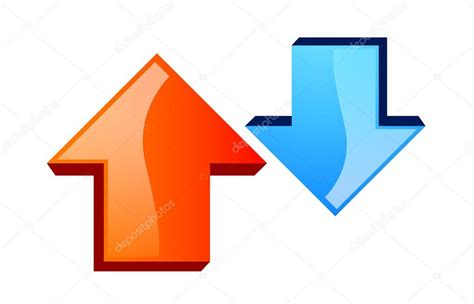
Стрелка вверх (↑) позволяет перемещаться вверх по документу, папке или сайту. Если вы находитесь в текстовом редакторе или на веб-странице, нажатие стрелки вверх прокручивает текст в обратном направлении. Если вы работаете в файловом менеджере, нажатие стрелки вверх переводит фокус на предыдущую папку или файл.
Стрелка вниз (↓) позволяет перемещаться вниз по документу, папке или сайту. В текстовом редакторе или на веб-странице нажатие стрелки вниз прокручивает текст в прямом направлении. В файловом менеджере нажатие стрелки вниз переводит фокус на следующую папку или файл.
Сочетание клавиш с использованием стрелок может быть очень удобным при работе с длинными документами или при перемещении внутри больших папок или сайтов. Оно позволяет быстро перемещаться по содержимому и быстро находить нужные элементы.
Также следует отметить, что некоторые приложения и веб-сайты могут использовать стрелки вверх и вниз для навигации внутри самих приложений. Например, при работе с текстовыми редакторами или веб-страницами, нажатие стрелки вверх или вниз может перемещать курсор между отдельными строками текста.
Использование стрелок вверх и вниз - один из примеров того, как ненапечатанные комбинации на клавиатуре могут значительно повысить эффективность работы и упростить навигацию по документам, папкам и сайтам.
Безопасная очистка клавиатуры: устранение грязи и пыли

Чтобы сохранить клавиатуру в хорошем состоянии и обеспечить ее надежную работу, необходимо регулярно очищать ее от грязи и пыли. Накопление пыли на клавишах и в щелях может стать причиной неудобства при печати и привести к поломке механизма.
Важно помнить, что при очистке клавиатуры нужно быть осторожным, чтобы не повредить ее. Во-первых, перед началом очистки необходимо отключить клавиатуру от компьютера или выключить устройство, чтобы избежать возможных сбоев или короткого замыкания. Во-вторых, следует использовать мягкую ткань или щетку, чтобы не поцарапать поверхность клавиш или корпуса.
Для удаления пыли и грязи можно использовать пылесос с мягкой насадкой или специальные средства для чистки электроники. Рекомендуется пройтись по поверхности клавиатуры щеткой или ватным тампоном, чтобы удалить труднодоступные загрязнения. Для очистки щелей между клавишами можно использовать специальные пылесборники или сжатый воздух.
Не рекомендуется использовать воду или агрессивные химические средства для очистки клавиатуры. Влага может проникнуть внутрь устройства и повредить его электронные компоненты. Также не следует использовать острые предметы, такие как ножи или пинцеты, чтобы не повредить механику клавиш.
Будьте внимательны и аккуратны при очистке клавиатуры, чтобы ее долгое время оставалась функциональной и безопасной в использовании.
Клавиши Print Screen и Alt + Print Screen: сбор доказательств

Однако, эти клавиши имеют дополнительную функцию – сбор доказательств. Как правило, на короткое нажатие Print Screen фиксируется полный скриншот экрана сразу же в буфер обмена, а затем его можно вставить в любой графический редактор или документ для дальнейшей обработки.
Alt + Print Screen – это сочетание клавиш, позволяющее сделать скриншот только активного окна. То есть, если у вас открыто несколько окон, вы можете выбрать конкретное окно, которое хотите запечатлеть, и нажать Alt + Print Screen, чтобы сделать скриншот только этого окна. Это очень удобно, если вам нужно сохранить информацию из определенного приложения или окна, но не вмешиваться в другие окна или настройки.
Клавиши Print Screen и Alt + Print Screen являются неотъемлемой частью современных компьютеров и широко используются для снятия скриншотов. Эти комбинации клавиш позволяют пользователям сохранять доказательства, делиться информацией с другими людьми, а также использовать их в решении технических проблем или сборе информации.
| Клавиши | Описание |
| Print Screen | Снятие скриншота всего экрана и сохранение его в буфер обмена |
| Alt + Print Screen | Снятие скриншота только активного окна и сохранение его в буфер обмена |
Использование клавиш Print Screen и Alt + Print Screen - это не только удобный способ сохранить информацию, но и метод сбора доказательств в различных сферах деятельности. Это может быть полезно при работе с клиентами, решении технических проблем, ведении юридических дел или документировании процессов.
Таким образом, клавиши Print Screen и Alt + Print Screen являются незаменимыми инструментами на клавиатуре и предоставляют возможность сохранить и подтвердить информацию, которая в противном случае могла бы быть потеряна или спорной. Используйте эти комбинации клавиш для сбора доказательств и облегчения своей работы.



