Айфон - это удивительный смартфон, обладающий множеством функций и возможностей. Используя своего мощного партнера - персональный компьютер (ПК), вы можете раскрыть еще больше потенциала своего устройства. В этой статье мы расскажем вам о всех вариантах использования айфона через ПК, чтобы вы могли насладиться всеми его преимуществами.
Во-первых, подключение айфона к ПК позволяет вам быстро и удобно передавать файлы между устройствами. Вы можете использовать функцию USB-подключения для перетаскивания фотографий, видео и музыки с вашего компьютера на айфон и наоборот. Это особенно полезно, если у вас есть большая коллекция медиафайлов, которую вы хотите синхронизировать между устройствами.
Во-вторых, ПК может быть очень полезным инструментом для резервного копирования данных на айфоне. Используя программы для резервного копирования, вы можете создать копию всей информации на вашем айфоне, включая контакты, сообщения, фотографии и многое другое. Таким образом, вы будете защищены от потери данных, если ваше устройство будет потеряно, украдено или повреждено.
Кроме того, айфон может быть полезным инструментом для управления вашими сообщениями и звонками с помощью ПК. Существуют специальные программы, которые позволяют вам отправлять и получать текстовые сообщения, а также осуществлять звонки через айфон, используя клавиатуру и микрофон вашего ПК. Это особенно удобно, если у вас есть большой экран, который облегчает ввод текста и набор номеров.
Что сделать с айфоном через ПК: полный гайд
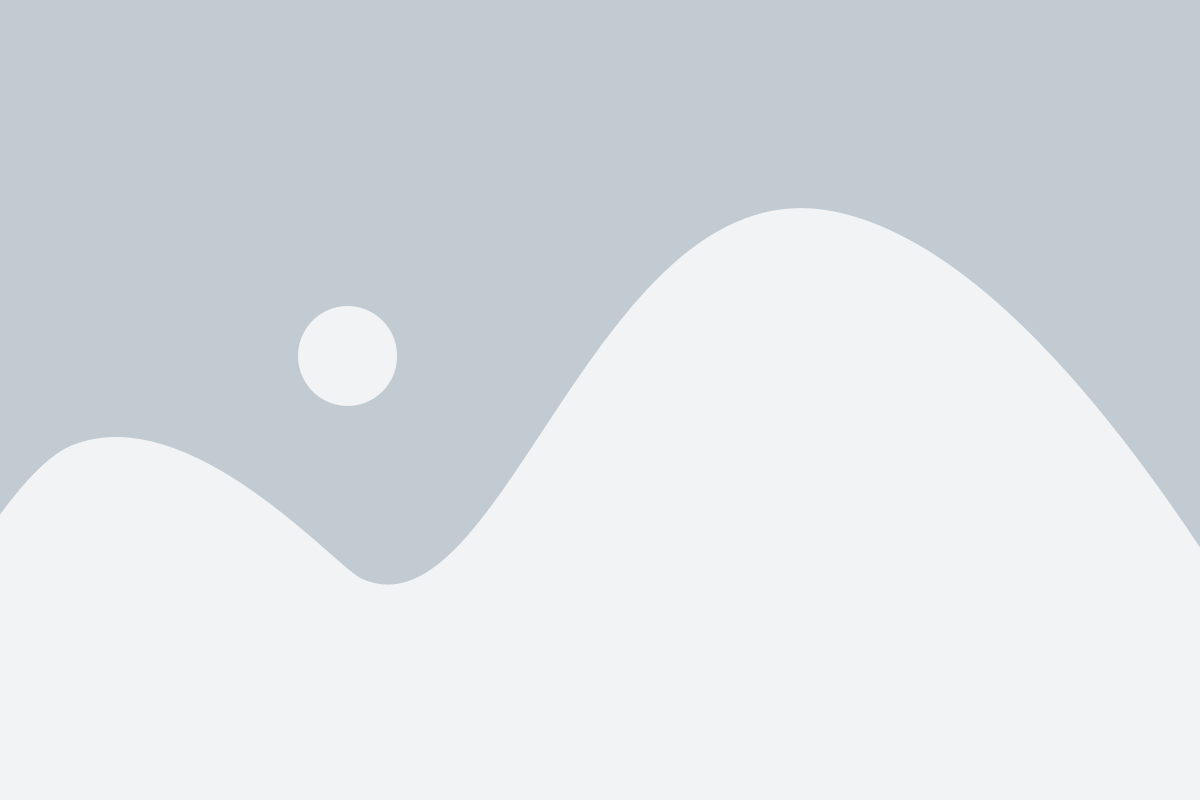
Обладатели айфонов имеют возможность использовать ПК для выполнения различных операций со своими устройствами. Это дает им больше контроля и удобство в использовании айфона. В этом гайде мы рассмотрим основные действия, которые можно выполнить с помощью ПК.
1. Резервное копирование данных
С помощью iTunes или iCloud вы можете создать резервные копии всех важных данных на вашем айфоне, таких как контакты, фотографии, сообщения, заметки и многое другое. Резервные копии помогут восстановить данные в случае потери или повреждения устройства.
2. Управление файлами
Айфон имеет ограниченные возможности по управлению файлами, но с помощью ПК можно осуществить более глубокое управление. Вы можете перемещать, копировать, удалять и редактировать файлы на вашем айфоне. Это особенно полезно для управления фотографиями, музыкой и видеофайлами.
3. Установка приложений
Через ПК вы можете удобно устанавливать приложения на ваш айфон. Используя iTunes или App Store на ПК, вы можете быстро и легко найти и загрузить новые приложения на ваше устройство.
4. Обновление операционной системы
Обновление операционной системы вашего айфона может также выполняться с помощью ПК. Откройте iTunes и подключите ваш айфон, чтобы проверить наличие обновлений и установить их на ваше устройство. Это поможет вам получить последние функции и исправления ошибок, предлагаемые Apple.
5. Удаление ненужных данных
С помощью ПК вы можете легко удалить ненужные файлы и данные с вашего айфона. Это может включать фотографии, видео, приложения, сообщения, заметки и другие файлы. Это поможет освободить место на вашем устройстве и улучшить его производительность.
Как прошить айфон через ПК: шаг за шагом
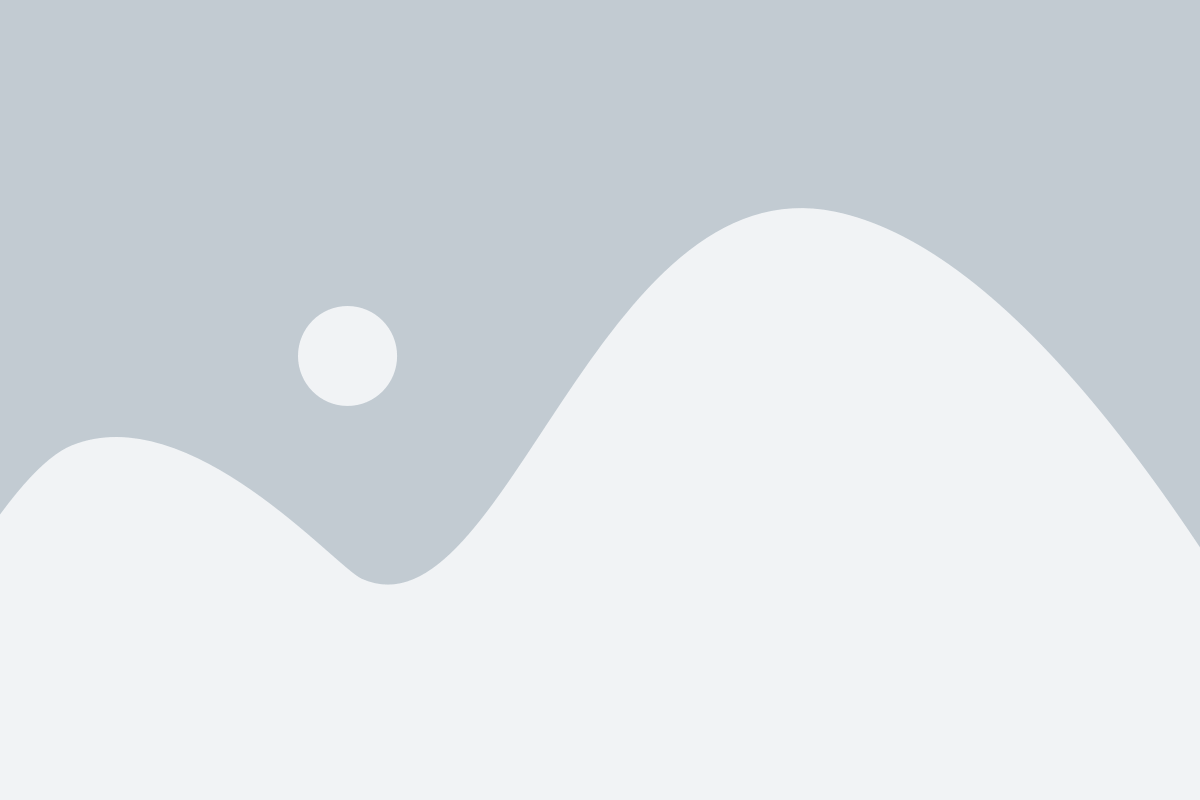
Прошивка айфона через ПК позволяет улучшить функциональные возможности устройства, исправить ошибки, а также установить неофициальное программное обеспечение. Чтобы прошить свой айфон, следуйте инструкциям ниже:
Шаг 1: | Загрузите программу для прошивки айфона на свой ПК. Например, TinyUmbrella или iTunes. |
Шаг 2: | Подключите свой айфон к ПК с помощью USB-кабеля. |
Шаг 3: | Запустите программу для прошивки айфона на ПК и дождитесь, пока она обнаружит ваше устройство. |
Шаг 4: | Выберите нужную прошивку для айфона. Обычно эти файлы имеют расширение .ipsw. |
Шаг 5: | Нажмите на кнопку "Прошить" или аналогичную в программе для прошивки айфона. |
Шаг 6: | Дождитесь завершения прошивки айфона. Это может занять несколько минут. |
Шаг 7: | После завершения прошивки айфона они перезагрузится и вы сможете наслаждаться новыми функциями и улучшениями. |
При прошивке айфона через ПК важно следовать инструкциям производителя и быть осторожным, чтобы не повредить устройство. Храните резервные копии данных, чтобы в случае неудачи можно было восстановить информацию.
Как создать резервную копию айфона через ПК: подробная инструкция
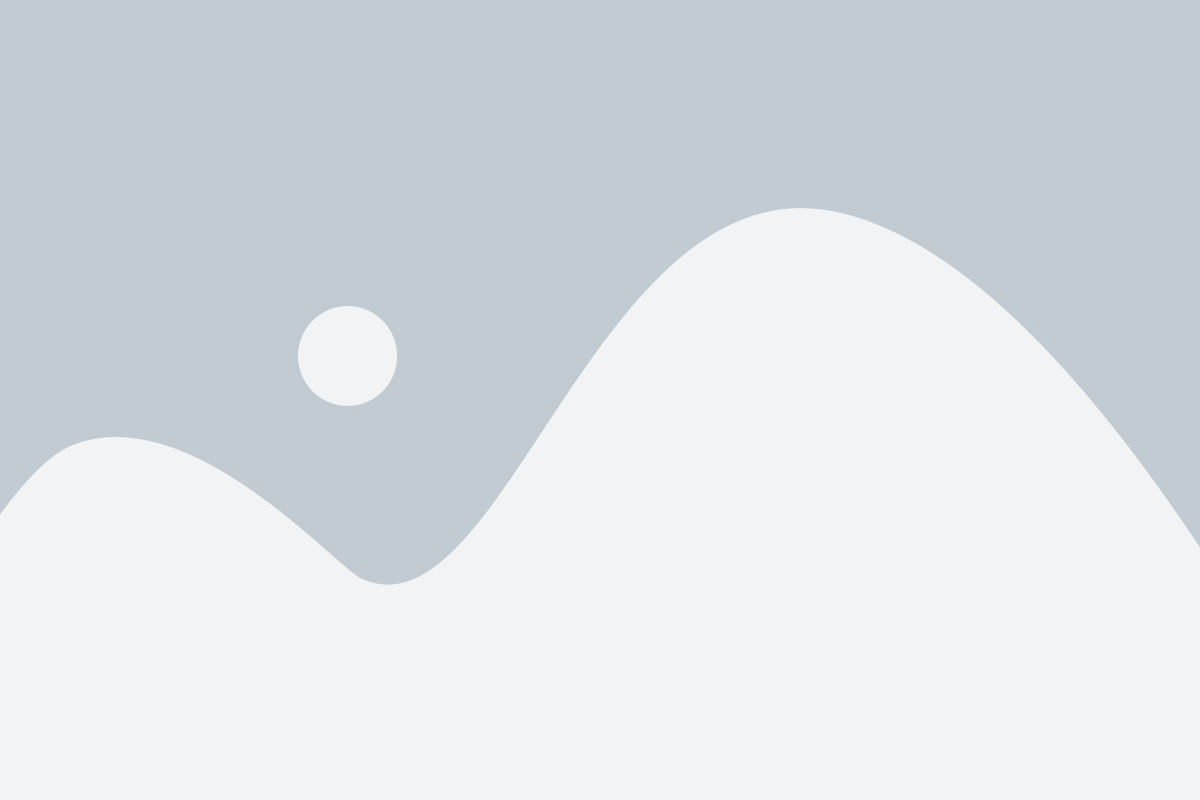
Шаг 1: Установите iTunes на ваш ПК
Первым шагом является установка программы iTunes на ваш ПК. iTunes является официальным программным обеспечением Apple для управления вашим айфоном и создания резервных копий.
Вы можете скачать iTunes с официального сайта Apple или использовать магазин приложений вашей операционной системы.
Шаг 2: Подключите айфон к ПК с помощью USB-кабеля
После установки iTunes на ваш ПК, возьмите USB-кабель, который поставляется в комплекте с вашим айфоном, и подключите его к USB-порту вашего ПК, а другой конец к айфону.
Шаг 3: Откройте iTunes и выберите ваш айфон
Когда ваш айфон подключен к ПК, откройте iTunes. В верхней части окна iTunes вы увидите значок вашего айфона. Щелкните на нем, чтобы выбрать ваш айфон.
Шаг 4: Перейдите в раздел "Резервное копирование"
После выбора вашего айфона в iTunes, нажмите на вкладку "Резервное копирование", которая находится на панели управления слева. Затем выберите опцию "Создать резервную копию сейчас".
Шаг 5: Дождитесь завершения процесса
После нажатия на кнопку "Создать резервную копию сейчас", iTunes начнет создавать резервную копию вашего айфона. Дождитесь завершения процесса. Время, требуемое для создания резервной копии, зависит от объема данных на вашем айфоне.
Шаг 6: Проверьте, что резервная копия создана успешно
По завершении процесса, вы можете проверить, что резервная копия была создана успешно. Выберите ваш айфон в iTunes, затем перейдите во вкладку "Резервное копирование". В разделе "Последнее резервное копирование" вы увидите информацию о созданной резервной копии, такую как дата и время.
Теперь у вас есть резервная копия ваших данных на компьютере. Рекомендуется регулярно создавать резервные копии айфона, чтобы не потерять важную информацию в случае утери или поломки устройства.
Передача фотографий и видео с айфона на ПК: быстро и удобно
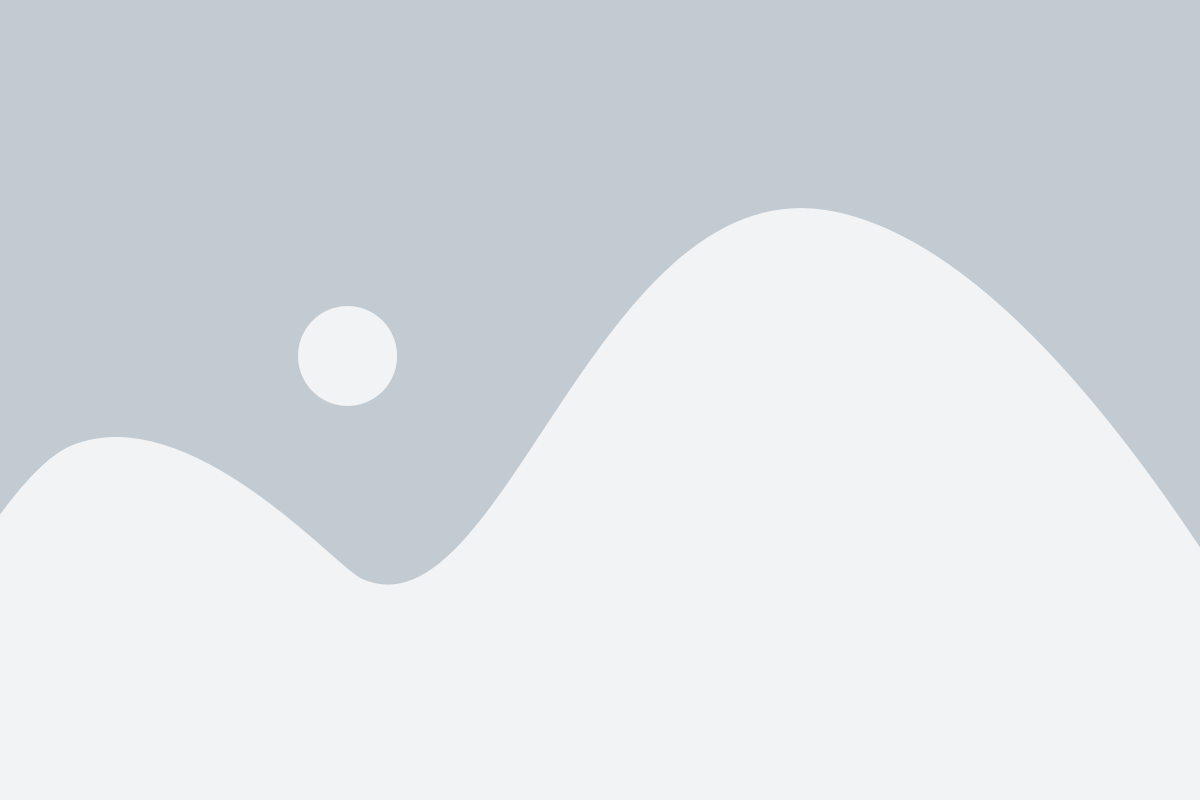
Есть несколько способов передать фотографии и видео с iPhone на ПК:
- Использование кабеля USB
- Использование приложения "Фотографии iCloud"
- Использование приложения "Айтюнс"
- Использование облачных хранилищ
Самый простой способ – подключить iPhone к ПК с помощью кабеля USB. После подключения iPhone будет автоматически определен как внешнее устройство. Далее достаточно открыть папку с фотографиями и видео на iPhone и скопировать нужные файлы на компьютер.
Если у вас установлено приложение "Фотографии iCloud" на ПК, вы можете загрузить все фотографии и видео на устройстве в облако iCloud и затем скачать их на ПК. Синхронизация между iPhone и ПК происходит автоматически, поэтому вам необходимо только войти в ваш аккаунт iCloud на ПК.
Приложение "Айтюнс" также позволяет передавать фотографии и видео с iPhone на ПК. Для этого подключите iPhone к ПК, откройте приложение "Айтюнс" и выберите ваше устройство. Затем перейдите на вкладку "Фотографии" и выберите нужные фотографии и видео для переноса на компьютер.
Существует много облачных хранилищ, таких как Google Диск, DropBox и OneDrive, которые предлагают возможность сохранять фотографии и видео на устройстве и доступ к ним с любого устройства, включая ПК. Установите соответствующее приложение на iPhone и ПК, войдите в учетную запись и загрузите файлы на облачное хранилище. После этого вы сможете загрузить их на ПК.
Выберите наиболее удобный для вас способ передачи фотографий и видео с iPhone на ПК и наслаждайтесь быстрой и удобной обработкой материалов.
Установка приложений на айфон через ПК: просто и безопасно
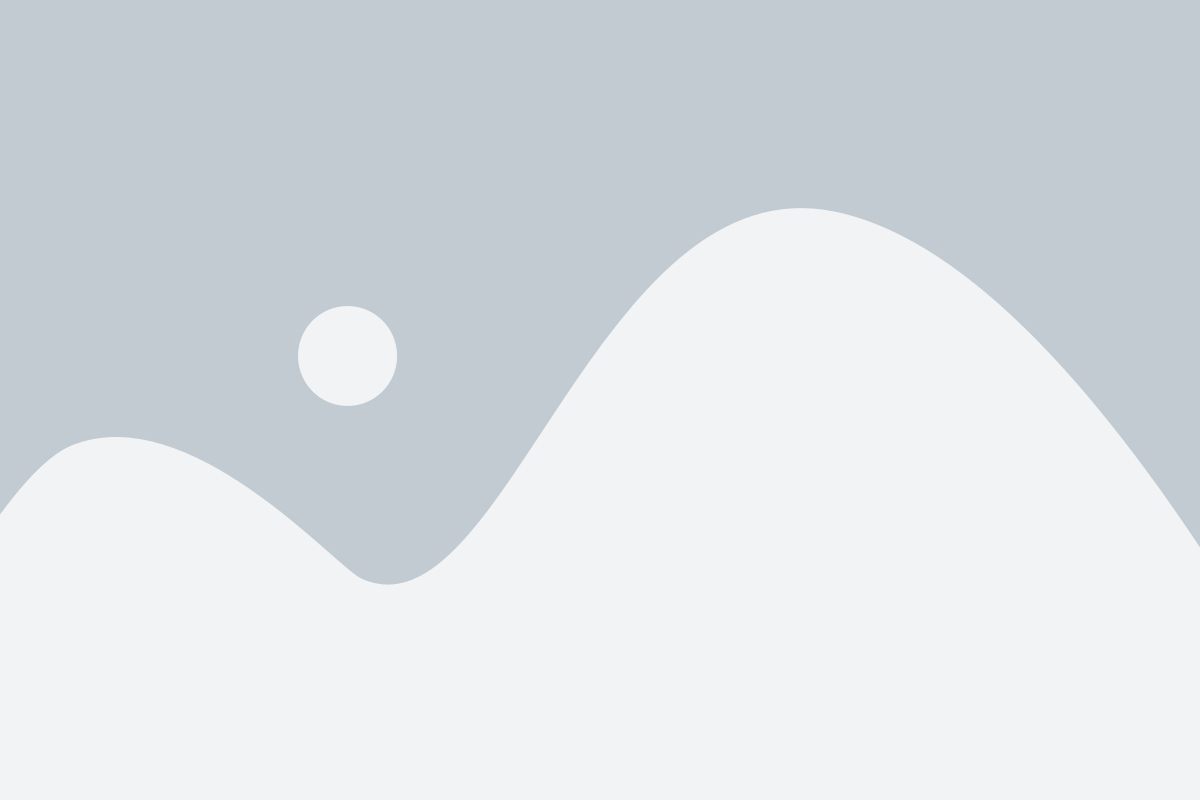
- Первым шагом необходимо подключить свой айфон к компьютеру с помощью USB-кабеля. Убедитесь, что айфон разблокирован и разрешен доступ к нему с компьютера.
- Далее, откройте программу iTunes на компьютере. Если у вас нет iTunes, вы можете бесплатно скачать его с официального сайта Apple.
- Обновите программу iTunes до последней версии, чтобы избежать возможных конфликтов и ошибок.
- После запуска iTunes, подключения айфона и обновления программы, перейдите в раздел "App Store" в самой программе. Здесь вы найдете огромный выбор приложений разных категорий.
- Теперь вы можете искать нужное вам приложение с помощью функции поиска или просматривать различные категории и подборки.
- Когда вы нашли нужное приложение, нажмите на его иконку, чтобы открыть страницу с детальной информацией.
- На странице приложения найдите кнопку "Установить" и щелкните по ней. Вы можете выбрать определенное устройство, к которому вы хотите установить приложение, если у вас есть несколько Apple-устройств.
- После нажатия на кнопку "Установить", iTunes начнет процесс загрузки и установки приложения на ваш айфон. Приложение будет автоматически синхронизировано с вашим устройством.
- Когда процесс установки завершен, вы можете отключить свой айфон от компьютера и найти установленное приложение на домашнем экране вашего айфона.
Установка приложений на айфон через ПК – простая и безопасная процедура, которая позволяет быстро получить доступ к нужным приложениям. Будьте внимательны при выборе и установке приложений, чтобы избежать установки вредоносного или нежелательного программного обеспечения.
Как передавать музыку с ПК на айфон: легко и быстро
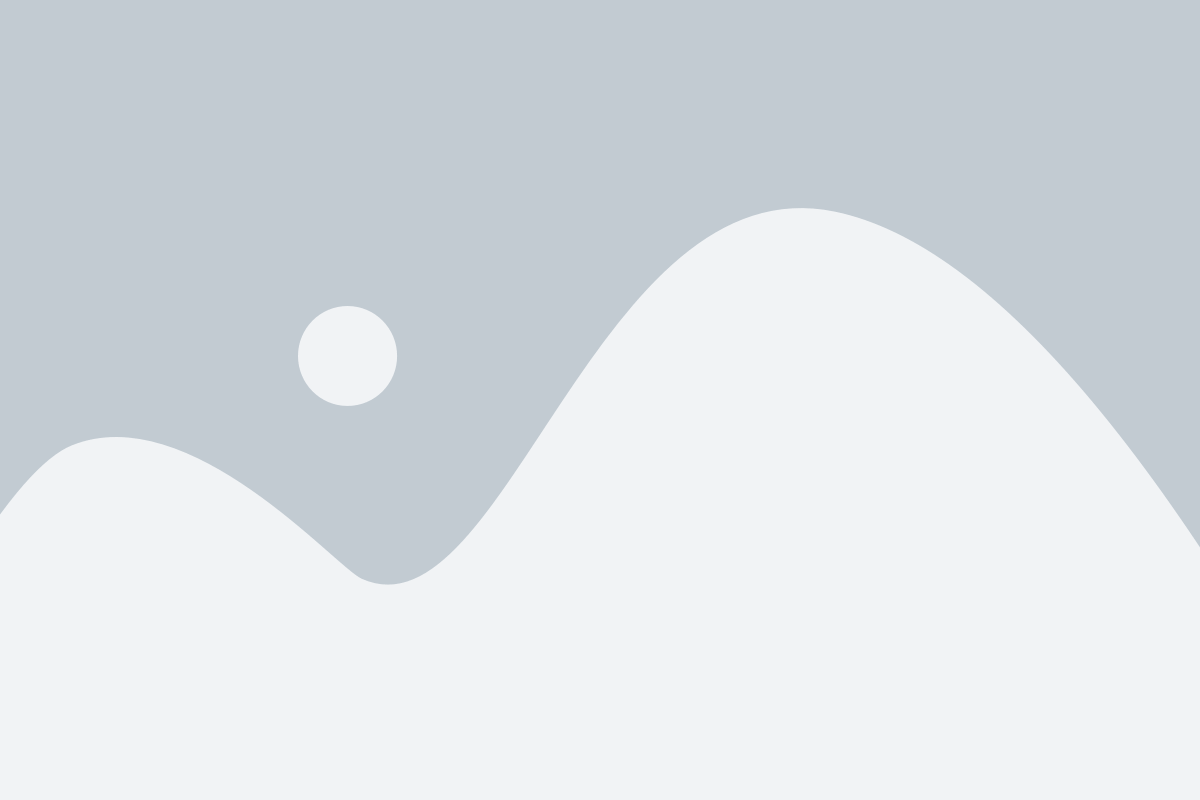
Если у вас есть коллекция музыки на вашем компьютере, вы можете легко передать ее на ваш iPhone и наслаждаться любимыми треками в любое время и в любом месте. Существует несколько способов передачи музыки с ПК на айфон, и мы рассмотрим самые удобные и быстрые из них.
1. Используйте iTunes
iTunes - официальное приложение, разработанное Apple для управления контентом на iPhone. Чтобы передать музыку с ПК на айфон с использованием iTunes, выполните следующие шаги:
- Установите последнюю версию iTunes на ваш компьютер.
- Откройте iTunes и подключите свой iPhone к компьютеру с помощью USB-кабеля.
- В iTunes выберите ваш iPhone в верхней панели.
- Перейдите на вкладку "Музыка" и активируйте опцию "Синхронизировать музыку".
- Выберите плейлисты, альбомы или треки, которые вы хотите передать на iPhone, и нажмите кнопку "Применить" или "Синхронизировать".
Tunes передаст выбранную вами музыку на айфон, и вы сможете слушать ее через приложение "Музыка".
2. Используйте сторонние приложения
Кроме iTunes, существуют также сторонние приложения, которые позволяют передавать музыку с ПК на айфон без необходимости синхронизации через iTunes. Некоторые из этих приложений включают:
- iTunes Store: через iTunes Store вы можете приобрести музыку напрямую на вашем iPhone и она автоматически синхронизируется со всеми вашими устройствами.
- Google Play Музыка: если у вас есть аккаунт Google, вы можете загрузить Google Play Музыку на ваш iPhone и получить доступ к вашей музыкальной коллекции в облаке.
- Dropbox: загрузите музыку на вашу учетную запись Dropbox с помощью компьютера и затем откройте приложение на вашем iPhone, чтобы получить к ней доступ.
Обратите внимание, что для использования сторонних приложений вам может потребоваться аккаунт и доступ в Интернет.
Теперь вы знаете, как передать музыку с ПК на айфон. Выберите удобный для вас способ и наслаждайтесь вашей любимой музыкой везде, где бы вы ни находились.
Работа с контактами на айфоне через ПК: удобное управление
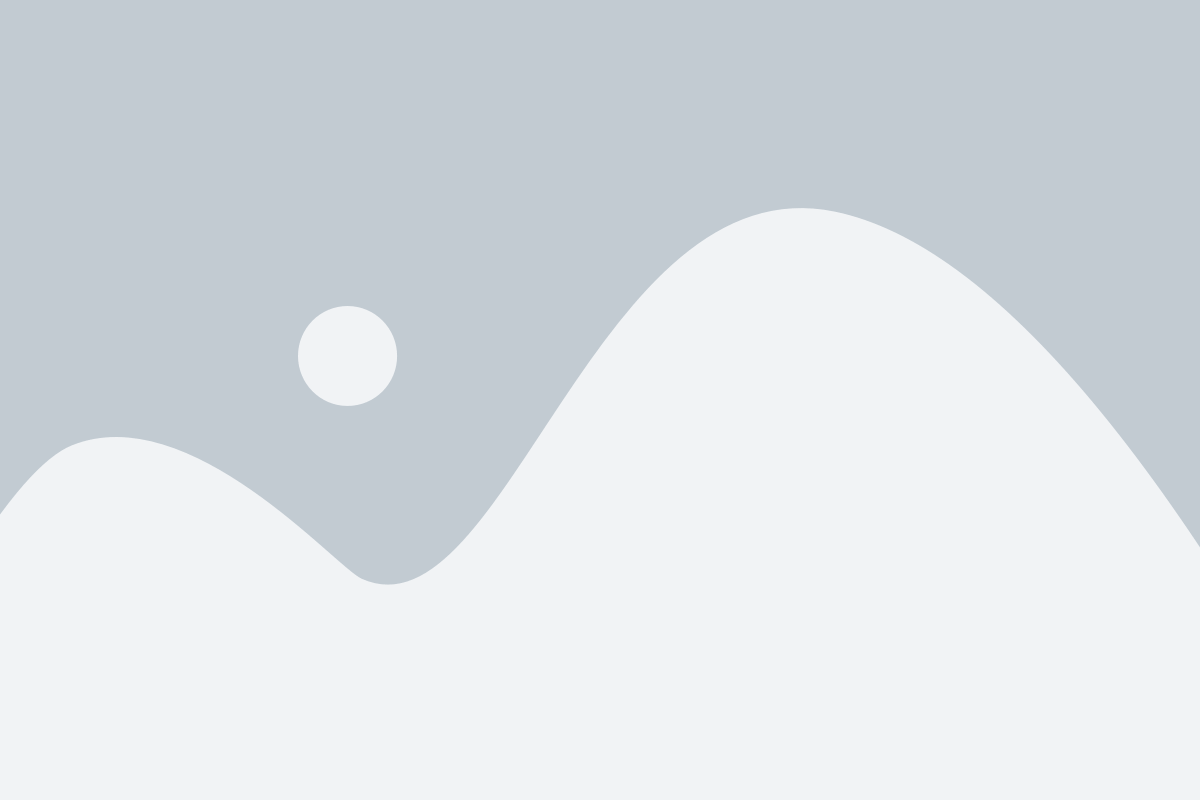
Айфоны позволяют удобно управлять контактами, а с помощью ПК эта задача становится ещё проще. Для этого можно использовать специальные программы, которые позволяют редактировать и синхронизировать контакты на устройстве напрямую с компьютера.
Одной из таких программ является iTunes. Она позволяет не только управлять музыкой, но и работать с контактами на айфоне. Чтобы начать работать с контактами, необходимо подключить айфон к компьютеру с помощью USB-кабеля и запустить программу iTunes.
После подключения айфона к компьютеру и запуска iTunes, необходимо выбрать устройство в верхней панели программы. Затем нужно перейти на вкладку «Информация». На этой вкладке можно редактировать контакты, добавлять новые и удалять существующие.
Кроме iTunes, существуют и другие программы для работы с контактами на айфоне через ПК. Например, программы «AnyTrans» и «iMazing». Они позволяют импортировать и экспортировать контакты на айфоне, редактировать их на компьютере, а также создавать резервные копии.
Для работы с контактами на айфоне через ПК нужно выбрать программу, которая лучше всего подходит вам по функционалу. Затем следует подключить айфон к компьютеру с помощью USB-кабеля и запустить выбранную программу. Далее можно редактировать, добавлять и удалять контакты на устройстве.
| Программа | Функционал | Совместимость |
|---|---|---|
| iTunes | Редактирование, добавление и удаление контактов | Windows, macOS |
| AnyTrans | Импорт, экспорт, редактирование контактов | Windows, macOS |
| iMazing | Импорт, экспорт, редактирование контактов, создание резервных копий | Windows, macOS |
Таким образом, работа с контактами на айфоне через ПК с помощью специальных программ является быстрым и удобным способом управления своей адресной книгой. Благодаря этим программам можно добавлять, редактировать и удалять контакты на айфоне прямо с компьютера, что позволяет значительно экономить время и упростить процесс управления контактами.



