Discord – одна из самых популярных платформ для общения геймеров и не только. Однако, как и любое другое программное обеспечение, Discord иногда может столкнуться с неприятностями, включая вылеты в самый неподходящий момент. Когда игра уже начата, а голосовой чат внезапно пропадает, это может вызвать недоумение и разочарование. Но не стоит паниковать! В этой статье мы расскажем, что делать, когда Discord вылетает во время игры.
Во-первых, необходимо проверить своё интернет-соединение. Перейдите на другие веб-сайты и убедитесь, что у вас стабильное подключение без проблем с загрузкой страниц. Если вся сеть работает нормально, а проблема только с Discord, то ситуация, скорее всего, связана с программой.
Во-вторых, обновите Discord до последней доступной версии. Разработчики Discord регулярно выпускают обновления, которые исправляют возникающие проблемы. В новых версиях могут быть улучшения в стабильности работы программы, которые помогут избежать её вылетов. Убедитесь, что у вас установлена последняя версия Discord, и если нет, обновите её.
Кроме того, проверьте наличие ошибок в самом клиенте Discord. Запустите приложение, зайдите в настройки и откройте вкладку с ошибками или идентификаторами проблем. Если там есть какие-то сообщения об ошибках, попробуйте найти их описание в интернете или свяжитесь с технической поддержкой Discord для получения помощи и рекомендаций по их исправлению.
Проблемы с Discord во время игры?
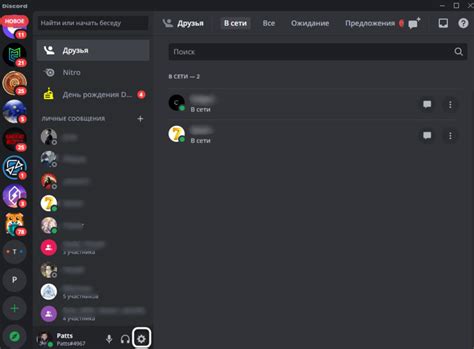
- Вылетает Discord: Если Discord постоянно вылетает во время игры, попробуйте выполнить следующие действия:
- Проверьте свою интернет-соединение. Плохое соединение может вызывать проблемы с Discord.
- Обновите Discord до последней версии. Возможно, проблема уже была исправлена в новых обновлениях.
- Выполните перезагрузку компьютера. Иногда перезапуск может решить множество проблем.
- Очень высокая задержка: Если вы столкнулись с очень высокой задержкой в голосовом чате Discord, попробуйте сделать следующее:
- Закройте все ненужные приложения и программы на компьютере. Они могут занимать ресурсы и вызывать задержки.
- Убедитесь, что другие участники чата Discord не имеют проблем с интернет-соединением.
- Если возможно, используйте проводное подключение вместо Wi-Fi для улучшения качества сети.
- Проблемы с голосовым чатом: Если голосовой чат в Discord не работает должным образом, попробуйте следующее:
- Перезапустите Discord. Иногда простой перезапуск может решить проблему.
- Проверьте настройки аудио устройств на компьютере. Убедитесь, что правильные устройства выбраны в настройках Discord.
- Убедитесь, что ваши драйвера звука и графики обновлены до последней версии.
Если проблемы с Discord продолжают возникать, рекомендуем обратиться в службу поддержки Discord или обсудить проблему на форумах, чтобы получить дополнительную помощь и решение проблемы. Возможно, другие игроки уже сталкивались с похожей проблемой и смогут предложить совет или решение.
Проверьте подключение к интернету
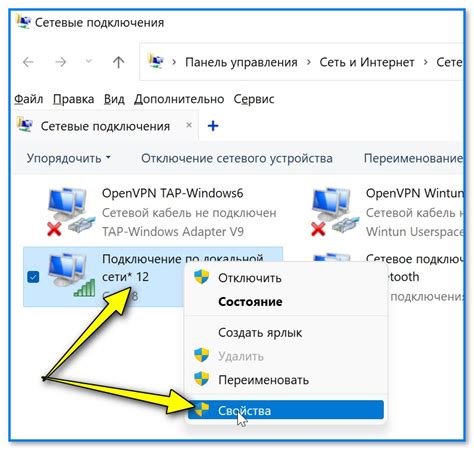
- Убедитесь, что вы подключены к сети Wi-Fi или используете кабельное подключение.
- Перезагрузите свой маршрутизатор или модем, чтобы обновить подключение.
- Проверьте, не ограничено ли использование Discord вашим антивирусным программным обеспечением или брандмауэром.
- Проверьте скорость вашего интернет-соединения. Медленное или нестабильное соединение может вызывать вылеты Discord.
- Попробуйте временно отключить VPN-соединение или прокси-сервер, если они были включены.
Если после проверки подключения все еще возникают проблемы с вылетом Discord, рекомендуется связаться с вашим интернет-провайдером для получения дополнительной помощи.
Обновите Discord до последней версии
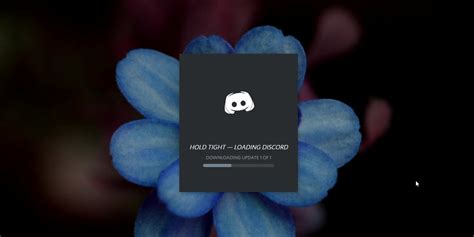
Если у вас возникают проблемы с вылетом Discord во время игры, одним из возможных решений может быть обновление приложения до последней версии. Новые версии Discord включают в себя исправления ошибок и оптимизации, которые могут помочь справиться с проблемой вылета.
Для обновления Discord выполните следующие шаги:
- Запустите приложение Discord на своем компьютере.
- Нажмите на значок "Настройки" в нижней части боковой панели.
- В меню настроек щелкните по пункту "Обновление" в левой части экрана.
- Если доступна новая версия Discord, вы увидите кнопку "Обновить сейчас". Щелкните по ней.
- Приложение Discord автоматически загрузит и установит последнюю версию.
После обновления Discord рекомендуется перезапустить компьютер, чтобы изменения вступили в силу полностью. Если проблема с вылетом Discord все еще не решена, попробуйте применить другие рекомендации из этой статьи или связаться с технической поддержкой Discord для получения дополнительной помощи.
Закройте все ненужные приложения
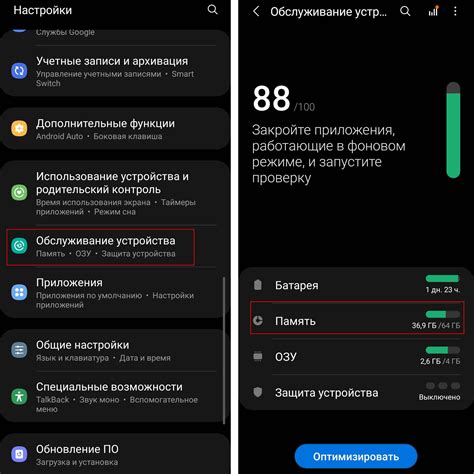
Чтобы закрыть приложения в Windows, нажмите правой кнопкой мыши на иконку приложения на панели задач и выберите "Закрыть". В macOS вы можете щелкнуть на иконке приложения в Dock и выбрать "Закрыть".
Также стоит обратить внимание на фоновые процессы, которые могут использовать ресурсы вашей системы. В Windows вы можете проверить активные процессы в Диспетчере задач, а в macOS - в Диспетчере активности. Закройте любые процессы, которые вы считаете необходимыми только во время игры.
Примечание: Если Discord продолжает вылетать после закрытия ненужных приложений, возможно, проблема кроется в других факторах, таких как настройки сети или проблемы с оборудованием. Рекомендуется обратиться к технической поддержке Discord или провайдера интернет-услуг.
Очистите временные файлы Discord
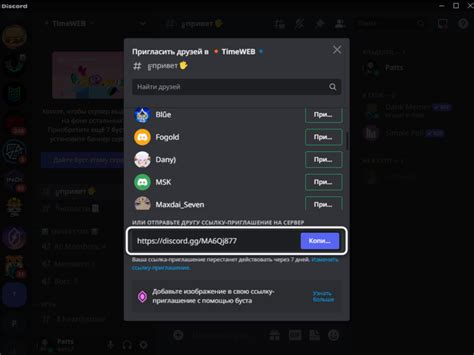
Временные файлы Discord могут накапливаться со временем и занимать большое количество места на вашем компьютере. Это может вызвать сбои программы и привести к ее вылету во время игры. Чтобы исправить эту проблему, рекомендуется регулярно очищать временные файлы Discord:
- Закройте Discord и убедитесь, что программа полностью выключена.
- Откройте проводник в системе Windows и введите %appdata% в адресной строке.
- Найдите папку Discord и откройте ее.
- Удалите все файлы и папки, находящиеся внутри папки Discord.
- Запустите Discord снова и проверьте, работает ли программа без сбоев.
Очистка временных файлов Discord может помочь устранить проблемы с вылетом программы во время игры. Если проблемы продолжаются, рекомендуется обратиться к службе поддержки Discord для дальнейшей помощи.
Проверьте наличие конфликтующих программ

В некоторых случаях Discord может вылетать из-за конфликтующих программ на вашем компьютере. Некоторые программы могут вмешиваться в работу Discord и приводить к его вылету или неправильной работе. Чтобы устранить подобные проблемы, вам следует проверить наличие конфликтующих программ и при необходимости отключить их.
Перед запуском Discord закройте все ненужные программы и приложения на вашем компьютере. Убедитесь, что ни одно из них не конфликтует с Discord. Если вы не уверены, какие программы могут вызывать конфликты, можно выполнить следующие действия:
- Откройте Диспетчер задач (нажмите Ctrl + Shift + Esc), чтобы просмотреть активные процессы на вашем компьютере.
- Проверьте список процессов и обратите внимание на программы, которые вы не используете или не узнаете.
- Выполните поиск в Интернете, чтобы узнать больше о каждой программе и определить, может ли она конфликтовать с Discord.
- Если вы считаете, что конфликтующая программа приводит к проблемам, попробуйте отключить ее или удалить с вашего компьютера.
После проведения этих действий попробуйте запустить Discord снова и проверьте, появляются ли проблемы с вылетом. Если Discord продолжает вылетать, возможно, у вас есть другие проблемы, и следует обратиться за помощью к службе поддержки Discord или обратиться к другим источникам информации и ресурсам.
Переустановите Discord
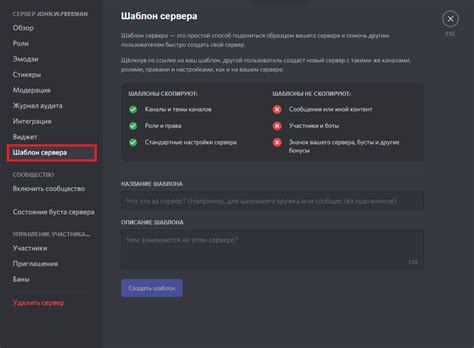
Если Discord постоянно вылетает во время игры, может быть необходимо переустановить приложение. Переустановка помогает исправить возможные ошибки, которые могут возникнуть в процессе использования программы.
Чтобы переустановить Discord, следуйте этим простым шагам:
| Шаг 1: | Закройте Discord полностью. Нажмите правой кнопкой мыши на значок Discord в области уведомлений (рядом с часами) и выберите "Закрыть". |
| Шаг 2: | Откройте меню "Пуск" и выберите "Параметры". |
| Шаг 3: | В окне "Параметры" выберите "Приложения" и найдите Discord в списке установленных приложений. |
| Шаг 4: | Нажмите на Discord и выберите "Удалить". |
| Шаг 5: | После удаления Discord перезагрузите компьютер. |
| Шаг 6: | Зайдите на официальный сайт Discord (https://discord.com/) и загрузите последнюю версию приложения. |
| Шаг 7: | Установите Discord, следуя инструкциям на экране. |
После установки Discord снова запустите приложение и проверьте, не вылетает ли оно во время игры. Если проблема сохраняется, возможно, имеет смысл обратиться в службу поддержки Discord для получения дополнительной помощи.
Проверьте наличие вирусов на компьютере

Если у вас возникают проблемы с вылетами Discord во время игры, одной из возможных причин может быть наличие вирусов на вашем компьютере. Вирусы могут замедлять работу системы и вызывать ошибки в работе программ, включая Discord.
Чтобы проверить наличие вирусов на компьютере, вам потребуется использовать антивирусную программу. Убедитесь, что ваш антивирусный программный пакет и база данных вирусов обновлены до последней версии.
Запустите программу сканирования на вашем компьютере, чтобы проверить все диски и файлы на наличие вирусов. Если антивирус обнаружит какие-либо угрозы, следуйте инструкциям по удалению или карантину замеченных вирусов.
После того как сканирование будет завершено и вирусы будут удалены, перезапустите компьютер и попробуйте снова запустить Discord.
Подсказка: для предотвращения будущих инцидентов с вирусами, регулярно обновляйте антивирусную программу и избегайте скачивания файлов с ненадежных и неизвестных источников.
Свяжитесь с поддержкой Discord
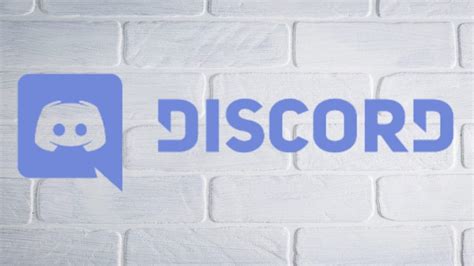
Если проблема с вылетами Discord во время игры остается нерешенной, вы можете обратиться в службу поддержки Discord. Они смогут предоставить дополнительную помощь и решить вашу проблему. Вот несколько способов связаться с поддержкой Discord:
- Откройте Discord на вашем компьютере или мобильном устройстве.
- Нажмите на значок "Настройки" в нижней части экрана (в виде шестеренки).
- Выберите вкладку "Поддержка".
- Нажмите на кнопку "Связаться с поддержкой" или "Запросить помощь".
Вы также можете посетить официальный сайт Discord и найти раздел "Поддержка" или "Служба поддержки". Там вы сможете найти контактную информацию или форму обращения.
Подготовьтеся к обращению к поддержке, предоставив следующую информацию:
- Описание проблемы и когда она происходит (во время игры).
- Версия Discord, которую вы используете (можно найти в настройках приложения).
- Версия операционной системы вашего компьютера или мобильного устройства.
- Любые сообщения об ошибке или скриншоты, если у вас есть возможность их предоставить.
Будьте готовы подождать, пока служба поддержки примет ваше обращение и ответит на него. Убедитесь, что проверяете свою электронную почту или приложение Discord на наличие ответа.
Обращение в службу поддержки Discord является лучшим способом решения проблем с вылетами. Они предоставляют профессиональную помощь и смогут найти наилучшее решение для вашей ситуации.



