Звук на ноутбуке - важная часть его функционала. Он позволяет не только слушать музыку и смотреть фильмы, но и общаться в видеозвонках или следить за звуковыми уведомлениями от различных приложений. Однако, иногда может возникнуть ситуация, когда звук пропадает. В этой статье мы рассмотрим основные причины проблем со звуком на ноутбуке и предложим несколько решений.
Первым шагом в решении проблемы с звуком на ноутбуке является проверка наличия установленных драйверов звука и их актуальности. Драйверы - это программное обеспечение, которое позволяет операционной системе взаимодействовать с аппаратными компонентами, в данном случае, со звуковой картой ноутбука. Чтобы проверить наличие драйверов, откройте менеджер устройств и найдите раздел "Аудио-, видео- и игровые контроллеры". Если в этом разделе отображается устройство с пометкой "Не работает" или "Отключено", то вам следует обновить или переустановить драйверы.
Вторым шагом может служить проверка настроек звука в операционной системе и приложениях. Убедитесь, что громкость не установлена на минимум или выключена, и что звук настроен на воспроизведение через встроенные или подключенные аудиоустройства. Также стоит проверить, нет ли включенного режима "без звука" на вашем ноутбуке и отключить его, если есть такая возможность.
Примечание:Если причина проблемы с звуком на ноутбуке не связана с программными настройками, возможно, дело в аппаратных поломках. В подобной ситуации рекомендуется обратиться в сервисный центр для профессиональной диагностики и ремонта.
Восстановление звука на ноутбуке: лучшие решения
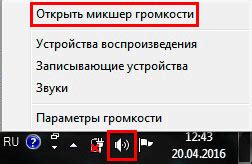
Вот несколько лучших решений, которые могут помочь восстановить звук на вашем ноутбуке:
- Проверьте громкость: убедитесь, что громкость не отключена или установлена на минимум. Проверьте как громкость на самом ноутбуке, так и в операционной системе.
- Проверьте наличие установленных драйверов: отсутствие или устаревшие драйверы могут быть причиной проблемы с звуком. Проверьте, есть ли у вас установленные драйверы для аудио и, если они устарели, обновите их.
- Перезапустите аудиоустройства: иногда проблема может быть связана с неправильной работой аудиоустройств. Попробуйте перезапустить устройство звука в меню управления компьютером.
- Проверьте подключенные устройства: если у вас подключены внешние аудиоустройства, такие как наушники или динамики, убедитесь, что они правильно подключены и работают корректно.
- Проверьте наличие включенного звука в BIOS: в редких случаях проблема может быть связана с настройками BIOS. Убедитесь, что звук включен в BIOS.
- Проверьте наличие вирусов: вирусы могут повлиять на работу звука на вашем ноутбуке. Сканируйте вашу систему на наличие вредоносного ПО.
- Сбросьте настройки звука: попробуйте сбросить все настройки звука до значений по умолчанию. Это может помочь исправить возможные проблемы с конфигурацией.
- Обратитесь за помощью к профессионалам: если все вышеперечисленные решения не сработали, возможно, проблема более серьезная. В этом случае лучше обратиться к специалисту, который поможет решить проблему.
Помните, что каждый ноутбук индивидуален, и лучшее решение для восстановления звука может зависеть от конкретной модели и операционной системы. Эти решения являются общими рекомендациями, которые могут помочь восстановить звук на большинстве ноутбуков.
Надеемся, что эти советы помогут вам восстановить звук на вашем ноутбуке и вернуть вам радость от прослушивания музыки, просмотра фильмов и проведения видеовызовов.
Проверка аппаратных проблем

Если звука на вашем ноутбуке нет, необходимо провести ряд проверок для выявления возможных аппаратных проблем:
- Убедитесь, что динамики ноутбука включены и громкость установлена на достаточно высокий уровень.
- Проверьте, подключены ли наушники или внешние колонки к ноутбуку. Если они подключены, убедитесь, что они работают и правильно подключены.
- Проверьте наличие конфликтов с аудио устройствами. Откройте "Управление устройствами" в Панели управления и проверьте, есть ли устройства с проблемами или конфликтующие аудио устройства. Попробуйте обновить драйвера или переустановить устройства.
- Проверьте наличие механических повреждений динамиков или разъема для наушников. Возможно, требуется замена или ремонт.
Если после проведения всех этих проверок звук все также отсутствует, возможно, в ноутбуке есть серьезная аппаратная поломка. В таком случае, рекомендуется обратиться к специалистам для проведения диагностики и ремонта.
Обновление драйверов и настроек
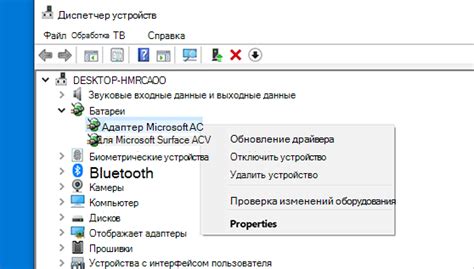
Если звуки пропали на вашем ноутбуке, одним из первых шагов, которые стоит сделать, это обновление драйверов и настроек звука. В некоторых случаях проблема может возникать из-за устаревших или поврежденных драйверов.
Для начала, проверьте, что у вас установлена последняя версия драйверов звука. Это можно сделать следующим образом:
- Откройте "Диспетчер устройств" на вашем ноутбуке. Для этого нажмите сочетание клавиш "Win + X" и выберите "Диспетчер устройств" из меню.
- Разверните раздел "Звук, видео- и аудиоустройства" и найдите вашу аудиокарту.
- Щелкните правой кнопкой мыши на вашей аудиокарте и выберите "Обновить драйвер".
- Выберите опцию "Автоматический поиск обновленного программного обеспечения драйвера". Если у вас есть скачанный файл драйвера, вы также можете выбрать опцию "Обзор на компьютере" и установить его вручную.
- После завершения процесса обновления перезапустите ноутбук.
Если обновление драйверов не решило проблему, попробуйте настроить звуковые параметры:
- Щелкните правой кнопкой мыши на значке громкости в системном лотке (справа внизу) и выберите "Настройки звука".
- Проверьте, что звук не выключен и громкость установлена на достаточный уровень.
- Проверьте, что правильно выбраны аудиоустройства для воспроизведения и записи звука.
- Если у вас подключены наушники или колонки, проверьте, что они правильно подключены и работают исправно.
Если после обновления драйверов и настроек проблема не была решена, возможно, проблема связана с аппаратными неисправностями. В таком случае, рекомендуется обратиться к специалисту или сервисному центру для дальнейшей диагностики и ремонта.
Использование специальных программ
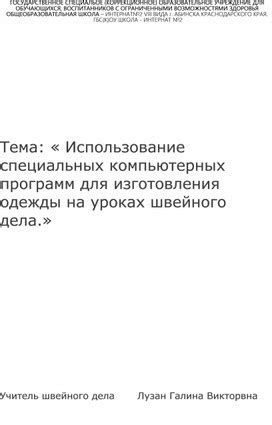
Если пропали звуки на ноутбуке и обычные способы не помогли, можно воспользоваться специальными программами, которые помогают исправить проблемы с звуком.
Одним из таких программ является "Диспетчер устройств". Чтобы воспользоваться этой программой, нужно найти ее в меню "Пуск" и открыть. В окне "Диспетчер устройств" нужно перейти в раздел "Звук, видео и игры", найти аудиоустройство и щелкнуть правой кнопкой мыши. Затем выбрать пункт "Обновить драйвер" и следовать инструкциям.
Еще одной полезной программой является "Realtek HD Audio Manager". Она предоставляет пользователям больше возможностей для настройки звука. Чтобы воспользоваться программой, нужно найти ее в списке установленных программ и открыть. В окне "Realtek HD Audio Manager" есть различные вкладки, где можно настроить звуковые эффекты, уровень громкости и другие параметры звука.
Также можно воспользоваться программой "Driver Booster". Эта программа автоматически сканирует компьютер и находит устаревшие или поврежденные драйверы. Чтобы воспользоваться программой, нужно скачать и установить ее на ноутбук, запустить сканирование и дождаться результатов. Затем программа покажет список найденных проблемных драйверов, которые можно обновить одним кликом. Это может помочь исправить проблему с пропавшим звуком.
Использование специальных программ может быть эффективным решением проблемы с пропавшими звуками на ноутбуке. Если ранее примененные методы не сработали, стоит попробовать использовать эти программы для настройки и восстановления звука на ноутбуке.



