Если вы забыли пароль от экранного времени на своем устройстве, не паникуйте. Возможно, вы просто запутались или случайно ввели неправильный пароль. Существует несколько способов восстановить доступ к экранному времени и продолжить использование своего устройства без проблем.
Во-первых, попробуйте вспомнить любую связанную информацию, которая могла бы помочь вам с восстановлением пароля. Это может быть ваша личная информация, такая как дата рождения или имя домашнего животного, или информация, связанная с вашим аккаунтом, например, адрес электронной почты, связанный с устройством.
Если у вас нет никакой связанной информации или вы не можете вспомнить ее, обратитесь к руководству пользователя своего устройства или поинтересуйтесь в Интернете. В зависимости от модели устройства и операционной системы, у вас может быть доступ к инструкциям по восстановлению пароля от экранного времени или возможность сбросить пароль через свой аккаунт Google или Apple.
Как восстановить пароль от экранного времени
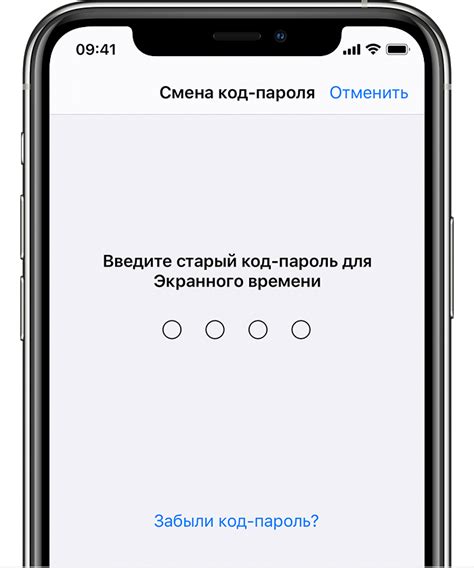
1. Используйте функцию "Забыли пароль". Большинство устройств предлагают функцию сброса пароля в случае его утери. Попробуйте нажать на эту функцию на экране блокировки, чтобы восстановить пароль. Обычно, вам будет предложено ввести учетные данные для подтверждения вашей личности.
2. Восстановление через аккаунт Google или Apple ID. Если у вас включена функция автоматической синхронизации с аккаунтом Google или Apple ID, вам может быть предложено восстановить пароль через этот аккаунт. Перейдите на основной сайт поставщика устройства и следуйте инструкциям для восстановления пароля.
3. Обратитесь в службу поддержки. Если предыдущие способы не помогли, свяжитесь с производителем устройства или службой поддержки. Они могут помочь восстановить пароль или дать дополнительные инструкции.
Важно помнить, что восстановление пароля от экранного времени может потребовать доступ к вашему устройству, либо учетных данный для подтверждения личности. Также следует быть осторожным сохранять пароль в безопасном месте, чтобы избежать проблем в будущем. При необходимости регулярно изменяйте пароль для обеспечения безопасности данных на вашем устройстве.
Сброс пароля на компьютере
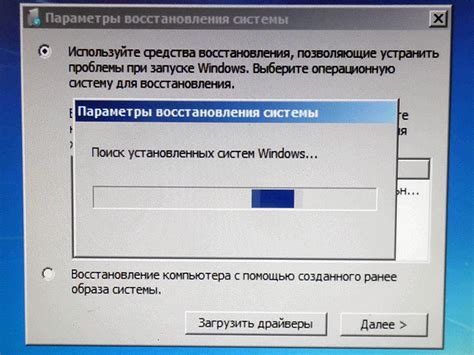
1. Использование учетной записи Microsoft:
Если у вас есть учетная запись Microsoft, то вы можете воспользоваться функцией восстановления пароля. Для этого перейдите на страницу входа в аккаунт Microsoft, нажмите на ссылку «Забыли пароль?» и следуйте инструкциям для сброса пароля.
2. Сброс пароля через командную строку:
Для этого вам потребуется загрузить компьютер в режиме безопасного режима, нажав при включении клавишу F8 или Shift+F8. Далее выберите опцию «Командная строка», введите команду для сброса пароля и перезагрузите устройство.
3. Восстановление системы:
Если предыдущие методы не сработали, вы можете восстановить систему на вашем компьютере. Для этого необходимо загрузить компьютер в режиме восстановления системы, выбрать опцию «Восстановить систему» и следовать инструкциям на экране.
4. Обратитесь за помощью:
Если вы не можете самостоятельно сбросить пароль, не стесняйтесь обратиться за помощью специалистов. Квалифицированный персонал сможет помочь вам восстановить доступ к вашему компьютеру и сбросить пароль.
В любом случае, перед сбросом пароля рекомендуется создать резервную копию всех важных данных, чтобы в случае проблем не потерять важную информацию.
Учтите, что сброс пароля может потребовать некоторое время и возможно потерю некоторых данных.
Используя один из этих методов, вы сможете восстановить доступ к вашему компьютеру и настроить новый пароль для экранного времени.
Использование синхронизации с другим устройством
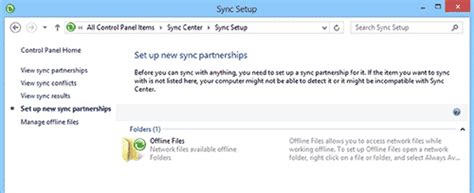
Если вы забыли пароль от экранного времени на своем устройстве, можно воспользоваться функцией синхронизации с другим устройством. Для этого необходимо произвести следующие действия:
1. Найдите другое устройство с установленным тем же аккаунтом.
Если у вас есть другое устройство с аккаунтом Google или Apple, на котором установлен экран времени, вы можете воспользоваться этим устройством для сброса пароля. Убедитесь, что оба устройства подключены к интернету.
2. Откройте настройки экранного времени на другом устройстве.
На другом устройстве найдите и откройте настройки экранного времени. Обычно это делается путем выбора пункта меню "Настройки" или "Управление экраном" на главном экране.
3. Выберите опцию "Синхронизация с другим устройством".
В настройках экранного времени на другом устройстве найдите опцию "Синхронизация с другим устройством" и выберите ее. Возможно, вам потребуется ввести пароль аккаунта Google или Apple для подтверждения.
4. Дождитесь синхронизации с устройством.
Дождитесь завершения процесса синхронизации между устройствами. Это может занять несколько минут, в зависимости от скорости интернет-соединения и объема данных, которые нужно передать.
5. Установите новый пароль на другом устройстве.
После завершения синхронизации вы сможете установить новый пароль на другом устройстве. Убедитесь, что новый пароль легко запоминается для вас, но достаточно сложен для других лиц.
Обратите внимание, что в некоторых случаях процесс синхронизации может отличаться в зависимости от операционной системы и устройства. Если у вас возникли сложности или вопросы, рекомендуется обратиться к официальной документации или поддержке производителя.
Восстановление через электронную почту
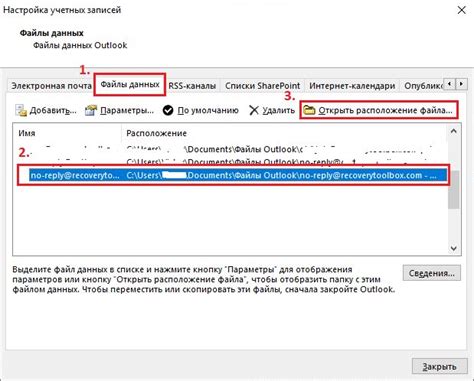
Если вы забыли пароль от экранного времени на устройстве, то вы можете восстановить его с помощью электронной почты.
Для этого:
- Перейдите на экран блокировки и введите неверный пароль несколько раз.
- Всплывет окно с предложением восстановить пароль через электронную почту.
- Нажмите на кнопку "Восстановить через электронную почту".
- Введите адрес своей электронной почты, на который будет отправлено письмо с дальнейшими инструкциями.
- Перейдите в почтовый ящик и найдите письмо от разработчиков экранного времени.
- Откройте письмо и следуйте инструкциям для восстановления пароля.
Важно! Если вы не получили письмо с инструкциями, проверьте папку "Спам" или "Нежелательная почта" в вашем почтовом ящике.
Если вы все еще не можете восстановить пароль, рекомендуется обратиться в службу поддержки производителя устройства. Они смогут помочь вам в этом вопросе.
Ввод секретного вопроса
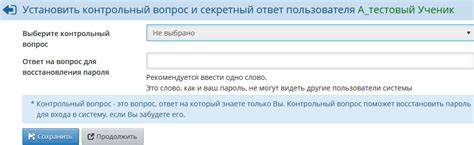
Если вы забыли пароль от экранного времени на своем устройстве, часто существует возможность сбросить его, ответив на секретный вопрос, который вы ранее установили.
Чтобы восстановить доступ к экранному времени, следуйте инструкциям ниже:
- Перейдите на экран заблокированного устройства и найдите опцию "Забыли пароль" или "Сбросить пароль".
- Вам может потребоваться ввести свой аккаунт Google или iCloud для подтверждения владения устройством.
- После успешной аутентификации вы увидите список доступных методов сброса пароля. Выберите "Секретный вопрос" или "Ответ на секретный вопрос".
- Вам будет предложено ввести ответ на свой секретный вопрос, который вы ранее установили при настройке устройства.
- При правильном ответе на вопрос вы сможете сбросить текущий пароль и установить новый.
Обязательно запомните свой новый пароль или используйте функцию управления паролями, чтобы избежать повторения этой ситуации в будущем.
Обращение в техническую поддержку

Если вы забыли пароль от экранного времени и не можете получить доступ к своему устройству, рекомендуется обратиться в техническую поддержку. Техническая поддержка предоставит вам необходимую помощь и инструкции по восстановлению пароля.
Для обращения в техническую поддержку вам потребуется предоставить информацию о вашем устройстве, такую как модель, серийный номер или другие идентификационные данные. Эти данные помогут технической поддержке идентифицировать ваше устройство и поставить вам пароль.
Чтобы связаться с технической поддержкой, вы можете воспользоваться контактными данными, предоставленными на официальном сайте производителя вашего устройства. Обычно на сайте есть раздел "Поддержка" или "Служба поддержки", где указаны телефон и электронная почта для связи.
При обращении в техническую поддержку рекомендуется быть готовым предоставить доказательства владения устройством. Это могут быть чеки об оплате, фотографии устройства или любые другие документы, подтверждающие, что устройство принадлежит вам.
Помните, что обращение в техническую поддержку - это самый надежный способ восстановить доступ к устройству при забытом пароле от экранного времени. Всегда старайтесь хранить пароли в надежном месте и не передавать их посторонним лицам.
Переустановка программы экранного времени
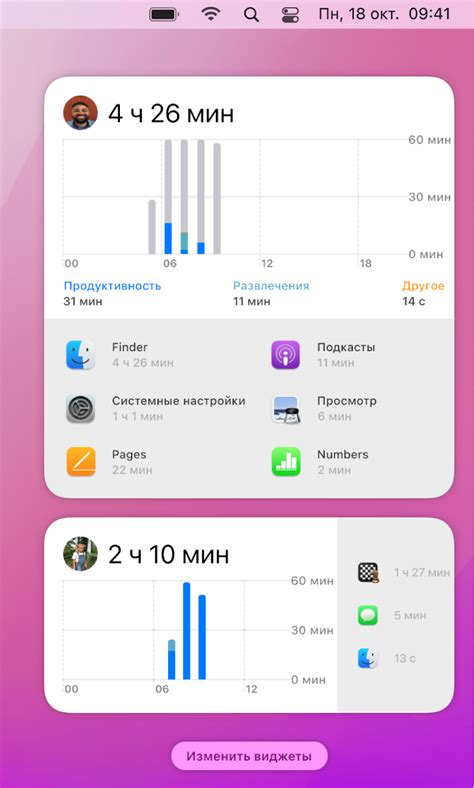
Шаг 1: Откройте "Параметры" (Settings) на своем устройстве.
Шаг 2: Найдите раздел "Приложения" (Apps) или "Управление приложениями" (App Management) и выберите его.
Шаг 3: Найдите в списке установленных приложений программу экранного времени и нажмите на нее.
Шаг 4: В меню программы найдите и нажмите кнопку "Удалить" (Uninstall).
Шаг 5: Подтвердите удаление программы, следуя инструкциям на экране.
Шаг 6: После удаления программы, перейдите в соответствующий магазин приложений: App Store для устройств на iOS или Google Play Store для устройств на Android.
Шаг 7: В поисковой строке магазина приложений введите название программы экранного времени и найдите ее.
Шаг 8: Нажмите на кнопку "Установить" (Install), чтобы скачать и установить программу на свое устройство.
Шаг 9: После установки откройте программу и следуйте инструкциям для настройки нового пароля.
Шаг 10: Введите новый пароль и сохраните его в надежном месте, чтобы не забыть в будущем.
Теперь у вас есть новый пароль для программы экранного времени, и вы можете безопасно использовать ее для контроля и управления временем, проведенным на экране устройства.
Множественные попытки ввода пароля
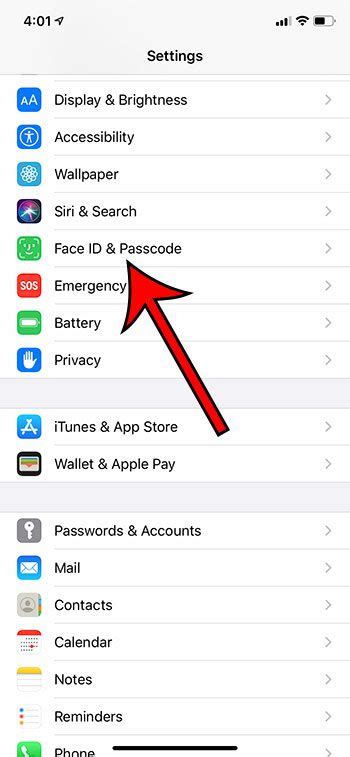
Если вы забыли пароль для экранного времени и не можете его вспомнить, важно не паниковать и последовать определенным алгоритму действий. В случае, если вы сделали слишком много попыток ввода пароля, может возникнуть блокировка или временная недоступность устройства.
Для различных устройств и операционных систем может быть различный способ решения данной проблемы. Вот несколько общих шагов, которые возможно помогут вам:
- Перезагрузите устройство: Возможно, после перезагрузки устройства проблема будет решена, и вы сможете вспомнить правильный пароль.
- Восстановите пароль через электронную почту: Если у вас есть связанный с аккаунтом адрес электронной почты, попробуйте восстановить пароль через эту опцию. На экране блокировки должна быть кнопка или ссылка для восстановления пароля.
- Используйте функцию "Забыл пароль": В некоторых случаях на экране блокировки есть опция, которая называется "Забыл пароль" или "Забыли шаблон". При использовании этой функции вы можете восстановить доступ к устройству с помощью вашего аккаунта Google или других учетных записей.
- Свяжитесь с производителем устройства: Если вы не можете восстановить доступ к устройству с помощью описанных выше методов, свяжитесь с производителем вашего устройства. У них может быть специальный инструмент или процедура для сброса пароля или разблокировки устройства.
Важно помнить, что множественные попытки неверного ввода пароля могут привести к блокировке или даже сбросу данных на вашем устройстве. Поэтому рекомендуется быть аккуратным при вводе пароля и, если возникают трудности, обратиться за помощью к производителю устройства или специалисту.



