YouTube vanced - это одно из самых популярных приложений для просмотра видео. Благодаря множеству полезных функций оно позволяет смотреть видео в фоновом режиме, блокировать рекламу и многое другое. Но что делать, если YouTube vanced перестал работать?
В первую очередь, не стоит паниковать. Возможно, проблема легко решается. Попробуйте перезагрузить устройство и запустить приложение заново. Если это не помогло, проверьте доступность вашего интернет-соединения. Временные проблемы с интернетом могут быть причиной неработоспособности приложения.
Если проблема не устраняется, возможно, вам потребуется обновить приложение. Проверьте, что у вас установлена последняя версия YouTube vanced. Если нет, обновите приложение через официальный маркет или загрузите актуальную версию с официального сайта разработчика.
Если ни перезагрузка, ни обновление не помогли, возможно, проблема в самом приложении. Попробуйте удалить YouTube vanced и установить его заново. При этом обратите внимание, что удаление приложения приведет к потере сохраненных данных, так что перед этим рекомендуется создать резервную копию.
Если ничего из вышеперечисленного не сработало, попробуйте обратиться в поддержку разработчиков приложения. Они смогут подсказать решение проблемы или предоставить дополнительные инструкции. Не стесняйтесь обращаться за помощью, ведь они создали приложение и наиболее грамотно разбираются в его работе.
Что делать если YouTube Vance не работает
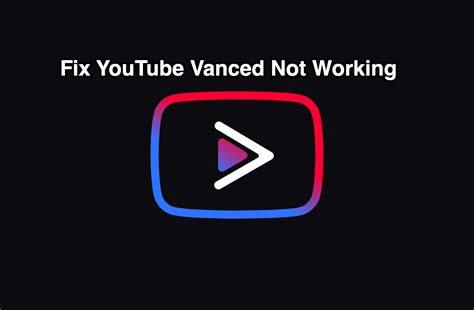
Если у вас возникли проблемы с запуском YouTube Vance, есть несколько способов и решений, которые вы можете попробовать:
1. Перезагрузите приложение или устройство
Перезапустите приложение YouTube Vance или перезагрузите ваше устройство. Это может помочь исправить некоторые временные проблемы или ошибки.
2. Убедитесь, что у вас установлена последняя версия приложения
Проверьте, что у вас установлена последняя версия приложения YouTube Vance. Устаревшие версии приложения могут вызывать различные проблемы с его работой.
3. Очистите кеш и данные приложения
Если возникают проблемы с загрузкой или воспроизведением видео, попробуйте очистить кеш и данные приложения YouTube Vance. Это может помочь исправить некоторые проблемы, связанные с временными файлами или некорректными настройками.
4. Проверьте соединение с интернетом
Убедитесь, что у вас стабильное соединение с интернетом. Плохое или медленное соединение может привести к проблемам с загрузкой или воспроизведением видео.
5. Обратитесь в службу поддержки YouTube Vance
Если ни одно из вышеперечисленных решений не помогло, обратитесь в службу поддержки YouTube Vance. Они могут помочь вам диагностировать и решить проблему, возникшую с приложением.
Надеемся, что эти решения помогут вам исправить проблему с работой YouTube Vance и наслаждаться просмотром видео без ограничений!
Проверка интернет-соединения
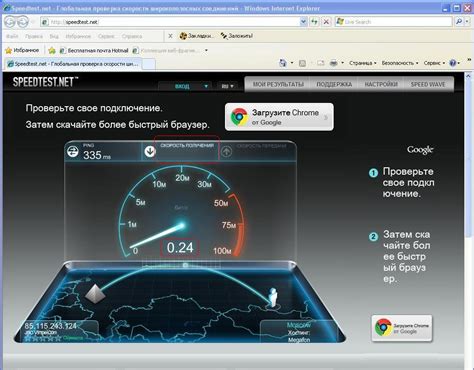
Если ютуб Вансед не работает, первым делом необходимо проверить ваше интернет-соединение.
Для этого можно выполнить несколько простых действий:
- Убедитесь, что ваш компьютер или мобильное устройство подключены к интернету. Проверьте наличие сигнала Wi-Fi или подключения к сети провайдера.
- Запустите другие веб-сайты или приложения, чтобы проверить работоспособность интернета. Если другие ресурсы загружаются медленно или вообще не открываются, возможно, проблема связана с вашим интернет-подключением. В таком случае обратитесь к своему провайдеру интернет-услуг.
- Если другие веб-сайты и приложения работают нормально, попробуйте открыть сайт или приложение Ютуб Вансед на другом устройстве или в другом браузере. Это поможет определить, возможно ли проблема связана с конкретным устройством или браузером.
- Проверьте скорость вашего интернет-соединения. Медленное соединение может привести к проблемам с загрузкой видео на Ютубе. Используйте специальные онлайн-сервисы для измерения скорости вашего интернета, например, Speedtest.
- Если все вышеперечисленные шаги не помогли решить проблему, попробуйте перезагрузить маршрутизатор или модем, а также ваше устройство. Иногда неполадки могут быть временными и перезагрузка помогает устранить их.
Если после выполнения всех этих действий проблема с доступом к Ютуб Вансед сохраняется, обратитесь к специалистам или службе поддержки провайдера интернет-услуг, они смогут помочь вам решить проблему.
Перезагрузка устройства

Если YouTube не работает на устройстве, перезагрузка может быть простым и эффективным способом исправить проблему. Вот как перезагрузить ваше устройство в зависимости от его типа:
| Устройство | Инструкции по перезагрузке |
|---|---|
| Компьютер (Windows или macOS) | Нажмите на кнопку "Пуск" (Windows) или "Меню Apple" (macOS) в левом нижнем углу экрана и выберите "Перезагрузить". Подождите, пока компьютер полностью перезагрузится, а затем откройте браузер и попробуйте запустить YouTube. |
| Смартфон или планшет (Android или iOS) | Нажмите и удерживайте кнопку включения/выключения на устройстве до появления меню питания. Затем выберите опцию "Перезагрузить". Подождите, пока устройство полностью перезагрузится, а затем откройте приложение YouTube. |
| Смарт ТВ (Android TV, Apple TV, Roku и др.) | Отключите устройство от электрической розетки на несколько секунд. Затем снова подключите его к розетке и включите. Подождите, пока устройство полностью запустится, а затем откройте приложение YouTube. |
| Игровая приставка (Xbox, PlayStation и др.) | Найдите кнопку питания на вашей консоли и нажмите и удерживайте ее в течение 10 секунд, чтобы полностью выключить приставку. Затем включите приставку снова, подождите, пока она полностью запустится, и запустите приложение YouTube. |
Если перезагрузка устройства не помогла, попробуйте другие решения, описанные в нашей статье.
Обновление приложения Vance
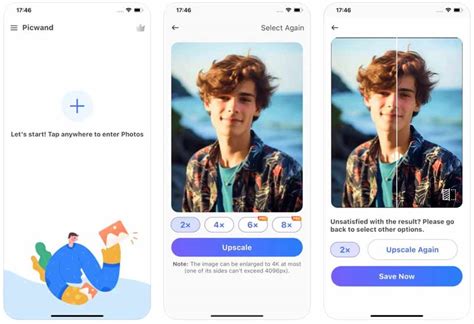
Если у вас возникают проблемы с работой приложения Vance на вашем устройстве, одним из эффективных способов решения проблемы может быть обновление самого приложения. Обновление позволяет получить последнюю версию приложения, в которой могут быть исправлены ошибки и улучшена работа программы.
Для обновления приложения Vance следуйте следующим шагам:
| Шаг 1 | Откройте Google Play или App Store на вашем устройстве. |
| Шаг 2 | Найдите приложение Vance в списке установленных приложений. |
| Шаг 3 | Перейдите в раздел обновлений приложений и найдите Vance в списке доступных для обновления приложений. |
| Шаг 4 | Нажмите на кнопку "Обновить" рядом с приложением Vance. |
| Шаг 5 | Подождите, пока обновление загрузится и установится на ваше устройство. |
| Шаг 6 | После установки обновления запустите приложение Vance и проверьте, работает ли оно корректно. |
Если после обновления приложения Vance проблемы с его работой сохраняются, рекомендуется выполнить перезагрузку устройства и повторить обновление приложения. Если же проблема не устраняется, рекомендуется обратиться в службу поддержки разработчиков приложения для получения дальнейшей помощи и решения проблемы.
Очистка кэша приложения
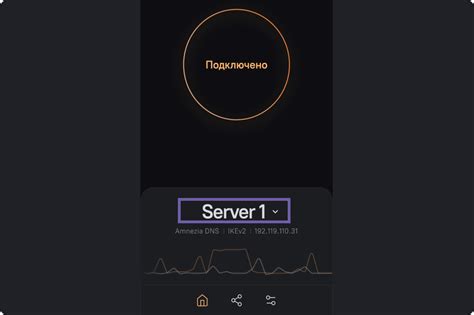
Чтобы очистить кэш YouTube Vanced, следуйте инструкциям ниже:
- Откройте настройки своего устройства.
- Прокрутите вниз и найдите раздел "Приложения" или "Управление приложениями".
- Найдите и выберите приложение YouTube Vanced из списка.
- Нажмите на кнопку "Очистить кэш".
- Подтвердите действие, нажав на кнопку "Очистить кэш" еще раз, если потребуется.
После выполнения этих шагов кэш приложения YouTube Vanced будет очищен, и это может помочь восстановить его нормальное функционирование. Если проблема не устранена, вы можете попробовать другие методы исправления неполадки. Удачи в использовании YouTube Vanced!
Удаление и повторная установка приложения
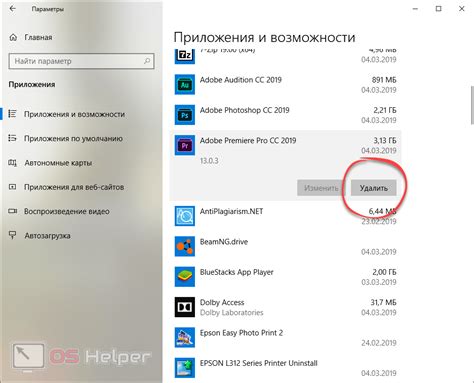
Чтобы удалить приложение, перейдите в настройки вашего устройства и найдите раздел "Приложения" или "Управление приложениями". Затем найдите приложение YouTube Vanced в списке установленных приложений и выберите опцию "Удалить".
После удаления приложения вам нужно будет снова скачать и установить его. Перейдите в Google Play Store на вашем устройстве и найдите приложение YouTube Vanced. Нажмите на кнопку "Установить" и дождитесь завершения процесса установки.
После переустановки приложения попробуйте запустить его и проверьте, работает ли оно должным образом. Если проблемы все еще остаются, вы можете попробовать другие методы исправления ошибок на вашем устройстве, либо обратиться в службу поддержки YouTube Vanced для получения дополнительной помощи.
Связь с технической поддержкой YouTube

Если вы столкнулись с проблемой и YouTube не работает как ожидается, вам может потребоваться связаться с технической поддержкой платформы. Ниже представлена информация о том, как можно обратиться к специалистам YouTube для получения помощи в решении проблемы.
| Метод связи | Описание |
|---|---|
| Форма обратной связи на сайте | YouTube предоставляет форму обратной связи на своем сайте, через которую можно отправить вопрос или описание проблемы. Такой метод позволяет подробно объяснить суть проблемы и получить решение от специалистов. |
| Официальный Twitter-аккаунт | YouTube имеет официальный аккаунт в Twitter, через который можно обратиться за помощью. Отправляя проблему в твите, вы можете получить ответ от представителей технической службы. |
| Форумы сообщества | На официальных форумах YouTube вы можете найти ответы на свои вопросы от опытных пользователей и модераторов. При этом, если у вас есть специфичная проблема, вы можете создать новую тему для получения помощи. |
| Справочный центр YouTube | В справочном центре YouTube вы найдете множество полезной информации и инструкций по использованию платформы. Здесь вы сможете найти ответы на свои вопросы без необходимости обращения к поддержке. |
При обращении к технической поддержке YouTube помните, что конкретные методы связи и доступные каналы могут изменяться со временем. Поэтому всегда проверяйте официальные и актуальные сведения на сайте YouTube и в их официальных блогах или социальных сетях.



