Wi-Fi роутер – это устройство, которое позволяет нам оставаться подключенными к Интернету в любое время и в любом месте внутри дома или офиса. Однако иногда возникают проблемы, и роутер перестает работать. Что же делать, если у вас возникла такая ситуация? В этой статье мы рассмотрим несколько возможных причин и способов решения проблемы.
Во-первых, стоит проверить все подключения. Убедитесь, что роутер правильно подключен к источнику питания и также проверьте кабель, который соединяет роутер с интернет-провайдером. Если все подключения выполнены правильно, попробуйте перезагрузить роутер. Иногда это может помочь восстановить работу устройства.
Во-вторых, возможно проблема с самим устройством. Проверьте, светится ли индикатор питания роутера. Если нет, попробуйте заменить адаптер питания или подключить роутер к другой розетке. Если проблема не устраняется, попытайтесь сбросить настройки роутера до заводских установок. Внимание: при этом все настройки будут сброшены, и вы потеряете все свои пользовательские данные, так что перед этим лучше сделайте резервную копию.
В-третьих, проверьте настройки вашего устройства. Убедитесь, что Wi-Fi на вашем устройстве включен и правильно настроен. Возможно, роутер не виден из-за неправильной конфигурации или из-за того, что включена неправильная частота Wi-Fi. В таком случае, зайдите в настройки роутера через веб-интерфейс и проверьте все настройки Wi-Fi. Если все настроено правильно, попробуйте перезагрузить ваше устройство и снова выполнить попытку подключения к Wi-Fi сети.
Проблемы с Wi-Fi роутером: как решить без подключения специалиста

Первое, что стоит сделать, это перезагрузить роутер. Для этого отключите его от розетки на 10-15 секунд, а затем снова включите. Часто это простое действие помогает восстановить работу сети.
Если перезагрузка не помогла, проверьте, правильно ли подключены все кабели. Убедитесь, что кабель от интернет-провайдера подключен к порту "WAN" на роутере, а кабель от компьютера или другого устройства к порту "LAN". Если все кабели подключены корректно, попробуйте заменить их на новые, возможно, они повреждены.
Далее, проверьте настройки роутера. Введите IP-адрес роутера (обычно указывается на задней панели устройства) в адресную строку браузера и войдите в настройки. Проверьте, что все настройки соответствуют требованиям вашего провайдера. Также, рекомендуется обновить прошивку роутера до последней версии, если такая возможность есть.
Если проблема с Wi-Fi возникает только на одном устройстве, то возможно проблема в самом устройстве. Попробуйте подключиться к другой Wi-Fi сети или удалить и снова добавить сеть на вашем устройстве. Также, проверьте наличие обновлений для вашего устройства.
Если все вышеперечисленные методы не помогли, попробуйте сбросить роутер к заводским настройкам. Остерегайтесь, что все настройки будут удалены, поэтому перед сбросом, убедитесь, что у вас есть все необходимые данные для настройки сети.
Если ни один из этих методов не помог, возможно, причина в более серьезной неполадке роутера. В таком случае, лучше обратиться к специалисту.
Роутер отказывается подключаться к сети

Если ваш роутер отказывается подключаться к сети, есть несколько действий, которые можно предпринять, чтобы исправить это проблему:
1. Убедитесь, что роутер включен и правильно подключен к источнику питания. Проверьте, нет ли повреждений на проводах и разъемах.
2. Перезагрузите роутер. Отключите его от источника питания, подождите несколько секунд и снова подключите. Дайте роутеру время для инициализации и проверьте, работает ли он после этого.
3. Проверьте настройки Wi-Fi роутера. Убедитесь, что вы правильно настроили SSID (имя сети) и пароль. Поставьте галочку на опцию "Разрешить подключение клиентов" и убедитесь, что ограничения скорости или доступа к сети не установлены.
4. Проверьте, нет ли конфликтов с другими сетевыми устройствами. Выключите все устройства, подключенные к роутеру, и поочередно подключайте их снова, чтобы определить, какое из них может вызывать конфликт.
5. Обновите прошивку роутера. Проверьте, доступно ли новое обновление прошивки для вашей модели роутера. Если есть, скачайте его с официального сайта производителя и следуйте инструкциям по обновлению.
6. Сбросьте настройки роутера. Возможно, что роутеру потребуется сбросить настройки до заводских значений. Обратитесь к инструкции или сайту производителя, чтобы узнать, как это сделать.
Если после этих действий роутер все еще не подключается к сети, возможно, он нуждается в ремонте или замене. Обратитесь к производителю или сервисному центру для дополнительной помощи.
Отсутствие Wi-Fi сигнала

Если вы не получаете сигнал Wi-Fi из своего роутера, существует несколько причин, почему это может произойти:
1. Проверьте, включен ли роутер. Убедитесь, что он подключен к электрической сети и индикаторы питания горят.
2. Проверьте, светятся ли индикаторы Wi-Fi на вашем роутере. Если индикаторы Wi-Fi не горят, попробуйте перезагрузить роутер и проверить, возобновился ли сигнал.
3. Удалите преграды между вашим устройством и роутером. Возможно, физические преграды, такие как стены или мебель, мешают сигналу Wi-Fi проникать в нужные места.
4. Проверьте, не находятся ли другие электронные устройства рядом с роутером. Некоторые устройства могут влиять на работу Wi-Fi, поэтому попробуйте удалить их или переместить роутер в другое место.
5. Проверьте настройки роутера. Убедитесь, что сеть Wi-Fi включена и правильно настроена. Проверьте, не были ли изменены настройки пароля или имени сети.
6. Если ничего из вышеперечисленного не помогло, попробуйте сбросить роутер до заводских настроек. Информация о том, как это сделать, обычно указана в руководстве пользователя, поставляемом вместе с роутером.
Если ни одно из этих решений не помогло, обратитесь к своему интернет-провайдеру или производителю роутера для получения дополнительной поддержки.
Медленная скорость Wi-Fi

Если ваш Wi-Fi работает, но скорость интернета оставляет желать лучшего, вот несколько рекомендаций, которые могут помочь:
1. Расположение роутера: Убедитесь, что Wi-Fi роутер находится в центре помещения и непосредственно видим для всех устройств. Не ставьте роутер рядом с преградами, такими как стены или мебель, которые могут ослабить сигнал.
2. Перезагрузка роутера: Попробуйте перезагрузить Wi-Fi роутер. Иногда это может помочь устранить временные проблемы, вызванные неправильной конфигурацией или загруженностью сети.
3. Изменение канала Wi-Fi: Возможно, ваш роутер работает на насыщенном канале Wi-Fi, что может вызывать медленную скорость. Попробуйте изменить канал на менее загруженный. Вы можете найти эту опцию в настройках роутера.
4. Проверка наличия интерференции: Близость других устройств, работающих на частоте Wi-Fi (например, микроволновая печь или беспроводные телефоны), может влиять на скорость вашей Wi-Fi сети. Удалите или переместите эти устройства на расстояние от роутера.
5. Обновление программного обеспечения роутера: Проверьте, что вы используете последнюю версию программного обеспечения для своего роутера. Устаревшее программное обеспечение может приводить к проблемам с производительностью.
Если ни одна из этих мер не помогла улучшить скорость Wi-Fi, возможно, проблема может быть с вашим провайдером интернета или вашим контрактом. Рекомендуется связаться с вашим провайдером для получения дополнительной поддержки.
Проблемы с паролем Wi-Fi
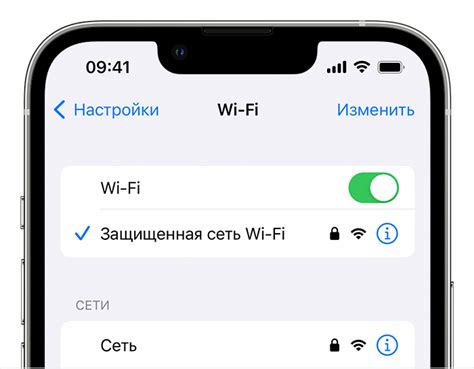
- Убедитесь, что вы при вводе пароля не допустили опечаток. Внимательно проверьте правильность каждого символа.
- Используйте правильный регистр символов. В Wi-Fi паролях учитывается регистр, поэтому проверьте, включены ли вы вводите заглавные или строчные буквы.
- Если вы все же не можете войти в свою сеть Wi-Fi, попробуйте сбросить пароль к настройкам по умолчанию. Для этого найдите на задней панели роутера кнопку сброса и зажмите ее в течение нескольких секунд. После этого роутер вернется к настройкам по умолчанию, включая стандартный пароль.
- Если после всех действий пароль все еще не работает, возможно, вам придется связаться с технической поддержкой вашего интернет-провайдера. Они смогут помочь вам сбросить пароль или предоставить новый.
Не забывайте, что хорошо защищенный Wi-Fi пароль - это важный аспект безопасности вашей сети, поэтому рекомендуется использовать сложные комбинации символов и периодически менять пароль для предотвращения несанкционированного доступа.
Временные сбои в работе Wi-Fi роутера

Иногда Wi-Fi роутеры могут испытывать временные сбои в работе, которые могут привести к проблемам с подключением к Интернету. Вот несколько шагов, которые вы можете предпринять, чтобы устранить временные сбои и вернуть работоспособность своего Wi-Fi роутера.
1. Перезагрузите роутер: Первым шагом, который следует предпринять, если ваш Wi-Fi роутер не работает, - это перезагрузить его. Для этого выключите роутер, подождите несколько секунд и включите его обратно. Это поможет очистить временные сбои в работе роутера и может восстановить подключение.
2. Проверьте подключение к Интернету: Убедитесь, что ваш роутер подключен к сети Интернет правильно. Проверьте соединение между роутером и модемом, а также соединение между модемом и интернет-провайдером. Если подключение нестабильное или отсутствует, свяжитесь со своим провайдером для устранения проблемы.
3. Проверьте настройки роутера: Проверьте настройки своего Wi-Fi роутера, чтобы убедиться, что они правильные. Убедитесь, что имя и пароль Wi-Fi сети введены правильно и что нет фильтрации MAC-адресов или других ограничений доступа к сети.
4. Переместите роутер: Иногда временные сбои в работе роутера могут быть связаны с его местоположением. Возможно, что роутер находится слишком далеко от устройств, которые вы пытаетесь подключить, или что есть помехи, мешающие сигналу Wi-Fi. Попробуйте переместить роутер ближе к устройствам или убрать помехи, чтобы улучшить сигнал Wi-Fi.
5. Обновите программное обеспечение роутера: Проверьте, доступны ли обновления для программного обеспечения вашего роутера. Обновления могут содержать исправления для известных проблем, в том числе временных сбоев. Если обновления доступны, установите их, чтобы улучшить работу роутера.
Если ни один из этих шагов не помогает вернуть Wi-Fi роутер к работе, возможно, вам следует обратиться за помощью к профессионалам или связаться с производителем роутера для получения дополнительной поддержки.
Перегрузка Wi-Fi сети

Если ваш Wi-Fi роутер периодически выключается или работает неправильно, возможно, он перегружен. Перегруженная сеть может быть результатом большого числа устройств, подключенных к Wi-Fi одновременно, и недостаточной пропускной способности.
Чтобы исправить это, попробуйте следующие действия:
- Ограничьте количество устройств, подключенных к Wi-Fi. Возможно, есть устройства, которые вы можете отключить или подключить к сети по проводу.
- Перезагрузите роутер и модем. Отключите их от электрической сети на несколько минут, а затем снова включите.
- Измените настройки роутера. Попробуйте установить другой канал Wi-Fi, так как соседние роутеры могут создавать помехи и перегружать вашу сеть.
- Проверьте пропускную способность интернет-подключения. Если ваш провайдер предоставляет низкую скорость интернета, Wi-Fi может работать медленно или вообще плохо.
- Добавьте усилитель Wi-Fi сигнала или расширитель диапазона, если вам необходимо увеличить покрытие и улучшить сигнал в доме.
Если ничто из вышеперечисленного не помогло, рекомендуется обратиться к специалистам или провайдеру интернет-соединения для получения дополнительной помощи.
Wi-Fi сеть не работает после обновления

После обновления прошивки вашего Wi-Fi роутера могут возникнуть проблемы с подключением к сети. Это может быть вызвано несовместимостью обновления с вашим устройством или неправильными настройками после обновления. Вот несколько действий, которые вы можете предпринять, чтобы решить эту проблему:
1. Перезагрузите роутер. Во многих случаях простая перезагрузка роутера может помочь восстановить работу Wi-Fi сети. Отключите роутер от питания, подождите несколько секунд и затем снова включите его.
2. Проверьте настройки Wi-Fi. Проверьте, что все настройки Wi-Fi роутера соответствуют вашим требованиям. Убедитесь, что Wi-Fi включен, пароль сети введен правильно и другие настройки безопасности настроены корректно.
3. Сбросьте настройки роутера. Если проблема с Wi-Fi сетью сохраняется, вы можете попробовать сбросить все настройки роутера до заводских. Обратитесь к руководству пользователя роутера для получения инструкций по сбросу настроек.
4. Проверьте обновления прошивки. Может быть, после обновления прошивки были выпущены еще новые версии, исправляющие проблемы с сетью. Проверьте, доступны ли новые обновления прошивки для вашего роутера на сайте производителя.
5. Обратитесь в службу поддержки. Если ничто из вышеперечисленного не помогло восстановить работу Wi-Fi сети, рекомендуется обратиться в службу поддержки производителя роутера. Они смогут предоставить более конкретную помощь и решить вашу проблему.
Не работающая Wi-Fi сеть после обновления может быть достаточно раздражающей проблемой. Попробуйте выполнять вышеуказанные рекомендации, чтобы восстановить подключение к сети и наслаждаться стабильным интернетом вновь.
Конфликт Wi-Fi с другими устройствами в доме
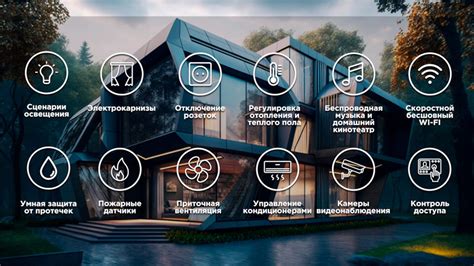
Если ваш Wi-Fi роутер перестал работать, причиной может быть конфликт с другими устройствами в доме. В современных домашних сетях обычно подключено множество устройств: смартфоны, планшеты, ноутбуки, телевизоры, игровые приставки и т.д. Иногда их большое количество может привести к перегрузке роутера и возникновению проблем с Wi-Fi.
Чтобы исправить эту ситуацию, первым делом проверьте, количество подключенных устройств. Если их слишком много, попробуйте временно отключить некоторые из них и проверить работу Wi-Fi. Если проблема решится, значит роутер просто не справляется с большой нагрузкой и может потребоваться его замена на более производительную модель.
Если вы не можете отключить ни одно из устройств, попробуйте изменить канал Wi-Fi. Другие беспроводные устройства, такие как микроволновая печь или беспроводные телефоны, могут работать на том же канале, что и Wi-Fi роутер, и создавать помехи. В настройках роутера вы можете изменить канал на менее загруженный и проверить, исправилась ли работа сети.
Также стоит обратить внимание на физическое расположение роутера. Если он находится рядом с другими электронными устройствами или находится в углу дома, сигнал Wi-Fi может быть ослаблен или плохо распределяться. Попробуйте переместить роутер в более центральное место, чтобы улучшить покрытие сети.
Если ни одна из перечисленных рекомендаций не помогла, возможно роутер имеет техническую проблему или неправильно настроен. В этом случае стоит обратиться к специалисту или провайдеру интернета для диагностики и решения проблемы.



