Нажатие кнопки "reset" на роутере может быть полезным инструментом, если у вас возникли проблемы с сетевым подключением или если вы хотите вернуть настройки роутера к заводским. Однако, после выполнения сброса роутера могут возникнуть некоторые неприятности, и важно знать, что делать дальше.
1. Подключитеся к роутеру
Первым делом, после сброса роутера, вы должны установить соединение с ним. Подключите компьютер или устройство, с которого вы будете настраивать роутер, к нему с помощью сетевого кабеля или Wi-Fi соединения.
2. Восстановите настройки
После установки соединения, вам необходимо восстановить настройки роутера. Это включает в себя установку имени сети (SSID) и пароля для доступа к Wi-Fi, настройку защиты, настройку правил доступа, а также другие параметры, которые вы использовали до сброса роутера.
3. Обновите прошивку
Когда вы восстановите настройки, не забудьте проверить наличие обновлений прошивки для вашего роутера. Обновление прошивки может исправить ошибки, улучшить производительность и обеспечить дополнительные функции. Посетите веб-сайт производителя вашего роутера, чтобы узнать, есть ли доступные обновления и следуйте указаниям по их установке.
4. Проверьте соединение
После того, как вы восстановили настройки и обновили прошивку, проверьте соединение. Убедитесь, что у вас есть доступ к Интернету и что все устройства в вашей сети подключаются корректно. Если возникли проблемы, перезагрузите роутер и проверьте настройки еще раз.
Следуя этим шагам, вы сможете быстро и безопасно восстановить работу роутера после нажатия кнопки "reset" и снова наслаждаться надежным подключением к Интернету.
Как восстановить работу роутера после нажатия кнопки "reset"?

Нажатие кнопки "reset" на роутере может привести к сбросу всех настроек и восстановлению заводских установок. В таком случае, для восстановления работы роутера, следуйте следующим шагам:
- Перезагрузите роутер, отключив его от питания на некоторое время. Подождите примерно 10-15 секунд, а затем включите роутер снова.
- Подключите компьютер к роутеру с помощью Ethernet-кабеля или через Wi-Fi, если у вас есть доступ к сети Wi-Fi, назначенной роутером по умолчанию (обычно это "admin" или "password").
- Откройте интернет-браузер и введите IP-адрес роутера в строке адреса. Обычно IP-адрес роутера указан на его корпусе или в документации. После ввода IP-адреса, нажмите клавишу Enter.
- Вы должны увидеть окно авторизации роутера. Введите имя пользователя и пароль по умолчанию. Если вы не знаете имя пользователя и пароль, обратитесь к документации роутера или производителю.
- После успешной авторизации вы попадете в панель управления роутером. Здесь вы сможете восстановить настройки роутера, провести его настройку заново или восстановить предыдущие настройки, если вы их резервировали.
- Следуйте инструкциям на экране для восстановления настроек роутера и проведите его настройку в соответствии с вашими потребностями. Не забудьте сохранить изменения, прежде чем закрыть панель управления роутером.
После завершения всех этих шагов, ваш роутер должен быть восстановлен и готов к использованию с новыми настройками.
Проверка подключения и настроек
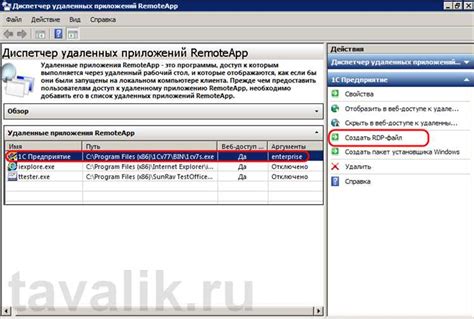
После сброса настроек роутера необходимо проверить подключение к интернету и настроить необходимые параметры.
Вот что нужно сделать:
- Убедитесь, что роутер правильно подключен к модему или источнику интернета. Убедитесь, что все кабели надежно подключены и не повреждены.
- Проверьте, светится ли индикатор подключения к интернету на роутере. Если индикатор не горит, попробуйте перезагрузить модем и роутер.
- Откройте командную строку на компьютере и выполните команду ipconfig. Проверьте, получил ли ваш компьютер IP-адрес от роутера. Если адрес не отображается, попробуйте снова перезагрузить роутер.
- Проверьте, настроены ли сетевые параметры вашего компьютера правильно. Убедитесь, что используется правильный тип соединения (Wi-Fi или Ethernet) и что IP-адрес компьютера соответствует диапазону IP-адресов, настроенных на роутере.
- Проверьте настройки брандмауэра на вашем компьютере. Убедитесь, что они не блокируют подключение к роутеру или интернету.
Если все настройки и подключения сделаны правильно, вы должны быть подключены к интернету. Если проблемы с подключением все еще возникают, обратитесь к документации роутера или свяжитесь с технической поддержкой.
Восстановление фабричных настроек

После нажатия кнопки "reset" на роутере, устройство будет сброшено до фабричных настроек. Это означает, что все изменения, сделанные вами в настройках роутера, будут удалены и он вернется к своим первоначальным настройкам.
Для восстановления фабричных настроек роутера, вам потребуется выполнить несколько простых шагов:
- Найдите кнопку "reset" на задней панели роутера. Она может быть обозначена как "reset", "reboot" или иметь символ перевернутой булавки.
- Используйте острым предметом, например, раскладным ключом или штырьком, чтобы нажать и удерживать кнопку "reset" в течение нескольких секунд.
- Во время удерживания кнопки "reset", роутер начнет перезагрузку. Дождитесь, пока все индикаторы на роутере не погаснут и зажгутся снова.
- После этого отпустите кнопку "reset". Роутер вернется к своим фабричным настройкам.
Обратите внимание, что восстановление фабричных настроек удалит все пользовательские настройки, включая пароль для доступа к роутеру. Поэтому, после выполнения сброса, необходимо будет выполнить повторную настройку роутера, включая установку нового пароля.
Обновление прошивки роутера

После сброса настроек роутера может потребоваться обновление его прошивки для восстановления полной функциональности устройства. Обновление прошивки роутера важно не только для исправления ошибок и уязвимостей, но и для получения новых функций и улучшений в работе устройства.
Для обновления прошивки роутера выполните следующие шаги:
- Перейдите на официальный сайт производителя роутера.
- На сайте найдите раздел поддержки или загрузок.
- Найдите модель своего роутера и загрузите последнюю версию прошивки.
- Сохраните файл прошивки на компьютере.
- Войдите в настройки роутера через веб-интерфейс.
- Перейдите в раздел "Обновить прошивку" или подобный.
- Выберите загруженный файл прошивки и запустите процесс обновления.
- Дождитесь окончания обновления прошивки.
- После успешного обновления прошивки перезагрузите роутер.
Важно помнить, что обновление прошивки роутера может занять некоторое время и потребует стабильного подключения к интернету. Не рекомендуется прерывать процесс обновления прошивки или выключать роутер во время его выполнения.
После обновления прошивки роутера рекомендуется провести проверку настроек и внести необходимые изменения в соответствии с вашими предпочтениями и требованиями провайдера.
Проверка на наличие вредоносного ПО

После сброса роутера рекомендуется осуществить проверку на наличие вредоносного программного обеспечения (ПО). Это важно, так как некоторые злонамеренные программы могут использовать уязвимости роутера для несанкционированного доступа к вашей сети и компрометации ваших данных.
Для проверки на наличие вредоносного ПО на роутере следуйте указанным ниже шагам:
- Обновите прошивку роутера. Посетите веб-сайт производителя вашего роутера и загрузите последнюю версию прошивки. Это поможет исправить известные уязвимости и улучшить безопасность роутера.
- Измените пароль администратора роутера. По умолчанию, большинство роутеров имеют стандартные пароли, которые могут быть легко угаданы злоумышленниками. Установите надежный пароль, используя комбинацию букв, цифр и специальных символов.
- Включите брандмауэр. Убедитесь, что брандмауэр роутера включен и настроен правильно. Брандмауэр поможет блокировать нежелательный сетевой трафик и защитит вашу сеть от атак.
- Проверьте список подключенных устройств. Просмотрите список подключенных устройств в настройках роутера и проверьте их на наличие незнакомых или неавторизованных устройств.
- Установите антивирусное и антишпионское программное обеспечение. Установите надежное антивирусное и антишпионское программное обеспечение на все устройства в вашей сети. Это поможет обнаружить и удалить вредоносное ПО.
- Периодически проводите проверку на наличие вредоносного ПО. Регулярно сканируйте весь сетевой трафик и устройства в вашей сети на наличие вредоносного ПО. Обновляйте антивирусные базы данных и программное обеспечение для обеспечения максимальной эффективности защиты.
Следуя этим рекомендациям, вы сможете убедиться в отсутствии вредоносного ПО на вашем роутере и обеспечить безопасность вашей сети.
Контакт с технической поддержкой производителя

Если после нажатия кнопки "reset" на вашем роутере возникли проблемы или у вас возникли вопросы, связанные с его настройкой или использованием, рекомендуется обратиться в техническую поддержку производителя. Контактные данные поддержки обычно указаны в документации, прилагаемой к устройству, или можно найти на официальном веб-сайте производителя.
Перед обращением в поддержку, убедитесь, что вы подготовили следующую информацию:
| 1. Модель роутера | Укажите точную модель вашего роутера. Вы можете найти эту информацию на самом устройстве или в его руководстве пользователя. |
| 2. Операционная система | Сообщите, с какой операционной системой вы используете роутер. Например, Windows, macOS, iOS или Android. |
| 3. Сообщение об ошибке | Опишите проблему, с которой вы столкнулись, и любые сообщения об ошибках, которые вы видите. Подробное описание проблемы поможет технической поддержке лучше понять вашу ситуацию. |
| 4. Шаги для воспроизведения проблемы | Если проблема возникает при выполнении определенных действий, опишите шаги, которые вы предпринимаете, чтобы воспроизвести проблему. Это поможет технической поддержке проанализировать и понять, что может вызывать ошибку. |
Обращайтесь в техническую поддержку производителя с указанной информацией, чтобы они могли вам помочь в решении проблемы с вашим роутером.



