Майнкрафт – это популярная игра, которую играют миллионы людей по всему миру. Однако, у многих игроков возникает проблема – постоянные вылеты игры. Вылеты могут происходить по разным причинам и исправить их может быть довольно сложно. В данной статье мы расскажем вам о нескольких способах, которые помогут вам избежать вылетов Майнкрафт и насладиться игрой без проблем.
1. Проверьте системные требования: Первым делом, убедитесь, что ваш компьютер соответствует системным требованиям игры. Проверьте количество оперативной памяти, требования к процессору и видеокарте. Если ваш компьютер не соответствует данным требованиям, это может быть причиной вылетов игры.
2. Обновите драйвера: Устаревшие или неправильно установленные драйвера могут вызывать проблемы в работе игры. Проверьте, что у вас установлены последние версии драйверов для вашей видеокарты и звуковой карты. Обратитесь к официальным сайтам производителей для загрузки и установки актуальных драйверов.
3. Оптимизируйте настройки игры: Майнкрафт имеет множество настроек, которые позволяют оптимизировать производительность игры. Попробуйте уменьшить настройки графики, отключить шейдеры или установить более низкое разрешение экрана. Также, проверьте, что у вас отключены фоновые программы, которые могут загружать систему и влиять на работу игры.
Следуя этой подробной инструкции, вы сможете избежать вылетов Майнкрафт и насладиться игрой без проблем. Помните, что каждый компьютер уникален, поэтому возможно, вам придется пробовать несколько различных методов, чтобы найти оптимальное решение для вашей системы.
Основные причины и решения вылетов Майнкрафт

1. Неправильно установленные или устаревшие драйверы графической карты.
Вылеты Майнкрафт могут быть вызваны несовместимостью с текущими драйверами графической карты или их устареванием. Чтобы исправить это, необходимо обновить драйверы до последней версии. Это можно сделать, посетив официальный сайт производителя вашей графической карты и загрузив самую новую версию драйверов.
2. Недостаточное количество оперативной памяти.
Майнкрафт требует определенного объема оперативной памяти для нормального функционирования. Если ваш компьютер имеет ограниченное количество RAM, это может привести к вылетам игры. В этом случае рекомендуется увеличить количество оперативной памяти, добавив новые модули или заменив существующие на модули большей емкости.
3. Конфликт с другими процессами или программами.
Иногда Майнкрафт может вылетать из-за конфликта с другими активными процессами или программами на вашем компьютере. Чтобы решить эту проблему, попробуйте закрыть все ненужные программы и процессы перед запуском игры. Если это не помогает, попробуйте выключить антивирусное программное обеспечение временно или добавить игру в список исключений.
4. Поврежденные игровые файлы или моды.
Иногда вылеты Майнкрафт могут быть вызваны поврежденными игровыми файлами или несовместимыми модификациями. В этом случае рекомендуется проверить целостность игровых файлов, запустив восстановление файлов через игровой лаунчер, или удалить недавно установленные моды, чтобы проверить, исправляется ли проблема.
5. Недостаточная производительность компьютера.
Если ваш компьютер имеет низкую производительность или не отвечает минимальным требованиям Майнкрафт, это может стать причиной вылетов. В этом случае рекомендуется уменьшить графические настройки в игре, ограничить количество одновременно загружающихся модов или обновить аппаратную часть компьютера, чтобы улучшить производительность.
Устранение причин, вызывающих вылеты Майнкрафт, может потребовать некоторых навыков компьютерной работы и может различаться в зависимости от уникальной конфигурации вашей системы. Если вы не уверены, что сможете правильно выполнить все указанные шаги, рекомендуется обратиться за помощью к компьютерному специалисту или к сообществу Майнкрафт.
Неправильно настроенные Java-параметры

Иногда вылеты Майнкрафта могут быть вызваны неправильными настройками Java-параметров. Некорректные или устаревшие настройки могут привести к нестабильной работе игры и возникновению ошибок.
Для исправления проблем с Java-параметрами рекомендуется выполнить следующие действия:
| Шаг 1: | Откройте лаунчер Майнкрафта и нажмите на кнопку "Настройки профиля". |
| Шаг 2: | Перейдите на вкладку "Настройки Java" или "Настройки JVM" (в зависимости от версии лаунчера). |
| Шаг 3: | Проверьте, что у вас установлена последняя версия Java. Если нет, обновите ее до последней версии. |
| Шаг 4: | Настройте параметры Java в соответствии с рекомендациями разработчиков Майнкрафта: |
- Установите аргументы запуска "-Xmx" и "-Xms" для увеличения выделенной оперативной памяти. Например, "-Xmx4G -Xms2G" будет выделять 4 ГБ оперативной памяти для Майнкрафта.
- Если вы столкнулись с проблемами с процессором, вы можете попробовать изменить аргументы запуска связанные с процессором, такие как "-XX:ParallelGCThreads" и "-XX:ConcGCThreads".
- Экспериментируйте с другими доступными параметрами запуска, если необходимо. Однако, помните, что некоторые параметры могут потребовать более высокой производительности компьютера.
После внесения изменений сохраните настройки и попробуйте запустить Майнкрафт снова. В большинстве случаев правильная настройка Java-параметров должна устранить проблемы с вылетами игры.
Несовместимость с другими программами
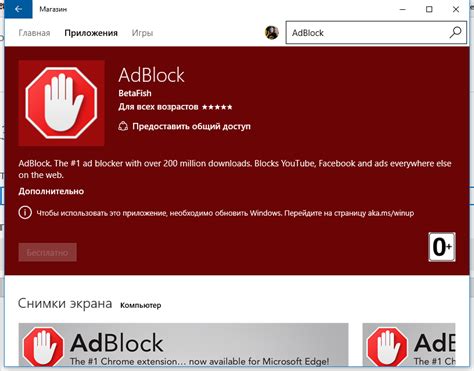
Один из возможных факторов, вызывающих вылеты Minecraft, может быть несовместимость игры с другими программами, установленными на вашем компьютере. Возможно, некоторые программы конфликтуют с Minecraft и мешают нормальной работе игры.
Чтобы проверить, есть ли конфликты с другими программами, советуем выполнить следующие действия:
- Закройте все запущенные программы и перезагрузите компьютер. После перезагрузки запустите только Minecraft и проверьте, работает ли игра без вылетов. Если проблема исчезла, вероятнее всего, конфликт вызван одной из программ, которые вы закрыли.
- Постепенно запускайте другие программы на компьютере и следите за тем, возникают ли вылеты Minecraft после запуска определенной программы. Если после запуска конкретной программы игра начинает вылетать, то она может быть причиной проблемы.
Если вы обнаружили, что определенная программа вызывает конфликт с Minecraft, можно попробовать решить проблему следующими способами:
- Проверьте наличие обновлений для проблемной программы. Может быть, разработчики выпустили исправление, которое устраняет конфликт с Minecraft.
- Попробуйте временно выключить или удалить программу, вызывающую конфликт, и запустить Minecraft. Если игра работает без вылетов, то проблема действительно связана с этой программой.
- Свяжитесь с разработчиками проблемной программы и опишите проблему. Возможно, они смогут предложить решение или исправление в следующем обновлении программы.
Не забывайте делать резервные копии данных и быть осторожными при удалении или изменении программ на компьютере. Также помните, что влияние других программ на Minecraft может быть индивидуальным и зависеть от множества факторов.
Проверка несовместимости с другими программами может помочь выявить и устранить причину вылетов Minecraft на вашем компьютере. Разработчики постоянно работают над улучшением совместимости игры с другими программами, но не исключено, что требуется индивидуальное решение проблемы для вашей конкретной конфигурации.
Недостаточное количество доступной памяти
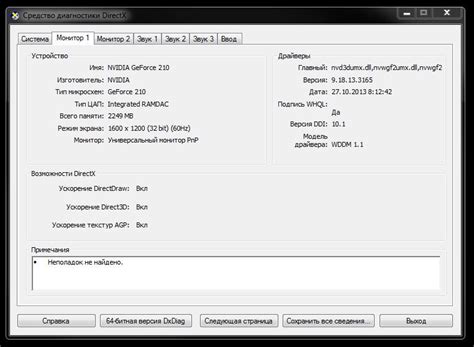
Если у вас недостаточно памяти, игра может вылететь или работать медленно. Важно иметь в виду, что требования к памяти могут варьироваться в зависимости от размера мира, установленных модов или текстурных пакетов.
Чтобы исправить эту проблему, вам может потребоваться выделить больше памяти для Minecraft. Выделение памяти можно настроить в лаунчере, если вы используете стандартный лаунчер от Mojang:
1. Откройте лаунчер Minecraft.
2. Нажмите на кнопку "Запускные настройки".
3. Во вкладке "Использование RAM" установите значение для "Максимальная выделенная память" больше текущего значения.
4. Нажмите "Сохранить" и запустите игру.
Определение оптимального количества выделяемой памяти может потребовать некоторые эксперименты. Если игра все еще вылетает или работает медленно, попробуйте увеличить значение памяти или проверьте свое железо на предмет соответствия системным требованиям.
Заметка: Если вы используете сторонний лаунчер или модифицированную версию Minecraft, процесс настройки выделения памяти может немного отличаться. Обратитесь к документации или форуму соответствующего лаунчера для получения дополнительной информации.
Обновление Java и Майнкрафт
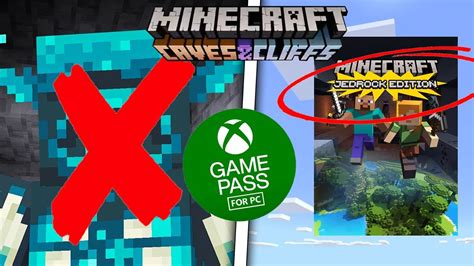
Чтобы исправить вылеты в Майнкрафт, одним из первых шагов будет обновление вашей Java-версии и самой игры. В этом разделе мы расскажем вам, как это сделать.
1. Обновление Java:
Для начала, убедитесь, что у вас установлена последняя версия Java Runtime Environment (JRE). Это крайне важно, так как Minecraft работает на Java.
- Перейдите на официальный сайт Java (https://www.java.com/)
- Нажмите на кнопку "Бесплатная загрузка Java" или "Бесплатная загрузка" в зависимости от вашей операционной системы.
- После загрузки файла, запустите установщик Java и следуйте инструкциям на экране для установки последней версии.
- Перезагрузите компьютер после установки, чтобы изменения вступили в силу.
2. Обновление Minecraft:
- Запустите лаунчер Minecraft.
- Во вкладке "Настройки" найдите кнопку "Обновить".
- Если доступно обновление, нажмите на кнопку "Обновить" и подождите, пока процесс обновления не завершится.
- После успешного обновления, запустите игру и проверьте, появились ли еще вылеты.
Обновление Java и Minecraft может значительно улучшить стабильность игры и устранить вылеты. Если проблема не была решена, вам могут потребоваться дополнительные шаги по исправлению вылетов. Перейдите к следующему разделу нашего руководства для получения дополнительных рекомендаций.
Проверка наличия последних версий программ
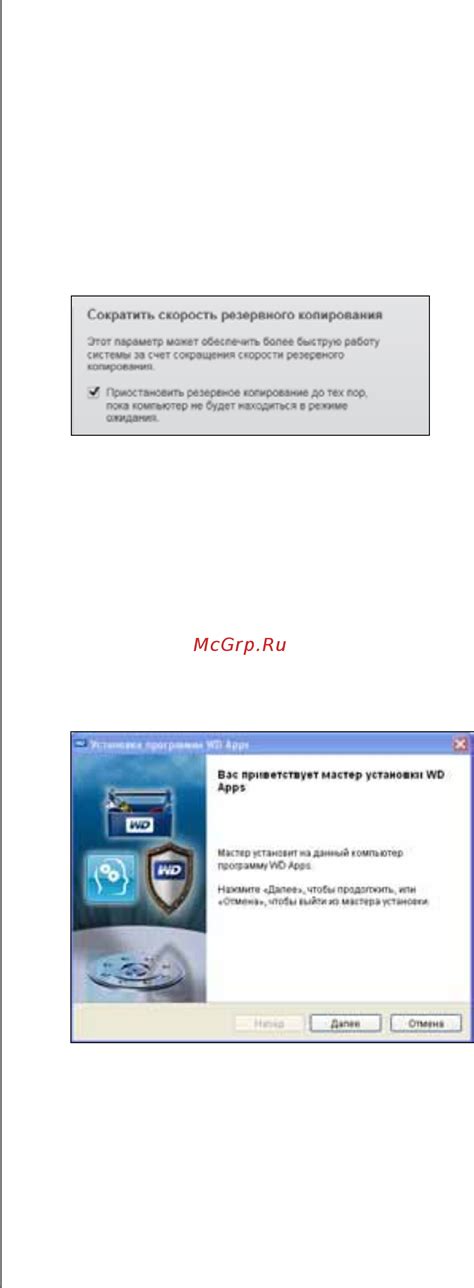
Проверьте, имеете ли вы последние версии необходимых программ для работы Minecraft. Устаревшие версии могут вызывать вылеты и ошибки в игре. Вот несколько программ, которые стоит проверить на наличие обновлений:
1. Java: Minecraft работает на платформе Java, поэтому убедитесь, что у вас установлена последняя версия программы Java. Посетите официальный сайт Java и загрузите последнюю версию, если у вас уже не установлена.
2. Драйверы видеокарты: Обновление драйверов видеокарты может значительно повысить стабильность и производительность Minecraft. Проверьте веб-сайт производителя вашей видеокарты и установите последние версии драйверов.
3. Minecraft Launcher: Обновите Minecraft Launcher до последней версии. Зайдите в настройки лаунчера и проверьте наличие обновлений. Установка последних версий лаунчера может решить проблемы с вылетами.
4. Операционная система: Убедитесь, что у вас установлена последняя версия операционной системы. Рекомендуется устанавливать все обновления, чтобы обеспечить стабильность работы Minecraft.
Проверьте все перечисленные программы и убедитесь, что у вас установлены последние версии. Если все программы обновлены, но проблемы с вылетами сохраняются, переходите к следующему шагу.
Проверка целостности файлов игры
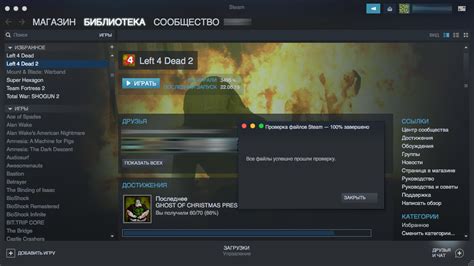
Одной из причин возникновения вылетов Майнкрафт может быть повреждение или потеря файлов игры. Для решения этой проблемы рекомендуется проверить целостность файлов игры при помощи официального лаунчера Майнкрафт.
Для начала, откройте лаунчер Майнкрафт и войдите в свой аккаунт. Затем выберите версию игры, которую вы хотите проверить на целостность файлов и нажмите на кнопку "Edit Profile".
Далее, в открывшемся окне лаунчера выберите вкладку "Game Directory". В этой вкладке вы найдете путь к папке, где хранятся все файлы игры.
Откройте проводник на вашем компьютере и скопируйте путь к папке игры из лаунчера. Вставьте данный путь в адресную строку проводника и нажмите Enter.
В открывшейся папке игры найдите файл с названием minecraft.jar или minecraft.exe, в зависимости от вашей операционной системы. Щелкните правой кнопкой мыши на этом файле и выберите опцию "Properties" или "Свойства".
В появившемся окне выберите вкладку "Security" или "Безопасность" и нажмите на кнопку "Check" или "Проверить". Если проверка обнаружит нарушения целостности файлов, она автоматически исправит их или предложит вам удалить и перезагрузить файлы игры.
После завершения проверки целостности файлов, закройте все окна и запустите Майнкрафт снова. Проверка целостности файлов может занять некоторое время, но она поможет избежать дальнейших проблем с вылетами игры и обеспечит ее стабильную работу.



