Игры на компьютере могут привносить радость и удовлетворение, но иногда мы сталкиваемся с проблемой, когда наш процессор не способен обеспечить плавный и комфортный геймплей. Если вы часто сталкиваетесь с низкими фреймрейтами, задержками и зависаниями в играх, то вам, вероятно, придется принять некоторые меры для улучшения производительности вашего компьютера.
Во-первых, стоит проверить, соответствуют ли технические характеристики вашего компьютера требованиям игры. Игры часто требуют достаточно мощный процессор, видеокарту и объем оперативной памяти. Если ваш компьютер не соответствует минимальным требованиям игры, то, скорее всего, проблема заключается в недостаточной производительности компьютера.
Второй шаг, который вы можете предпринять, - это оптимизация настроек игры. В большинстве случаев, увеличение производительности компьютера может быть достигнуто путем снижения графических настроек игры, таких как разрешение экрана, уровень детализации, эффекты освещения и т. д. Это может помочь снизить нагрузку на процессор и улучшить производительность игры.
Третий важный шаг - это закрытие фоновых программ и процессов, которые могут потреблять ресурсы компьютера. Запущенные приложения, вкладки браузера и другие процессы могут значительно замедлить ваш компьютер и влиять на производительность игры. Поэтому перед запуском игры рекомендуется закрыть все ненужные программы и процессы.
Как улучшить производительность компьютера

Если ваш компьютер стал работать медленнее или не может справиться с требованиями игр, вот несколько способов, как улучшить его производительность:
- Увеличьте объем оперативной памяти. Добавление дополнительных модулей памяти может значительно улучшить производительность компьютера и увеличить его способность обрабатывать сложные задачи.
- Очистите жесткий диск от ненужных файлов. Использование специальных программ для очистки диска позволит удалить временные файлы, ненужные приложения и мусорные файлы, освободив место для работы более важных процессов.
- Установите более быстрый жесткий диск или SSD-накопитель. Замена стандартного жесткого диска на SSD существенно увеличит скорость работы компьютера и позволит запустить игры и программы быстрее.
- Обновите видеокарту. Более современная видеокарта может обеспечить более высокую производительность в играх и улучшить графику.
- Оптимизируйте настройки операционной системы. Некоторые параметры и службы операционной системы могут быть отключены или настроены для лучшей производительности. Это может помочь освободить ресурсы процессора для запуска игр.
- Проведите диагностику системы. Использование специальных программ для диагностики компьютера позволит выявить слабые места в его работе и предложить рекомендации по улучшению производительности.
- Обновите процессор. Если все остальные способы не помогли, можно рассмотреть возможность обновления процессора на более мощный.
Соблюдение данных рекомендаций поможет улучшить производительность вашего компьютера и наслаждаться играми и программами без задержек и тормозов.
Оптимизация процессора

Если ваш процессор не тянет игру, есть несколько способов оптимизировать его работу:
- Проверьте загрузку процессора: откройте Диспетчер задач и убедитесь, что нет других программ, которые загружают процессор. Если есть, закройте их, чтобы освободить ресурсы для игры.
- Очистите систему от мусора: выполните дефрагментацию диска и удалите временные файлы. Это поможет улучшить производительность процессора.
- Уменьшите графические настройки игры: снизьте разрешение экрана, выключите сложные эффекты и снизьте уровень детализации. Это снизит нагрузку на процессор и улучшит производительность игры.
- Обновите драйверы: установите последние версии драйверов для своего процессора. Это может помочь исправить ошибки и улучшить его работу.
- Закройте фоновые процессы: проверьте, есть ли запущенные программы в фоновом режиме, которые могут загружать процессор. Закройте их или приостановите, чтобы освободить ресурсы для игры.
- Увеличьте объем оперативной памяти: добавление дополнительной оперативной памяти может помочь снизить нагрузку на процессор и улучшить его производительность.
При оптимизации процессора стоит также учесть его технические характеристики и возможности. Если у вас очень старый или слабый процессор, возможно, придется обновить его, чтобы его было достаточно для запуска игр.
Обновление драйверов
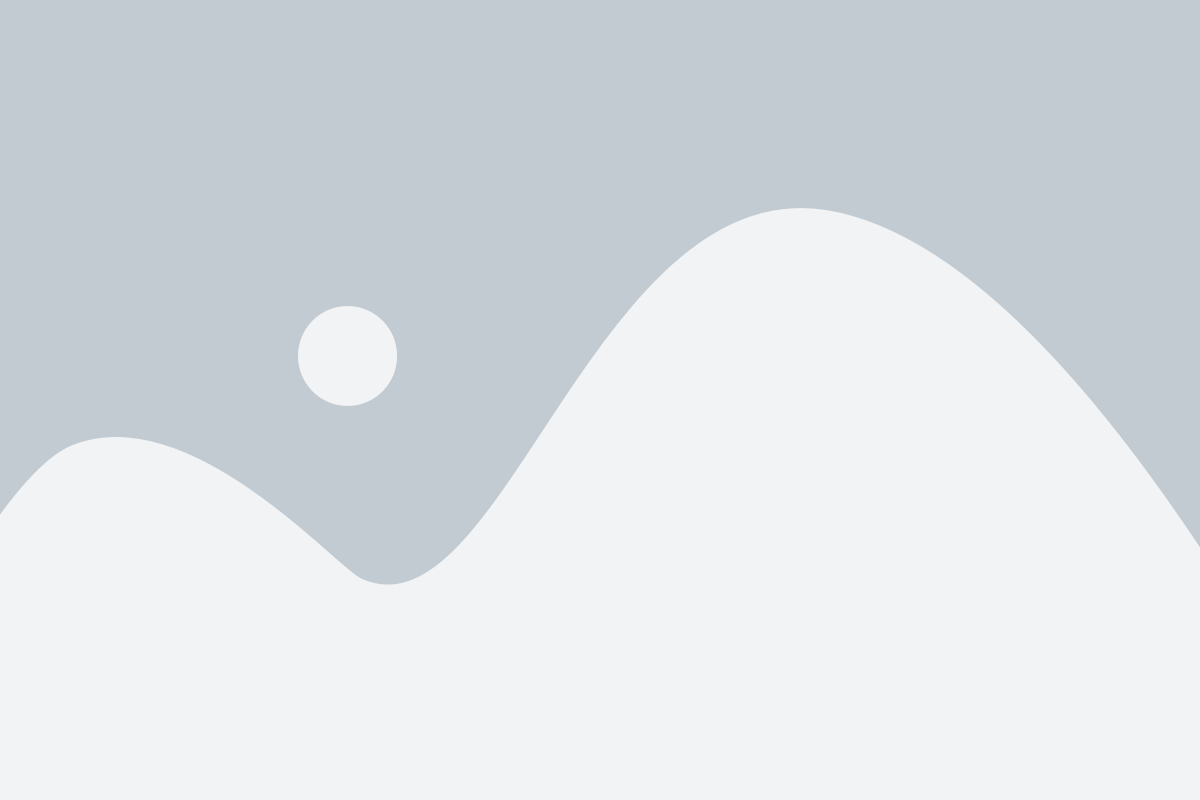
При устаревших драйверах процессор может работать неэффективно или не использовать все свои возможности. Это может привести к плохой производительности игр и низкому FPS (количество кадров в секунду).
Один из способов исправить эту проблему - обновить драйверы. Обновление драйверов процессора может улучшить его производительность и позволить ему более эффективно обрабатывать игровые задачи. Вот несколько способов обновить драйверы процессора:
1. Получить драйверы с сайта производителя
Перейдите на веб-сайт производителя вашего процессора и найдите раздел "Поддержка" или "Драйверы". Там вы должны сможеть найти последнюю версию драйвера для вашей модели процессора. Скачайте файл и следуйте инструкциям по его установке.
2. Используйте программное обеспечение для обновления драйверов
Существуют различные программы, которые могут автоматически обнаруживать и обновлять устаревшие драйверы на вашем компьютере. Примеры таких программ включают Driver Booster, DriverPack Solution и Driver Talent. Установите одну из них, выполните проверку системы и обновите все устаревшие драйверы, включая драйверы процессора.
После обновления драйверов перезагрузите компьютер и запустите игру снова. Обновление драйверов должно помочь вашему процессору лучше справляться с требовательными играми и улучшить общую производительность вашей системы.
Важно помнить, что улучшение производительности процессора не всегда решает проблему, если ваша система не отвечает минимальным требованиям игры. В таком случае, возможно, вам потребуется обновить другие компоненты компьютера или выбрать менее требовательную игру.
Понижение графических настроек
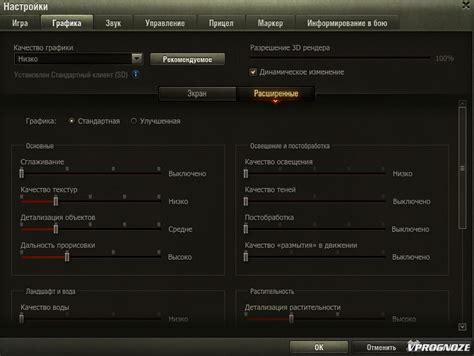
Если ваш процессор не может справиться с требованиями игры, одним из решений может быть понижение графических настроек. Уменьшение нагрузки на процессор позволит ему лучше справляться с выполнением игры и повысит производительность.
Первым шагом для понижения графических настроек является запуск игры и нахождение меню настроек графики. Обычно такое меню можно найти в разделе «Настройки» или «Опции» игры.
Когда вы нашли меню настроек графики, следует начать понижение параметров. Ниже приведены несколько наиболее значимых параметров, которые можно понизить:
- Разрешение экрана: уменьшение разрешения экрана может существенно улучшить производительность. Выберите значение с более низким числом пикселей по горизонтали и вертикали.
- Уровень детализации: снижение уровня детализации поможет уменьшить количество текстур, освещения и других эффектов на экране.
- Тени: отключение или снижение качества теней также может положительно сказаться на производительности.
- Антиалиасинг: отключение или снижение уровня антиалиасинга позволит уменьшить ресурсоемкость рендеринга изображения.
- Вертикальная синхронизация: отключение этой опции позволит процессору работать без ограничений по частоте обновления экрана.
После того как вы понизили графические настройки, сохраните изменения и перезапустите игру. Если производительность все еще остается недостаточной, вы можете повторить этот процесс, уменьшая параметры еще больше.
Учтите, что понижение графических настроек может привести к ухудшению визуального качества игры. Однако, если ваш процессор не может справиться с требованиями игры, без понижения графики вы не сможете наслаждаться игровым процессом в полной мере.
Очистка системы от мусора

Часто проблема недостаточной производительности процессора вызвана наличием мусорных файлов и ненужных программ на компьютере. Очистка системы от мусора может значительно улучшить производительность и ускорить работу игр.
Первым шагом в очистке системы является удаление ненужных программ. Перейдите в раздел "Установка и удаление программ" в настройках компьютера и удалите все программы, которыми вы больше не пользуетесь. Также стоит обратить внимание на автоматическое запуск программ при загрузке системы - отключите программы, которые не обязательно должны запускаться сразу после включения компьютера.
Далее, проведите очистку системы от временных файлов. Перейдите в папку "Временные файлы" и удалите все файлы, которые уже не нужны. Кроме того, регулярно чистите кэш браузера, так как он занимает много места на диске.
Один из способов ускорить работу компьютера - это дефрагментация жесткого диска. Дефрагментация помогает упорядочить данные на диске, что ускоряет чтение и запись информации. Запустите утилиту дефрагментации и следуйте инструкциям на экране.
Не забывайте также обновлять драйверы для своих устройств. Устаревшие драйверы могут замедлять работу компьютера и создавать проблемы совместимости с играми. Поэтому регулярно проверяйте доступные обновления и устанавливайте их.
И, наконец, регулярно сканируйте компьютер на наличие вредоносных программ. Вирусы и другое вредоносное ПО могут замедлять работу процессора и ухудшать производительность системы. Установите антивирусную программу и проводите регулярные проверки системы.
Следуя этим рекомендациям по очистке системы от мусора, вы значительно повысите производительность компьютера и улучшите возможность играть в требовательные игры без проблем.
Установка игр на SSD-накопитель
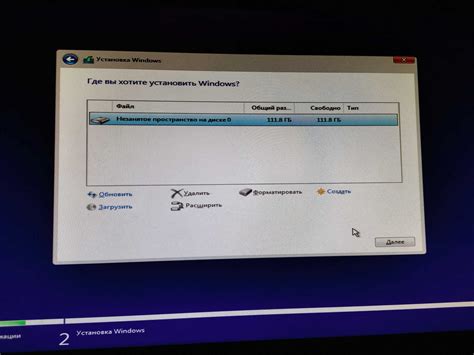
Если ваш процессор не может справиться с требованиями игры, одним из возможных решений проблемы может быть установка игры на SSD-накопитель.
SSD-накопитель - это более быстрая и эффективная альтернатива обычному жесткому диску. Загрузка и работа программ на SSD-накопителе происходит быстрее, поэтому игры также будут запускаться и работать более плавно и без проблем.
Для установки игры на SSD-накопитель следуйте следующим шагам:
- Проверьте свободное место на SSD-накопителе: убедитесь, что на SSD-накопителе достаточно свободного места для установки игры. Обычно для игр требуется заметное количество места, поэтому предварительная проверка свободного пространства поможет избежать проблем во время установки.
- Выберите место установки: при установке игры на SSD-накопитель обратите внимание на предлагаемые опции места установки. Обычно вы можете выбрать SSD-накопитель в качестве целевого диска во время процесса установки игры.
- Установите игру: следуйте инструкциям на экране, чтобы завершить процесс установки игры на SSD-накопитель. Обратите внимание, что процесс может занять некоторое время в зависимости от размера и сложности игры.
- Настройте игру: после установки игры на SSD-накопитель, проверьте настройки игры и убедитесь, что они оптимизированы для вашего компьютера. Некоторые игры имеют опции, позволяющие настроить графику и другие параметры, чтобы они лучше соответствовали возможностям вашего процессора.
Установка игр на SSD-накопитель может помочь улучшить производительность и стабильность при запуске игр на слабом процессоре. Это одно из простых решений, которые могут сделать игровой процесс более комфортным. Не забудьте также проверить другие факторы, которые могут приводить к проблемам с производительностью, такие как драйверы и обновления операционной системы.



