Ошибка "Проверьте сигнальный кабель" - одна из самых распространенных проблем, с которыми сталкиваются пользователи компьютеров. Если вы включаете свой компьютер и видите это сообщение на экране, не паникуйте. Проблему можно решить самостоятельно без вызова специалиста.
Первым шагом должно быть проверка кабеля, по которому передается сигнал между монитором и компьютером. Убедитесь, что кабель надежно подключен к обоим устройствам, и нет физических повреждений. Если используете адаптеры или переходники, проверьте и их состояние. Возможно, они неисправны или несовместимы с вашим оборудованием.
Если кабель в порядке, перезагрузите компьютер и монитор. Иногда это решает проблему, если ошибка была вызвана временным сбоем в системе. Если проблема не устраняется, попробуйте подключить другой монитор к вашему компьютеру, чтобы выяснить, является ли ошибка связанной с оборудованием компьютера или монитора.
Если при подключении другого монитора ошибка исчезает, возможно, проблема с вашим текущим монитором. Проверьте настройки монитора, убедитесь, что выбран правильный входной порт или источник сигнала. Если монитор работает со всеми другими устройствами, кроме вашего компьютера, попробуйте обновить драйверы графической карты или обратиться к производителю для получения дополнительной поддержки.
Если же ошибка "Проверьте сигнальный кабель" по-прежнему отображается на другом мониторе, возможно, проблема связана с графической картой или другими компонентами компьютера. В таком случае рекомендуется проконсультироваться с опытным специалистом или обратиться в сервисный центр для диагностики и ремонта.
Проблема сигнального кабеля на компьютере: что делать?

Ошибка "Проверьте сигнальный кабель" на компьютере может возникнуть по разным причинам и мешает успешному подключению монитора к системному блоку. Если вы столкнулись с этой проблемой, вот несколько шагов, которые помогут вам решить ее:
1. Проверьте подключение кабеля между монитором и компьютером. Убедитесь, что кабель надежно вставлен и ни в коем случае не испорчен. Если кабель поврежден, попробуйте заменить его на новый и проверьте, решает ли это проблему.
2. Проверьте, включен ли монитор и компьютер. Убедитесь, что они находятся в рабочем состоянии и подключены к источнику питания.
3. Проверьте параметры подключения. Может быть, вы случайно выбрали неправильный входной порт на мониторе. Убедитесь, что выбран правильный порт в меню монитора.
4. Перезагрузите компьютер. Иногда, простая перезагрузка может решить проблему сигнального кабеля и привести к восстановлению связи между монитором и компьютером.
5. Проверьте работу видеокарты. Возможно, проблема сигнального кабеля связана с неполадками в видеокарте. Попробуйте подключить монитор к другому порту видеокарты или замените видеокарту и проверьте, решает ли это проблему.
Если вы все еще не можете решить проблему или сомневаетесь в своих навыках, лучшим решением будет обратиться к специалисту или технической поддержке. Они смогут провести диагностику вашей системы и предложить наиболее эффективное решение.
Проверка физического подключения кабеля
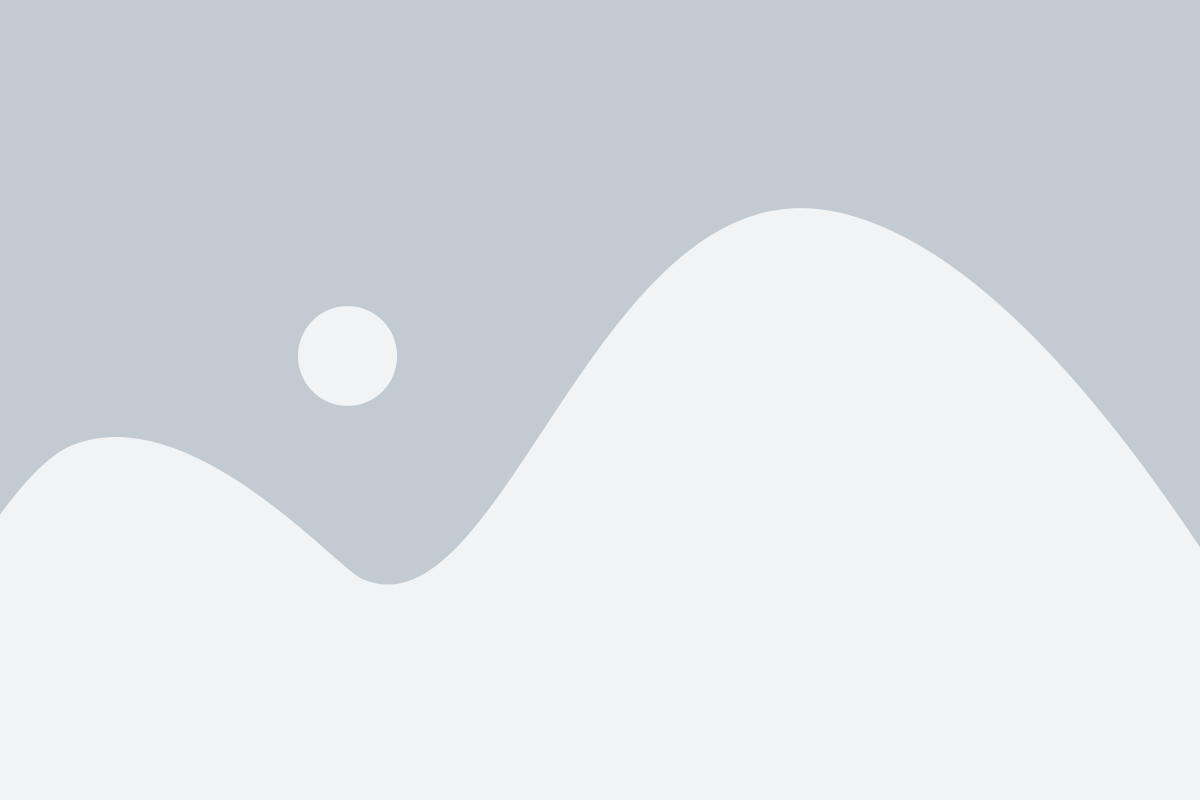
Один из распространенных вариантов сообщения об ошибке "Проверьте сигнальный кабель" на мониторе компьютера может возникать в случае неправильного физического подключения кабеля.
Прежде всего, необходимо убедиться, что кабель правильно подключен и надежно закреплен с обеих сторон. Проверьте, что кабель тщательно вставлен в разъемы на компьютере и мониторе. Если необходимо, попробуйте вынуть и снова вставить кабель, убедившись в надежности его соединения.
Также стоит проверить, нет ли повреждений на самом кабеле. Проведите взглядом по всей длине кабеля, обратив особое внимание на места сгибов и соединений. Если вы заметили какие-либо повреждения, такие как разрывы или заломы, то, возможно, кабель требует замены.
Кроме того, необходимо убедиться, что используется правильный тип кабеля для вашей системы. В зависимости от видеовыхода компьютера и входа монитора, может потребоваться использование VGA, DVI, HDMI или другого подходящего типа кабеля. Убедитесь, что вы используете совместимый кабель для вашей системы.
После всех вышеперечисленных шагов стоит перезагрузить компьютер и монитор, чтобы убедиться, что проблема была устранена. Если ошибка все еще возникает после всех проверок, возможно, необходимо проконсультироваться с профессионалами или обратиться в сервисный центр для дальнейшей диагностики и ремонта.
Проверка кабелей и соединений
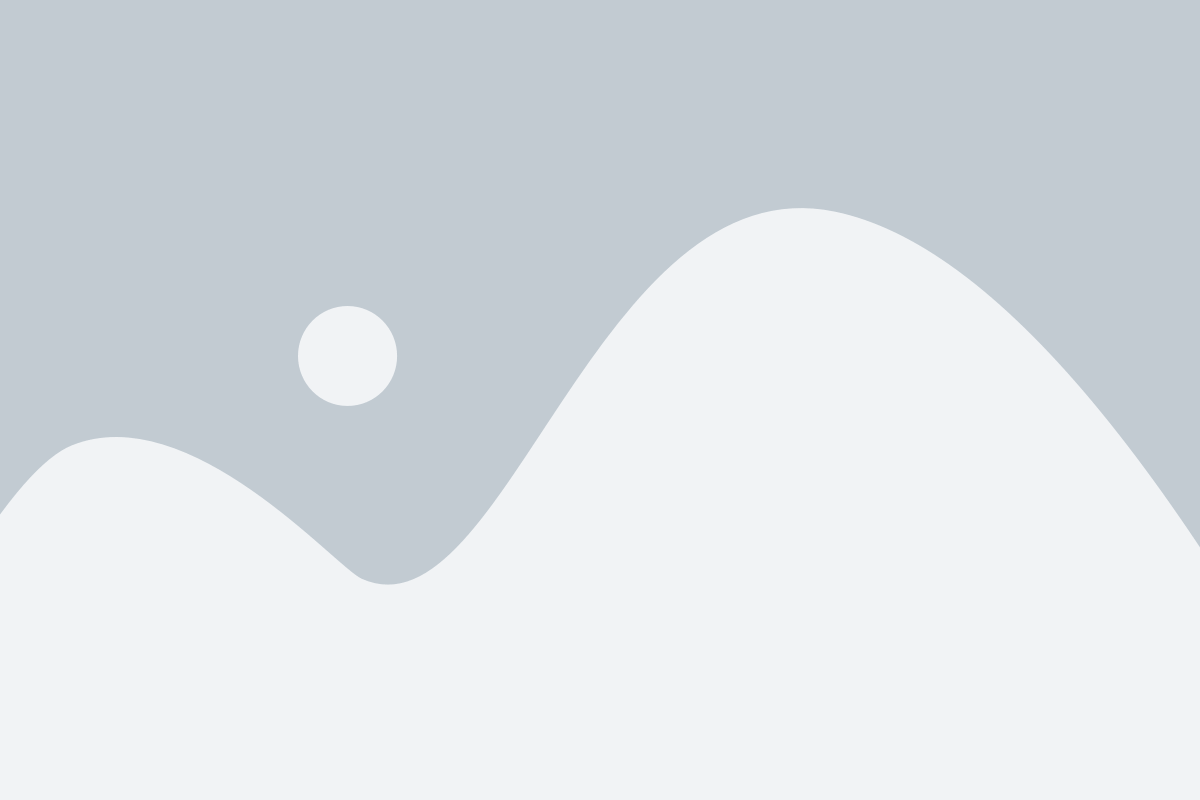
- Убедитесь, что все кабели надежно подключены к компьютеру и монитору. Проверьте их состояние на предмет механических повреждений и убедитесь, что разъемы не затерты.
- Проверьте, правильно ли подключены кабели. Убедитесь, что вы используете правильные порты на компьютере и мониторе.
- Попробуйте заменить кабель на другой, чтобы исключить возможность его повреждения.
- Убедитесь, что сигнальный кабель правильно подключен к графической карте компьютера. Проверьте, нет ли зазоров или посторонних предметов, мешающих надежному контакту.
- Если у вас есть возможность, попробуйте подключить монитор к другому компьютеру, чтобы исключить возможность неисправности самого компьютера.
Если после выполнения всех этих шагов проблема не решена, возможно, причина кроется в более серьезной неисправности компьютера или монитора. В таком случае рекомендуется обратиться за помощью к специалисту.
Проверка настроек экрана и графического адаптера
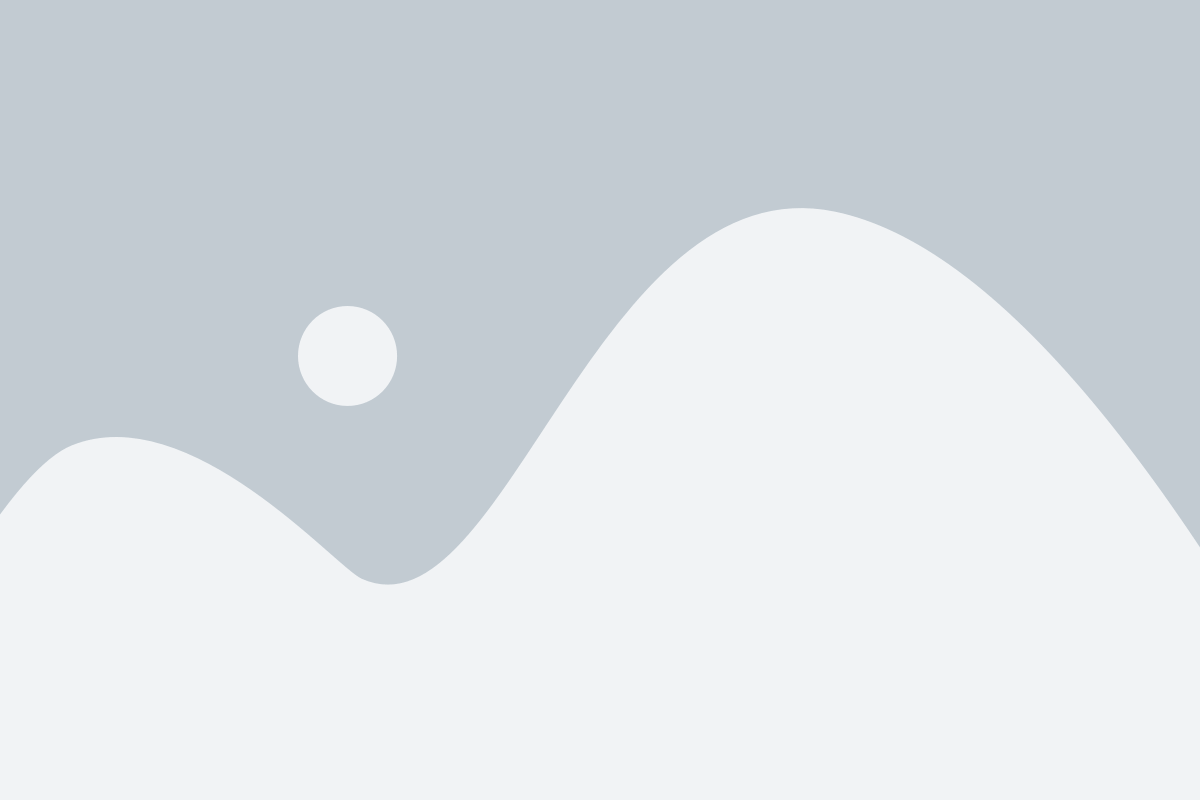
Один из возможных вариантов, вызывающих ошибку "Проверьте сигнальный кабель" на компьютере, может быть связан с неправильными настройками экрана или графического адаптера. Чтобы решить эту проблему, следуйте инструкциям:
1. Проверьте подключение сигнального кабеля
Перепроверьте, правильно ли подключен сигнальный кабель от монитора к графическому выходу компьютера. Убедитесь, что кабель надежно вставлен и не поврежден.
2. Перезагрузите компьютер
Иногда некорректные настройки могут быть исправлены путем простой перезагрузки компьютера. Попробуйте выключить компьютер и затем снова включить его.
3. Проверьте настройки разрешения экрана
Убедитесь, что ваш компьютер настроен на поддерживаемое разрешение вашим монитором. Чтобы это сделать, щелкните правой кнопкой мыши на свободной области рабочего стола, выберите "Свойства" или "Настройки экрана" и проверьте разрешение экрана.
4. Обновите драйверы графической карты
Возможно, неправильно установленные или устаревшие драйверы графической карты могут быть причиной проблемы. Попробуйте обновить драйверы графической карты, посетив официальный веб-сайт производителя и загрузив последнюю версию драйвера для вашей карты.
5. Проверьте монитор на другом компьютере
Если все вышеперечисленные шаги не помогли, попробуйте проверить ваш монитор на другом компьютере. Если монитор работает без ошибок на другом компьютере, проблема может быть в графическом адаптере или настройках вашего компьютера.
Если ни одно из этих решений не помогло, обратитесь к специалисту или службе поддержки для дальнейшей диагностики и решения проблемы.
Обновление драйверов
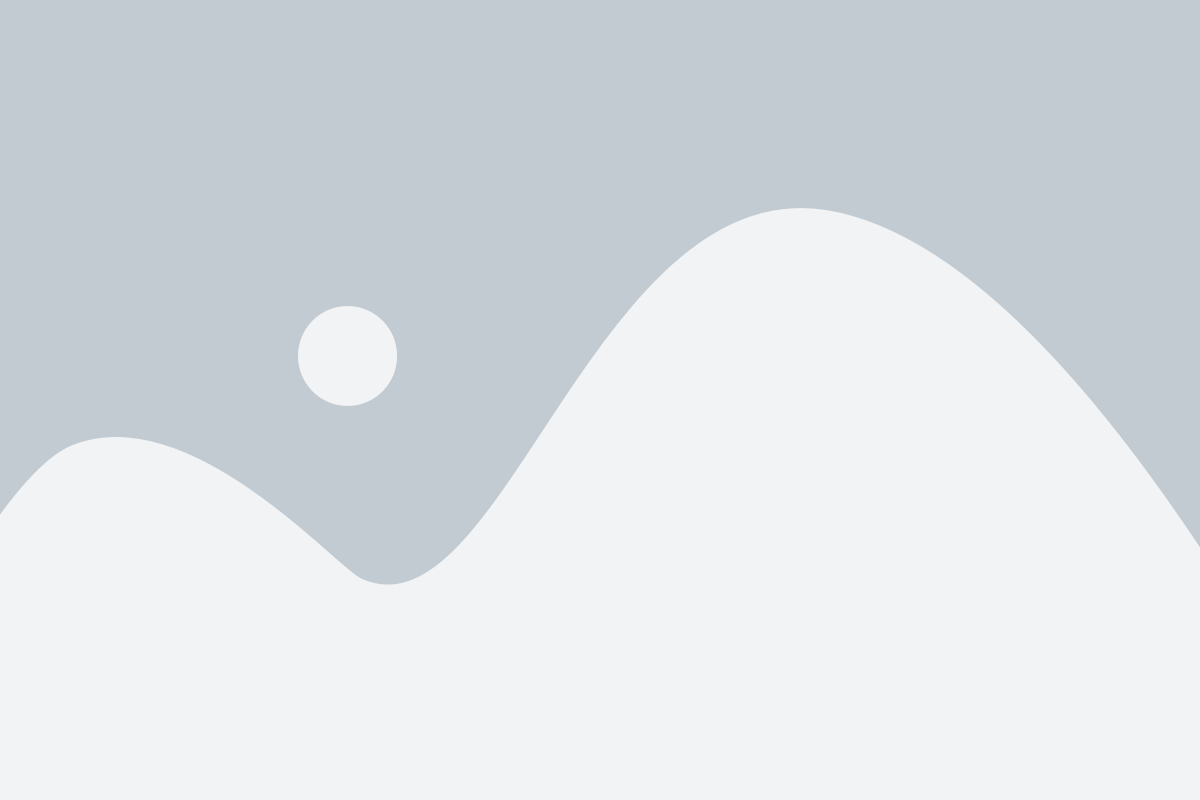
Чтобы исправить эту ошибку, рекомендуется обновить драйверы. Для этого можно воспользоваться следующими способами:
1. Автоматическое обновление. Многие операционные системы позволяют автоматически обновлять драйверы. В этом случае компьютер самостоятельно проверит наличие новых версий драйверов и установит их. Чтобы включить автоматическое обновление, необходимо пройти в настройки системы и найти соответствующий раздел.
2. Ручное обновление. Если автоматическое обновление не работает или вы предпочитаете контролировать процесс обновления драйверов, можно вручную скачать последние версии с официального сайта производителя устройства. Обычно на сайте есть раздел "Драйверы" или "Поддержка", где можно найти актуальную версию драйвера, подходящую для вашей операционной системы.
Примечание: Перед установкой нового драйвера рекомендуется удалить старый драйвер, чтобы избежать возможных конфликтов или ошибок.
Обновление драйверов может решить множество проблем, включая ошибку "Проверьте сигнальный кабель" на компьютере. Если после обновления драйверов ошибка не исчезает, возможно, проблема кроется в другом компоненте или настройке компьютера, и в этом случае следует обратиться за помощью к специалисту или в службу поддержки.



