В наше время звук является неотъемлемой частью нашей повседневной жизни. Мы используем его для общения, развлечений и работы. Но что делать, если у нас возникли проблемы с звуком и мы не можем наслаждаться его качеством? В этой статье мы рассмотрим основные причины проблем со звуком и предложим решения, чтобы вернуть вам полноценное звуковое воспроизведение.
Первая и важная рекомендация - проверить правильность подключения аудиоустройства. Убедитесь, что провода правильно подключены, а все разъемы плотно вставлены. Также стоит проверить, не сломался ли сам кабель или разъем. Часто проблема со звуком может быть решена простым переподключением проводов.
Если у вас появились проблемы с звуком после обновления системы, возможно, дело в драйверах аудиоустройства. Проверьте их актуальность и обновите, если необходимо. Вы можете сделать это, перейдя в меню "Управление устройствами" и выбрав нужное аудиоустройство. Обратите внимание на то, что необходимо закрыть все программы, которые используют звук перед обновлением драйверов.
Еще одна причина проблем со звуком - неправильные настройки громкости. Если звук вдруг исчез, проверьте настройки громкости на вашем устройстве. Убедитесь, что звук не выключен, а громкость установлена на приемлемом уровне, и вы не включили режим "без звука" по ошибке. Также стоит проверить настройки звука в операционной системе и приложениях, которые вы используете.
Общие рекомендации по решению проблем со звуком

Если у вас возникли проблемы со звуком на вашем устройстве, вот несколько общих рекомендаций, которые могут помочь решить эту проблему:
- Проверьте подключение звукового устройства или наушников. Убедитесь, что они правильно подключены к вашему компьютеру, телефону или другому устройству.
- Убедитесь, что звук не выключен или находится в неправильном режиме. Проверьте громкость и режим воспроизведения звука на вашем устройстве.
- Перезагрузите устройство. Иногда проблемы со звуком могут быть вызваны временной ошибкой, которую можно исправить простой перезагрузкой.
- Обновите драйверы звуковой карты. Если проблема со звуком возникла после обновления операционной системы или программного обеспечения, попробуйте обновить драйверы звуковой карты.
- Проверьте настройки звукового устройства. Убедитесь, что звуковое устройство правильно настроено и выбрано в качестве устройства воспроизведения на вашем устройстве.
- Проверьте наличие конфликтов между звуковыми устройствами. В некоторых случаях разные звуковые устройства могут конфликтовать между собой, что может приводить к проблемам со звуком. Проверьте наличие конфликтов в настройках устройств или попробуйте отключить другие звуковые устройства.
- Проверьте наличие обновлений операционной системы или программного обеспечения. Иногда проблемы со звуком могут быть вызваны устаревшей версией операционной системы или программного обеспечения. Убедитесь, что у вас установлена последняя версия.
Если вы выполнили все эти шаги и проблема со звуком не решена, возможно, вам потребуется обратиться к специалисту или службе поддержки, чтобы получить дополнительную помощь.
Проверьте подключение и настройки аудиоустройств

Если у вас возникли проблемы с звуком на компьютере или другом устройстве, первым делом стоит проверить правильность подключения и настройки аудиоустройств. Вот несколько рекомендаций для этого:
- Убедитесь, что аудиоустройство или наушники подключены к соответствующему разъему или порту вашего устройства. Убедитесь, что все кабели и разъемы надежно зафиксированы и не имеют видимых повреждений.
- Проверьте, что аудиоустройство или наушники включены и находятся в рабочем состоянии. Попробуйте подключить их к другому устройству и проверить, работает ли звук.
- Проверьте уровень громкости на вашем устройстве. Убедитесь, что звук не выключен или установлен на очень низком уровне.
- Если у вас нет звука только в конкретном приложении или на определенном веб-сайте, проверьте настройки звука внутри этого приложения или на веб-сайте. Возможно, звук был выключен или изменен в настройках приложения.
- Попробуйте обновить драйверы аудиоустройств на вашем компьютере. Часто проблемы со звуком могут быть вызваны устаревшими драйверами. Можно скачать и установить последние версии драйверов с официального сайта производителя вашего устройства.
Если после всех проверок проблема с звуком сохраняется, возможно, стоит обратиться к специалисту или службе поддержки, чтобы получить дальнейшую помощь и решение проблемы.
Обновите и проверьте драйверы аудиоустройств
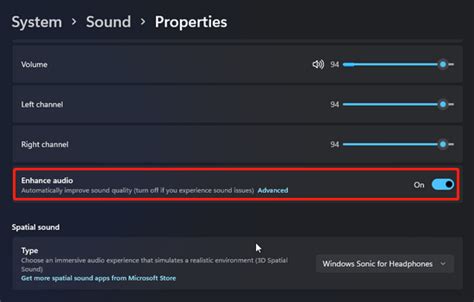
Чтобы убедиться, что проблема с звуком не связана с драйверами, следует обновить и проверить их наличие на вашем компьютере. Для этого выполните следующие действия:
- Перейдите в меню "Управление устройствами" или "Диспетчер устройств" вашей операционной системы. Обычно это можно сделать через панель управления.
- Разверните раздел "Звук, видео и игры" и найдите ваше аудиоустройство.
- Щелкните правой кнопкой мыши по устройству и выберите "Обновить драйвер" или "Обновить программное обеспечение".
- Выберите опцию "Автоматический поиск обновленного драйвера". Если операционная система найдет новую версию драйвера, она будет установлена автоматически.
- После установки нового драйвера перезагрузите компьютер и проверьте работу аудиоустройства.
Если проблема с звуком не исчезла, можно попробовать найти драйверы на официальном веб-сайте производителя вашего аудиоустройства. Скачайте последнюю версию драйвера, установите ее и проведите повторную загрузку компьютера.
Обновление и проверка драйверов аудиоустройств является одним из действенных методов решения проблем со звуком на компьютере. При этом необходимо помнить, что процесс может различаться в зависимости от операционной системы и модели аудиоустройства.
Устраните конфликты между приложениями и процессами

Когда у вас возникают проблемы со звуком, одной из причин может быть конфликт между различными приложениями или процессами, которые используют аудиоустройства. Это может произойти из-за неправильной конфигурации или настроек. Чтобы решить эту проблему, следуйте следующим советам:
1. Закройте все запущенные приложения, использующие звук. Перед тем, как приступать к решению проблемы, закройте все приложения, которые используют звуковые устройства. Это поможет избежать конфликтов и снизить возможность ошибок. |
2. Проверьте настройки аудиоустройств. Убедитесь, что настройки звуковых устройств корректны и соответствуют вашим потребностям. Проверьте уровень громкости, наличие включенного звука, а также настройки воспроизведения и записи устройств. |
3. Перезагрузите компьютер. Иногда конфликты между приложениями и процессами могут быть вызваны временными ошибками в работе операционной системы. Перезагрузка компьютера может помочь очистить систему и восстановить нормальное функционирование аудиоустройств. |
4. Обновите драйверы звуковых устройств. Убедитесь, что у вас установлены последние версии драйверов для звуковых устройств. Устаревшие драйверы могут вызывать конфликты и проблемы со звуком. Обновление драйверов может помочь восстановить нормальную работу аудиоустройств. |
Следуя этим советам, вы сможете устранить конфликты между приложениями и процессами, которые могут быть причиной проблем со звуком на вашем компьютере.
Решение проблемы с звуком после обновления операционной системы
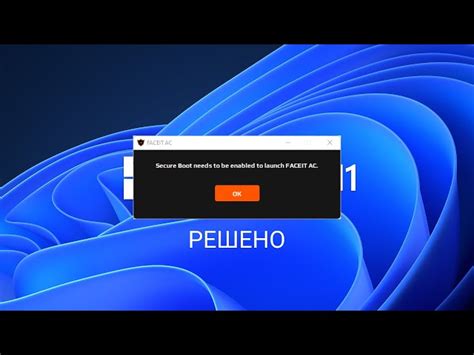
Обновление операционной системы может привести к различным проблемам, включая проблемы со звуком. Если после обновления вы столкнулись с отсутствием звука или его искажением, есть несколько действий, которые можно предпринять для решения данной проблемы.
Первым шагом рекомендуется проверить громкость и настройки звука на вашем устройстве. Убедитесь, что звук не отключен и громкость установлена на должном уровне. Также проверьте настройки звукового устройства, чтобы убедиться, что они настроены правильно.
Если громкость и настройки звука правильно установлены, но звук все равно отсутствует, следующим шагом рекомендуется проверить драйверы звука. Обновление операционной системы может повлиять на драйверы звука, что может вызвать проблемы с звуком. Проверьте, установлены ли на вашем устройстве последние версии драйверов звука. Если нет, загрузите и установите их с официального сайта производителя вашего устройства.
| Проблема | Решение |
|---|---|
| Отсутствие звука | Проверить громкость, настройки звука и драйверы звука |
| Искажение звука | Проверить настройки звука, обновить драйверы звука и провести отладку аудиоустройств |
| Звук работает только на определенных устройствах | Проверить настройки воспроизведения звука и установить стандартные устройства по умолчанию |
Если звук искажен, можно также попробовать провести отладку аудиоустройств. Для этого перейдите в "Панель управления" и выберите "Устройства и звук". Затем найдите свое звуковое устройство и щелкните правой кнопкой мыши для открытия контекстного меню. В меню выберите "Отключить" и затем снова "Включить". Это может помочь восстановить нормальную работу звука.
Если звук работает только на определенных устройствах, проверьте настройки воспроизведения звука. Если устройство не указано в качестве стандартного для воспроизведения звука, выберите его и установите как стандартное устройство. Это может помочь исправить проблему звука, ограничивающуюся только на определенные устройства.
Надеемся, эти рекомендации помогут вам решить проблему с звуком после обновления операционной системы. Если проблема все еще не решена, рекомендуется обратиться за помощью к специалистам или посетить форумы и сообщества пользователей для получения дополнительной поддержки.



