Focusrite Control – это удобное и мощное приложение, которое позволяет полностью управлять всеми настройками и параметрами подключенного оборудования Focusrite. Однако иногда может возникнуть ситуация, когда при запуске Focusrite Control вы обнаруживаете, что отсутствует подключенное оборудование. В этой статье мы расскажем вам, что делать в этой ситуации и как решить проблему.
Для начала, стоит проверить корректность подключения вашего оборудования Focusrite к компьютеру. Убедитесь, что все кабели надежно прикреплены и что оборудование включено. Если вы используете USB-кабель для подключения, убедитесь, что он надежно прикреплен и что компьютер его распознает.
Если ваше оборудование Focusrite правильно подключено к компьютеру, но все равно отсутствует в Focusrite Control, то необходимо проверить его наличие в системе. Перейдите в меню «Устройства и принтеры» в настройках вашего компьютера и убедитесь, что ваше оборудование правильно распознано системой. Если оно там не отображается или есть какие-либо проблемы с драйверами, попробуйте переустановить драйверы для вашего оборудования.
Если после всех этих действий проблема не решена, возможно вам потребуется обратиться в службу поддержки Focusrite. Уточните у них все детали вашей проблемы и они помогут вам ее решить. Они могут предложить обновление программного обеспечения или провести диагностику вашего оборудования.
Что делать, если Focusrite Control не видит подключенное оборудование
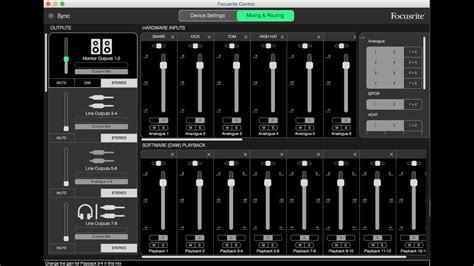
Если Focusrite Control не обнаруживает подключенное оборудование, вам следует выполнить следующие шаги:
- Убедитесь, что ваше устройство Focusrite правильно подключено к компьютеру с помощью кабеля USB. Проверьте, что кабель надежно соединен как с компьютером, так и с устройством.
- Перезагрузите компьютер и проверьте, как работает Focusrite Control после перезагрузки. Иногда простое обновление системы может помочь восстановить соединение с оборудованием.
- Установите или переустановите Focusrite Control. Проверьте последнюю версию программного обеспечения и загрузите ее с официального веб-сайта Focusrite. Затем выполните процесс установки или переустановки.
- Проверьте, что ваше устройство Focusrite включено и готово к работе. Убедитесь, что все переключатели и регуляторы на устройстве находятся в правильном положении и оборудование готово к передаче аудиосигнала.
- Проверьте, что ваше устройство Focusrite поддерживается Focusrite Control. Некоторые более старые модели могут не иметь полной совместимости с последней версией программного обеспечения. Проверьте совместимость модели устройства с программным обеспечением на веб-сайте производителя.
- Проверьте настройки звука на вашем компьютере. Убедитесь, что устройство Focusrite выбрано в качестве входного и выходного аудиоустройства. Это можно сделать в настройках звука в операционной системе или в настройках программы, которая использует аудио.
- Проверьте, что драйверы устройства Focusrite правильно установлены и обновлены. Проверьте наличие последней версии драйверов на веб-сайте Focusrite и выполните установку, если это необходимо.
Если после выполнения всех этих шагов Focusrite Control все еще не видит ваше подключенное оборудование, вам следует обратиться в службу поддержки Focusrite для получения дополнительной помощи и решения проблемы.
Проверьте физическое подключение
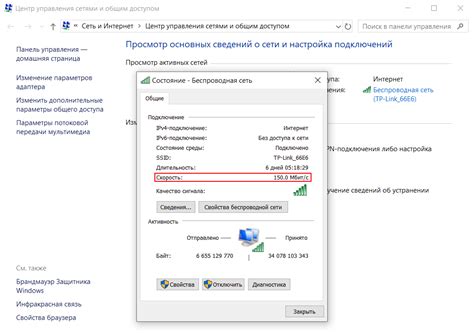
Если оборудование отсутствует в Focusrite Control, первым шагом следует проверить физическое подключение. Убедитесь, что все кабели правильно подключены и закреплены к соответствующим портам.
Вот несколько важных вещей, которые стоит проверить:
- Убедитесь, что USB-кабель или кабель Thunderbolt (в зависимости от вашей модели Focusrite) надежно подключен к компьютеру и аудиоинтерфейсу.
- Проверьте, что аудиоинтерфейс правильно подключен к мониторам или наушникам через соответствующие выходы.
- Если вы используете микрофон или другое входное устройство, убедитесь, что оно подключено к аудиоинтерфейсу через правильные входы.
- Убедитесь, что аудиоинтерфейс подключен к электрической розетке и включен в сеть (если применимо).
После проверки физического подключения, перезапустите Focusrite Control и проверьте, появилось ли устройство в списке. Если проблема сохраняется, может потребоваться проверка драйверов и настроек программного обеспечения.
Перезагрузите компьютер и оборудование
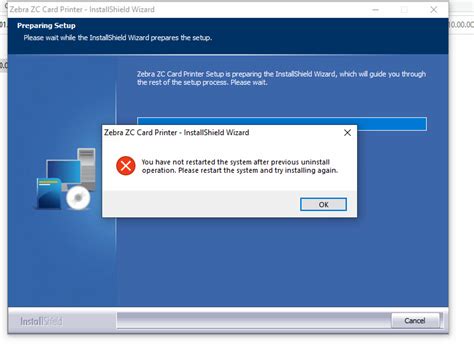
Если в программе Focusrite Control отсутствует подключенное оборудование, первым шагом решения проблемы может быть перезагрузка компьютера и оборудования. Перезагрузка позволяет перезагрузить все драйверы и программное обеспечение, которые могут быть связаны с работой Focusrite Control.
Чтобы перезагрузить компьютер, закройте все открытые программы и выберите опцию "Перезагрузить" в меню "Пуск". Подождите, пока компьютер полностью выключится и снова включится. После перезагрузки откройте Focusrite Control и проверьте, появилось ли подключенное оборудование.
При перезагрузке оборудования выключите его, подождите несколько секунд, а затем снова включите. Дождитесь, пока оборудование полностью загрузится и станет доступным для подключения к Focusrite Control.
Если после перезагрузки компьютера и оборудования проблема всё ещё не решена, попробуйте проверить подключение оборудования к компьютеру и убедитесь, что все кабели надежно подключены и не повреждены. Если проблема все еще не решена, обратитесь в техническую поддержку Focusrite для получения дополнительной помощи.
Установите или обновите драйверы

Чтобы установить или обновить драйверы для вашего оборудования, следуйте этим простым шагам:
- Посетите официальный веб-сайт Focusrite и перейдите на страницу загрузок.
- На странице загрузок найдите подходящий драйвер для вашей модели звуковой карты и операционной системы.
- Скачайте установочный файл драйвера на свой компьютер.
- Запустите установочный файл и следуйте инструкциям на экране, чтобы установить или обновить драйверы.
- Перезагрузите компьютер после установки или обновления драйверов, чтобы изменения вступили в силу.
После перезагрузки компьютера откройте Focusrite Control и проверьте, появилось ли подключенное оборудование. Если проблема не решена, попробуйте проверить кабели подключения и убедиться, что оборудование включено и работает должным образом.
Проверьте наличие конфликтующего программного обеспечения

Если вы испытываете проблему с отсутствующим подключенным оборудованием в Focusrite Control, одной из возможных причин может быть конфликт с другим программным обеспечением на вашем компьютере. В этом случае важно исключить возможность наличия такого конфликта.
Вот несколько шагов, которые вы можете предпринять:
- Закройте все запущенные приложения на вашем компьютере, за исключением Focusrite Control. Некоторые приложения могут занимать ресурсы звуковой карты и мешать ей правильно функционировать.
- Деактивируйте временно антивирусные программы или брандмауэры, если они установлены на вашем компьютере. Иногда они могут блокировать работу звуковой карты или создавать конфликт с Focusrite Control.
- Удалите или отключите другое аудио- или MIDI-программное обеспечение на вашем компьютере. Некоторые программы могут конфликтовать с Focusrite Control и вызывать проблемы с подключением оборудования.
- Перезагрузите ваш компьютер и проверьте, работает ли подключенное оборудование в Focusrite Control после перезагрузки.
Если проблема с отсутствующим подключенным оборудованием все еще остается, возможно, есть другие факторы, которые не были учтены. В этом случае рекомендуется обратиться в службу поддержки Focusrite или проконсультироваться с техническим специалистом.



