Microsoft Excel - это мощное приложение для работы с таблицами, которое используется многими пользователями по всему миру. Однако, иногда пользователи сталкиваются с проблемой: таблица Excel не прокручивается вниз, что может стать настоящей неприятностью при работе с большими объемами данных. В этой статье мы рассмотрим возможные причины этой проблемы и предложим способы ее решения.
Одной из возможных причин, по которой таблица Excel не прокручивается вниз, может быть наличие заблокированной ячейки или диапазона ячеек. Если в ячейке ImSOiWE ранее была установлена защита, то прокрутка может быть ограничена для предотвращения случайного изменения данных. Чтобы разблокировать ячейку, нужно перейти во вкладку "ОбзорkaaEkaaETTm"W и выбрать "Разблокировать ячейки".
Еще одной причиной проблемы может быть наличие скрытых строк или колонок в таблице Excel. Если строка или колонка скрыта, она не будет видна при прокручивании таблицы. Для отображения скрытых строк и колонок можно выполнить следующие действия: выбрать вкладку "Данные", перейти в раздел "Группировка" и выбрать "Отобразить скрытые строки" и "Отобразить скрытые столбцы".
Если проблема с прокруткой таблицы Excel по-прежнему не решена, возможно, программное обеспечение Excel нуждается в обновлении. Майкрософт регулярно выпускает обновления, которые исправляют ошибки и улучшают работу программы. Чтобы установить обновление, вам необходимо открыть Excel, выбрать вкладку "Файл" и выбрать "Обновить". Если доступно новое обновление, программа автоматически загрузит и установит его.
Причины непрокручиваемости таблицы Excel вниз
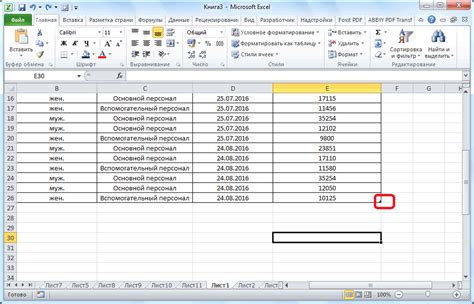
Существует несколько возможных причин, по которым таблица Excel может перестать прокручиваться вниз. Рассмотрим некоторые из них:
- Недостаточное количество строк: если таблица содержит большое количество данных, но не предоставлено достаточное количество строк для их отображения, то возникает проблема непрокручиваемости таблицы. В этом случае рекомендуется добавить необходимое количество строк, чтобы все данные поместились на экране.
- Запрет перемещения по странице: возможно, что настройки документа ограничивают возможность прокрутки таблицы вниз. В этом случае необходимо проверить наличие защиты документа и отключить ее, чтобы снова получить доступ к прокрутке.
- Наличие фильтров или сортировки: если в таблице установлены фильтры или произведена сортировка данных, это может привести к непрокручиваемости таблицы. Проверьте наличие активных фильтров или сортировок и отключите их, чтобы вернуть функциональность прокрутки.
- Проблемы с курсором: иногда неправильное положение курсора может привести к проблемам с прокручиванием. Попробуйте переместить курсор в другую область таблицы и повторно попробуйте прокрутить таблицу.
Если ни одна из вышеперечисленных причин не была обнаружена, возможно, проблема связана с некорректной работой программы Excel. В этом случае рекомендуется попробовать перезагрузить приложение или обновить его до последней версии, чтобы устранить возможные ошибки.
Нерабочая мышь или трекпад

Если таблицу Excel невозможно прокрутить вниз, одной из причин может быть нерабочая мышь или трекпад. Неисправность оборудования может привести к тому, что прокрутка перестает работать вообще или работает неправильно. Чтобы исправить эту проблему, следует проверить соединение мыши или трекпада с компьютером и убедиться, что они работают должным образом. Если они исправны, попробуйте исправить прокрутку таблицы Excel с помощью другого устройства ввода, например, подключив другую мышь или трекпад.
Отсутствие активного листа
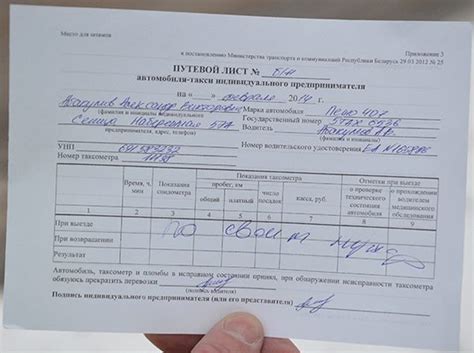
Проблема: Таблица Excel не прокручивается вниз, и вы не можете просмотреть или редактировать данные под нижней видимой областью таблицы.
Причина: Одной из причин, по которой таблица не прокручивается вниз, может быть отсутствие активного листа. Активный лист - это лист, на котором находится выделенная ячейка или диапазон ячеек. Если нет активного листа, то невозможно прокрутить таблицу.
Решение:
- Убедитесь, что у вас есть активный лист. Щелкните по ячейке на листе, чтобы активировать его.
- Выберите нужный лист с помощью вкладок внизу окна Excel. Каждый лист представлен вкладкой с его названием.
Примечание: Если вам не удается прокрутить таблицу, даже когда активный лист выбран и присутствует, возможно, проблема в другом аспекте. Рассмотрите другие возможные причины, такие как замороженная панель заголовков или проблемы с масштабированием.
Следуя этим простым шагам, вы можете решить проблему отсутствия прокрутки вниз в таблице Excel.
Настройки "Прокрутка" не включены

Если таблица Excel не прокручивается вниз, возможно, причина заключается в невключенных настройках "Прокрутка". В Excel есть специальные параметры, которые позволяют управлять функцией прокрутки, и если они не включены, то таблица может не прокручиваться корректно.
Чтобы включить настройки "Прокрутка", следуйте следующим инструкциям:
- Откройте таблицу Excel, в которой возникает проблема с прокруткой.
- Выберите вкладку "Файл" в верхней панели инструментов.
- В меню выберите "Параметры" и откройте раздел "Расширенные".
- Прокрутите список параметров вниз и найдите раздел "Отображение".
- Под пунктом "Горизонтальная и вертикальная полосы прокрутки" убедитесь, что флажок возле этой опции установлен.
- Если флажок не установлен, щелкните на нем, чтобы включить функцию прокрутки.
- Нажмите кнопку "ОК", чтобы сохранить изменения и закрыть окно "Параметры".
После выполнения этих шагов таблица Excel должна начать прокручиваться вниз корректно.
Если проблема не решена и таблица Excel по-прежнему не прокручивается, возможно, причина в других факторах, таких как наличие скрытых строк или столбцов, неправильные настройки размера или проблемы с программными ошибками. В таком случае рекомендуется обратиться за помощью к опытному специалисту или к сообществу пользователей Excel.
Фильтр или сортировка данных
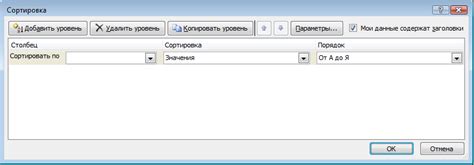
Одной из причин, по которой таблица Excel может не прокручиваться вниз, может быть примененный фильтр или сортировка данных. Фильтрация или сортировка может привести к отображению только определенных строк данных или изменению их порядка отображения, что может привести к недоступности некоторых строк при прокрутке вниз.
Чтобы проверить, применены ли фильтр или сортировка данных, необходимо проверить наличие активной области фильтрации или сортировки на панели инструментов Excel. Если активированы фильтр или сортировка, следует отменить их применение с помощью соответствующих кнопок или команд в панели инструментов.
Если фильтр или сортировка данных не применены, но таблица Excel все равно не прокручивается вниз, то возможно проблема связана с другими факторами, такими как наличие пустых строк или столбцов в таблице, настройки прокрутки или работа программы Excel. В таком случае рекомендуется проверить наличие пустых строк или столбцов и удалить их, а также проверить настройки прокрутки и настройки программы Excel.
В итоге, фильтр или сортировка данных могут быть причиной непрокручиваемости таблицы Excel вниз. Однако, решение проблемы может быть достаточно простым - необходимо отменить применение фильтра или сортировки, а также убедиться в отсутствии пустых строк или столбцов и правильной настройке прокрутки и программы Excel.
Нерабочие клавиши
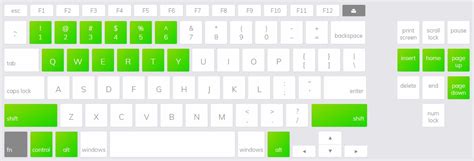
Бывает, что таблица Excel не прокручивается вниз из-за неработающих клавиш. Это может быть вызвано различными причинами, и чтобы решить проблему, необходимо выяснить их.
Первым шагом нужно проверить, работает ли клавиша прокрутки вообще. Может она повреждена или заблокирована. В этом случае рекомендуется использовать другую клавишу или подключить внешнюю клавиатуру.
Если все клавиши нерабочие, возможно, проблема в программном обеспечении. Попробуйте перезагрузить компьютер или проверить настройки клавиатуры в системе. Также стоит убедиться, что вы используете последнюю версию Excel.
Если только некоторые клавиши не работают в Excel, возможно, причина в специфических настройках программы. Попробуйте проверить настройки языка в Excel и установить язык по умолчанию. Иногда проблема может быть связана с закреплением определенных действий за клавишами, такими как "Вставить" или "Копировать". В этом случае нужно проверить настройки горячих клавиш и изменить их при необходимости.
Если перечисленные выше методы не сработали, то проблема может быть связана с самой программой Excel. В этом случае рекомендуется переустановить Excel или обратиться в службу поддержки Microsoft для получения помощи.
Цвет ячеек таблицы
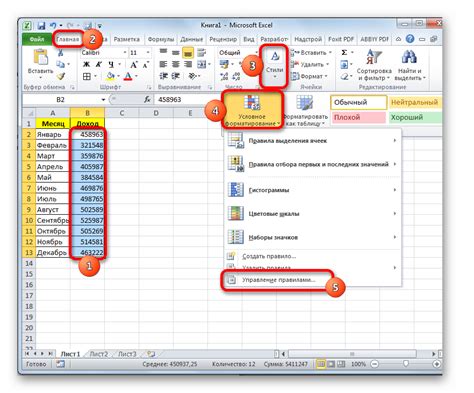
Цвет ячеек таблицы в Excel можно изменить с помощью различных методов. Для этого можно использовать функционал программы или применить специальные форматы.
Один из самых простых способов изменить цвет ячейки - это использовать специальные кнопки, которые находятся на панели инструментов. Щелкнув на кнопке "Заливка цветом", можно выбрать нужный цвет из предложенного списка.
Также можно изменить цвет ячейки, используя функцию "Условное форматирование". Для этого нужно выбрать нужный диапазон ячеек, затем в меню "Формат" выбрать "Условное форматирование" и задать условие изменения цвета ячейки.
Для более точного задания цвета ячейки можно воспользоваться форматированием по правилам. Для этого нужно выбрать нужную ячейку, затем в меню "Формат" выбрать "Форматирование по правилам" и указать условие изменения цвета ячейки.
Если нужно задать более сложные цветовые схемы для таблицы, можно воспользоваться созданием условного форматирования с использованием формул. Для этого нужно выбрать нужный диапазон ячеек, затем в меню "Формат" выбрать "Условное форматирование", затем "Форматирование по формуле" и ввести нужную формулу для определения цвета ячейки.
Во всех этих случаях можно выбрать желаемый цвет ячейки из палитры программы или задать свой собственный цвет, используя коды цветов.
| Код цвета | Описание |
|---|---|
| #FF0000 | Красный |
| #00FF00 | Зеленый |
| #0000FF | Синий |
| #FFFF00 | Желтый |
Используя эти способы, можно изменить цвет ячеек таблицы Excel на нужный и сделать свою таблицу более наглядной и удобной в использовании.
Способы решения проблемы прокрутки вниз в Excel

Если таблица Excel не прокручивается вниз, вам могут понадобиться некоторые способы решения, чтобы вернуть нормальную функциональность. Вот несколько методов, которые могут помочь вам исправить проблему:
- Проверьте наличие скрытых фильтров или группировок в таблице. Иногда причиной непрокручивания может стать активированный фильтр или группировка, которые ограничивают видимость данных. Чтобы исправить это, откройте панель фильтра или снять все группировки.
- Убедитесь, что включена режим "Прокрутка по исправлению". Этот режим позволяет перемещаться по таблице, даже если ваш курсор находится внутри ячейки. Вы можете включить этот режим, выбрав "Правка" в меню Excel и активировав флажок "Прокрутка по исправлению".
- Проверьте наличие замороженных панелей. Если ваша таблица содержит замороженные панели, возможно, прокрутка работает только в определенных областях. Чтобы исправить проблему, выберите "Вид" в меню Excel и убедитесь, что фиксированные панели отключены.
- Проверьте наличие разбития страницы. Если ваша таблица содержит разделенные страницы, это может привести к ограничению прокрутки. Чтобы исправить это, выберите "Вид" в меню Excel и убедитесь, что разбитие страницы отключено.
- Убедитесь, что таблица не защищена паролем. Если ваша таблица защищена паролем, прокрутка может быть ограничена. Чтобы исправить это, выберите "Рецепты" в меню Excel, найдите "Снять защиту листа" и введите пароль (если необходимо).
Если ни один из этих методов не решает проблему прокрутки, возможно, ваша таблица повреждена или существует другая причина, требующая дополнительного рассмотрения. В таком случае рекомендуется обратиться к специалисту или поискать решение в официальных форумах Excel.



