Звук на компьютере является одной из важных его функций, и его удаление или проблемы с ним могут серьезно повлиять на ваш опыт использования компьютера. Если вы обнаружили, что звук исчез, не отчаивайтесь - существует несколько способов восстановить удаленный звук на компьютере. В этой подробной инструкции мы рассмотрим несколько шагов, которые помогут вам решить эту проблему и вернуть звук обратно на ваш компьютер.
Первым шагом является проверка аппаратной части вашего компьютера. Проверьте, правильно ли подключены ваши динамики или наушники. Убедитесь, что провод правильно вставлен в аудио-разъем на задней панели компьютера или на боковой панели ноутбука. Попробуйте изменить разъем, чтобы исключить возможность обрыва или повреждения провода. В случае использования наушников проверьте их на другом устройстве, чтобы убедиться, что проблема не в них.
Вторым шагом является проверка программного обеспечения. Проверьте громкость на вашем компьютере и убедитесь, что она не на нулевом уровне и не отключена. Увеличьте уровень громкости и проверьте звук. Если звука все еще нет, проверьте драйверы звуковой карты. Для этого введите "Диспетчер устройств" в поиск Windows и откройте его. Раскройте раздел "Звук, видео и игры" и найдите свою звуковую карту. Если устройство имеет значок с восклицательным знаком, щелкните правой кнопкой мыши и выберите "Обновить драйвер". После обновления драйвера проверьте звук снова.
Если все вышеперечисленные шаги не помогли восстановить удаленный звук на вашем компьютере, то проблема может быть связана с акустической системой операционной системы. Для данной проблемы вы можете установить дополнительно программу, которая является лучшим выбором для восстановления удаленного звука. Это программное обеспечение поможет вам просканировать ваш компьютер на наличие проблемных аудиофайлов, поврежденных драйверов и других причин отсутствия звука, а затем решить эти проблемы самостоятельно.
Восстановление удаленного звука на компьютере может быть сложным и запутанным процессом, но, следуя этой подробной инструкции, вы сможете справиться с этой проблемой самостоятельно. Не беспокойтесь, есть множество способов решить эту проблему и вернуть звук обратно на ваш компьютер. Удачи вам в восстановлении звука и продолжайте наслаждаться своими любимыми компьютерными медиафайлами и играми с полным звуковым сопровождением!
Глава 1: Почему пропал звук на компьютере и как его восстановить

Звук на компьютере может пропасть по разным причинам, и это может быть достаточно раздражающим. Возможно, вы недавно обновили операционную систему или драйверы устройств, что могло привести к проблеме с звуком. Также, причиной может быть неисправность аудиосистемы или проблемы с подключением к компьютеру.
Чтобы восстановить звук на компьютере, следуйте инструкциям:
| 1. | Проверьте громкость |
| 2. | Проверьте настройки звука в операционной системе |
| 3. | Проверьте подключение аудиоустройств |
| 4. | Обновите драйверы для звуковой карты |
| 5. | Устраните конфликты устройств |
| 6. | Проверьте наличие обновлений операционной системы |
Следуя этим шагам, вы сможете вернуть звук на компьютере и наслаждаться качественным звучанием ваших любимых медиафайлов и приложений.
Причины отсутствия звука на компьютере

Отсутствие звука на компьютере может быть вызвано несколькими причинами, включая следующие:
2. Отключенные или поврежденные аудиоустройства: Если звуковая карта вашего компьютера отключена или повреждена, то звук не будет работать. В таком случае стоит проверить, что аудиоустройства подключены к компьютеру правильно и работают исправно.
3. Обновление драйверов звука: Устаревшие или неправильно установленные драйверы звука могут вызывать проблемы с звуком. Проверьте, что у вас установлены последние версии драйверов и обновите их при необходимости. Обычно драйверы можно загрузить с официального сайта производителя звуковой карты или компьютера.
4. Проблемы с аудиофайлами или мультимедийными проигрывателями: Если звук работает в некоторых приложениях или играх, но не работает в других, то проблема может быть связана с аудиофайлами или мультимедийными проигрывателями. Попробуйте воспроизвести звук с помощью другого проигрывателя или проверьте файлы на наличие ошибок или повреждений.
5. Вирусы или вредоносные программы: Некоторые вирусы или вредоносные программы могут блокировать работу звука или изменять настройки звука на компьютере. Проведите проверку системы на наличие вирусов и удалите все обнаруженные угрозы.
6. Аппаратные проблемы: Если все вышеуказанные шаги не помогли восстановить звук, то причина может быть связана с аппаратными проблемами компьютера. В таком случае стоит обратиться к специалисту или сервисному центру для диагностики и ремонта.
Решение проблемы с отсутствием звука
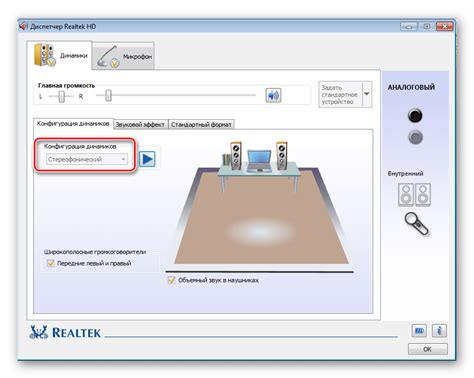
Отсутствие звука на компьютере может быть вызвано различными причинами. При возникновении данной проблемы рекомендуется выполнить следующие действия:
- Проверьте подключение аудиоустройств. Убедитесь, что колонки или наушники должным образом подключены к компьютеру и включены.
- Проверьте громкость звука на компьютере. Убедитесь, что громкость установлена на достаточно высоком уровне и не включен режим "без звука".
- Проверьте наличие и актуальность драйверов звуковой карты. Откройте меню "Устройства и принтеры", найдите устройство звука, щелкните правой кнопкой мыши и выберите "Обновить драйвер".
- Перезагрузите компьютер. Иногда простое перезапуск системы может решить проблему с отсутствием звука.
- Проверьте наличие конфликтов в системе. Откройте меню "Устройства и принтеры", найдите устройство звука, щелкните правой кнопкой мыши и выберите "Свойства". Перейдите на вкладку "Ресурсы" и убедитесь, что нет конфликтов на уровне "Конфликты использования".
Глава 2: Проверка аппаратной составляющей

Прежде чем переходить к дальнейшим шагам по восстановлению удаленного звука на компьютере, стоит убедиться в исправности аппаратной составляющей. Это важный этап, который поможет определить и устранить возможные проблемы с оборудованием.
1. Проверьте подключение аудио-устройств. Убедитесь, что ваш микрофон или наушники правильно подключены к компьютеру. Проверьте состояние кабелей и разъемов, а также убедитесь, что они вставлены до конца.
2. Проверьте уровень громкости. Убедитесь, что громкость на компьютере и в приложении, с которым вы работаете, не отключена и не установлена на минимум. Попробуйте увеличить громкость и проверить звук.
3. Проверьте настройки звука. Перейдите в настройки звуковых устройств на вашем компьютере и убедитесь, что звуковая карта и аудио-устройства правильно настроены. Проверьте, что нужный устройство выбрано в качестве входного или выходного устройства.
4. Перезагрузите компьютер. Иногда проблемы с звуком могут быть вызваны неполадками в операционной системе. Попробуйте перезагрузить компьютер, чтобы обновить настройки и исправить возможные ошибки.
Если после выполнения всех этих шагов звук по-прежнему не работает, возможно, проблема кроется глубже и требуется дополнительная диагностика или ремонт оборудования. В таком случае, рекомендуется обратиться к специалистам или сервисному центру для более подробной проверки и решения проблемы.
Проверка аудиоустройств
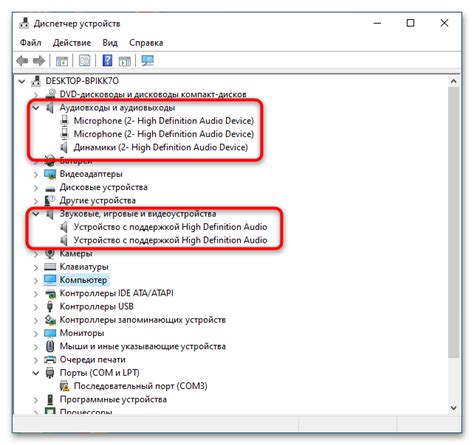
Перед тем как приступить к восстановлению удаленного звука на компьютере, важно убедиться, что аудиоустройства правильно настроены и работают исправно. Для этого следуйте следующим шагам:
1. Проверьте наушники или динамики:
Первым делом проверьте, подключены ли наушники или динамики к компьютеру. Убедитесь, что они включены и объем звука не находится на минимуме. Попробуйте подключить другие наушники или динамики для исключения возможности повреждения текущего оборудования.
2. Проверьте кабели подключения:
Убедитесь, что кабели наушников или динамиков правильно подключены к компьютеру. Проверьте, нет ли повреждений на кабелях. Если кабель поврежден, замените его новым.
3. Проверьте настройки звука в операционной системе:
Откройте настройки звука в операционной системе и убедитесь, что аудиоустройства выбраны правильно. Проверьте громкость звука и уровень звука во вкладке "Устройства воспроизведения". Если устройства не выбраны или звук отключен, выберите соответствующий вариант и включите звук.
4. Проверьте драйверы аудиоустройств:
Проверьте, установлены ли на вашем компьютере последние драйверы аудиоустройств. Если нет, скачайте и установите последнюю версию драйверов с сайта производителя аудиоустройства. После установки драйверов перезагрузите компьютер и проверьте звук.
Если после выполнения всех этих шагов звук все еще отсутствует, возможно, проблема заключается в аппаратной части компьютера или в самом аудиоустройстве. В этом случае рекомендуется обратиться к специалисту для диагностики и ремонта.
Проверка подключения колонок и наушников

Если у вас внешние колонки, убедитесь, что они должны быть подключены к правильным разъемам на задней панели компьютера. Обычно разъемы имеют метки цветом или символами, чтобы помочь вам сориентироваться. Убедитесь, что разъемы колонок соответствуют цветам разъемов на задней панели компьютера.
Если у вас наушники, убедитесь, что они подключены к правильному разъему на передней или задней панели компьютера. Разъем для наушников обычно имеет иконку на гнезде или около него, указывающую наушники.
Если колонки или наушники подключены правильно, проверьте громкость и другие настройки звука на компьютере. Кликните правой кнопкой мыши на значок громкости на панели задач и выберите "Управление звуковыми устройствами". Проверьте, что громкость установлена на достаточно высокий уровень и что звук не отключен или выключен.
Если проблема все еще не устранена, проверьте внешние колонки или наушники на другом устройстве, чтобы исключить возможность их поломки. Если они работают на другом устройстве, проблема, скорее всего, на компьютере.
Если после всех проверок звук все еще не работает, возможно, вам придется обратиться к специалисту или сервисному центру для дополнительной помощи.
Проверка работоспособности динамиков
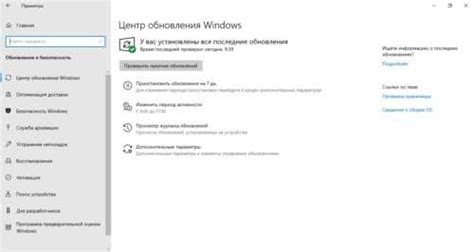
Перед приступлением к восстановлению удаленного звука на компьютере необходимо убедиться в работоспособности динамиков.
- Убедитесь, что динамики подключены к компьютеру и включены.
- Проверьте, правильно ли установлены драйверы звука на вашем компьютере. Для этого откройте Панель управления, перейдите в раздел "Устройства и звук" и проверьте наличие драйверов звука.
- Проверьте настройки звука в операционной системе. Откройте раздел настроек звука в Панели управления и убедитесь, что громкость установлена на достаточно высоком уровне и что динамики выбраны в качестве воспроизводящего устройства.
- Включите любое аудио содержимое (музыку, видео или звуковой файл) и проверьте, слышите ли звук через динамики.
- Проверьте, не заблокирован ли звук с помощью каких-либо программ или медиаплееров. Закройте все программы, которые могут блокировать звук, и попробуйте воспроизвести звук снова.
Если после выполнения всех этих шагов звук так и не восстановился, возможно, проблема связана с аппаратной неисправностью динамиков или аудио-карты компьютера. В этом случае рекомендуется обратиться к специалисту для более детальной диагностики и ремонта.
Глава 3: Настройка аудиоустройств
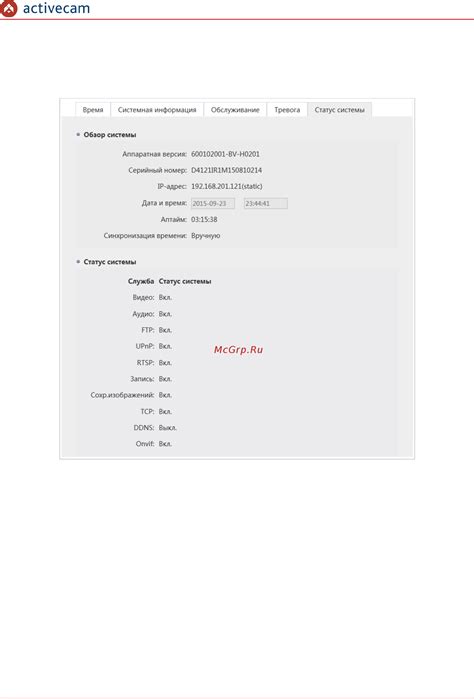
Шаг 1: Проверьте подключение аудиоустройств. Убедитесь, что колонки или наушники правильно подключены к компьютеру. Проверьте также наличие неисправностей в кабеле или разъеме.
Шаг 2: Проверьте уровень громкости на компьютере. Кликните на иконку динамика в панели задач и убедитесь, что громкость установлена на достаточно высокий уровень и не выключена. Возможно, громкость была случайно установлена на минимум или была выключена.
Шаг 3: Проверьте настройки воспроизведения звука. В меню "Пуск" найдите "Панель управления" и выберите "Звук". В открывшемся окне проверьте, выбрано ли правильное устройство воспроизведения. Если нет, выберите нужное устройство и кликните на кнопку "Установить по умолчанию".
Шаг 4: Обновите или переустановите драйверы аудиоустройств. Это может помочь в случае, если проблема с звуком вызвана устаревшими или поврежденными драйверами. Откройте "Управление устройствами" (Мой компьютер - Свойства - Управление - Устройства и принтеры). В разделе "Аудио, видео и игры" найдите свое аудиоустройство, кликните правой кнопкой мыши и выберите "Обновить драйверы" или "Удалить устройство". После удаления устройства перезагрузите компьютер и драйверы должны быть установлены автоматически.
Шаг 5: Проверьте наличие вирусов или вредоносного ПО. Вирусы или вредоносные программы могут повлиять на работу аудиоустройств. Установите антивирусное программное обеспечение и просканируйте компьютер на наличие вредоносных программ.
Шаг 6: В случае, если проблема с звуком не решена, обратитесь за помощью к специалисту. Он сможет более детально проанализировать ситуацию и предложить оптимальное решение.



