Современные дома и офисы все больше и больше зависят от стабильного интернет-соединения. Когда роутер перестает видеть модем, это может вызвать недовольство и неудобства. Но не стоит паниковать - есть несколько шагов, которые помогут восстановить соединение.
Во-первых, проверьте физическое подключение. Убедитесь, что кабель от модема правильно подключен к порту WAN на роутере. Проверьте, не разъединился ли кабель или не повредился ли он. Если все в порядке с физическим подключением, перейдите к следующему шагу.
Во-вторых, перезапустите оборудование. Выключите и включите модем и роутер. Подождите несколько минут, чтобы они перезагрузились и установили соединение. Иногда это может быть достаточно, чтобы роутер снова увидел модем.
Если после перезапуска соединение все равно не восстанавливается, попробуйте сбросить настройки роутера. На задней панели роутера обычно есть кнопка сброса. Удерживайте ее несколько секунд, пока индикаторы на роутере не загорятся снова. Такой сброс помогает вернуть роутер к заводским настройкам и может устранить неполадки.
Что делать, если роутер не определяет модем

Если роутер не определяет модем, это может быть из-за нескольких возможных причин. В такой ситуации вам следует выполнить следующие действия:
| Шаг 1: | Проверьте физическое подключение |
| Шаг 2: | Перезагрузите оборудование |
| Шаг 3: | Убедитесь в правильности настроек |
| Шаг 4: | Проверьте наличие обновлений прошивки роутера |
| Шаг 5: | Позвоните в службу поддержки своего интернет-провайдера |
Если после проведения всех этих шагов роутер по-прежнему не определяет модем, возможно, имеется неполадка с роутером или модемом. В этом случае рекомендуется обратиться к специалистам для дальнейшей диагностики и ремонта.
Проверьте правильность подключения

Если ваш роутер не видит модем, первым делом стоит убедиться в правильности подключения оборудования. Для этого выполните следующие шаги:
- Проверьте, что модем и роутер правильно подключены друг к другу. Убедитесь, что кабель от модема подключен к порту WAN на роутере.
- Проверьте состояние светодиодных индикаторов на модеме и роутере. Убедитесь, что они горят и не мигают, что может указывать на корректное подключение.
- Перезагрузите модем и роутер. Для этого выключите их, подождите несколько секунд, а затем снова включите.
- Подключите компьютер напрямую к модему, минуя роутер. Если интернет работает при прямом подключении, проблема скорее всего связана с роутером или его настройками.
- Проверьте, что настройки соединения на роутере верны. Если вы внесли какие-либо изменения, убедитесь, что они верно сохранены.
Если после выполнения всех этих шагов вопрос остается нерешенным, возможно, причина не в подключении, а в неисправности модема или роутера. В этом случае рекомендуется обратиться к специалистам для дальнейшей диагностики и решения проблемы.
Перезагрузите роутер и модем
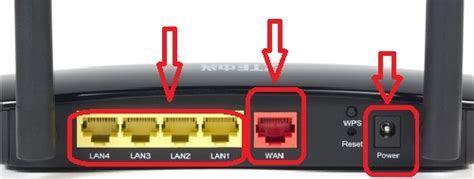
Чтобы перезагрузить роутер, найдите кнопку питания на задней панели устройства или проверьте инструкцию по использованию. Нажмите на кнопку, чтобы выключить роутер, и подождите несколько секунд. Затем снова нажмите на кнопку, чтобы включить устройство.
Перезагрузку модема можно осуществить с помощью кнопки питания или путем отключения его от источника питания. Выключите модем, подождите несколько секунд, а затем включите его снова.
После перезагрузки роутера и модема дайте устройствам некоторое время, чтобы запуститься и соединиться друг с другом. После этого проблема с отсутствием видимости модема для роутера может быть устранена.
Если перезагрузка не помогла, возможно, проблема лежит глубже, и вам потребуется обратиться к специалисту или службе поддержки по вопросам настройки и подключения сетевого оборудования.
Настройте IP-адрес роутера

При возникновении проблемы, когда роутер не видит модем, убедитесь, что у роутера правильно настроен IP-адрес.
1. Введите IP-адрес роутера в адресной строке браузера. Обычно адрес указан на задней панели роутера или в инструкции к нему.
2. Вам может потребоваться ввести имя пользователя и пароль для входа в настройки роутера. Обычно это "admin" и "password", но подробности можно найти в инструкции.
3. В настройках роутера найдите раздел "Сеть" или "Network" и выберите "Настройка IP-адреса" или подобный пункт.
4. Установите IP-адрес вашего роутера в соответствии с требованиями вашего провайдера интернет-соединения. Обычно IP-адреса класса C, такие как 192.168.X.X, используются для домашних сетей.
5. После настройки IP-адреса сохраните изменения и перезагрузите роутер.
Если после этих действий роутер по-прежнему не видит модем, попробуйте выполнить другие действия из руководства по настройке роутера, предоставленному вашим провайдером или изготовителем роутера. Если проблема не решена, обратитесь в службу поддержки провайдера для получения дальнейшей помощи.
Проверьте наличие обновлений прошивки роутера
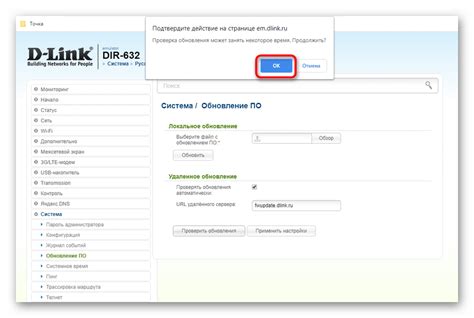
Если ваш роутер не видит модем, причиной может быть устаревшая прошивка роутера. Устаревшая прошивка может вызывать различные проблемы, включая неполадки с подключением модема.
Для проверки наличия обновлений прошивки роутера, выполните следующие шаги:
- Откройте веб-браузер и введите IP-адрес роутера в адресную строку. Обычно адресом роутера является 192.168.0.1 или 192.168.1.1. Введите логин и пароль, если они требуются.
- Перейдите в раздел "Настройки" или "Обновление прошивки". Название раздела может немного отличаться в зависимости от модели роутера.
- Проверьте наличие обновлений прошивки. Обычно роутер автоматически проверяет наличие новых версий прошивки, но вы также можете вручную проверить наличие обновлений.
- Если доступно новое обновление прошивки, скачайте его с официального сайта производителя роутера.
- Перейдите в раздел обновления прошивки и выберите загруженный файл с обновлением.
- Нажмите кнопку "Обновить" или "Установить" и подождите, пока процесс обновления завершится.
После обновления прошивки роутера перезагрузите его и проверьте, как работает подключение модема. Если проблема не была решена, возможно, в неполадке модем или другие настройки роутера требуют дополнительной настройки. В этом случае, рекомендуется обратиться за поддержкой к производителю роутера или вашему интернет-провайдеру.



