Представьте себе ситуацию: вы работаете за компьютером, выполняете важные задачи или просто наслаждаетесь просмотром любимого фильма, а вдруг пуск на весь экран. Что делать в такой ситуации? Не паникуйте! У нас есть несколько простых решений, которые помогут вернуть все к нормальному состоянию.
Во-первых, необходимо проверить наличие специальной клавиши, которая отвечает за функцию "пуск на весь экран". Часто она обозначается значком флага или волны на клавиатуре. Нажмите эту клавишу, и, скорее всего, проблема будет решена.
Если первое решение не помогло, попробуйте навести курсор на верхнюю часть окна. Возможно, появится меню, в котором можно будет найти функцию "восстановить". Нажмите на нее, и пуск вернется в обычный режим.
В случае, если ни одно из предыдущих решений не сработало, попробуйте нажать сочетание клавиш Alt + F4. Это комбинация, которая закрывает текущее окно. Выберите нужное окно и нажмите на нее. После этого можно снова открыть пуск и продолжить работу без проблем.
Запомните эти простые решения, и пуск на весь экран больше не будет вызывать никаких сложностей. Теперь вы сможете спокойно работать или отдыхать за компьютером, не отвлекаясь на неприятные мелочи.
Разблокировать клавишу пуска
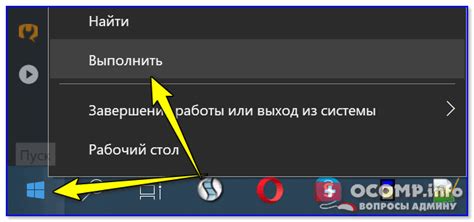
Если клавиша пуска на вашем устройстве заблокирована, существует несколько простых решений, которые помогут вам разблокировать ее:
1. Проверьте нажатие клавиши "F11". Эта клавиша может переключать режим полноэкранного режима на вашем устройстве. Нажмите "F11", чтобы проверить, вернулось ли все в норму.
2. Используйте сочетание клавиш "Ctrl + Esc". Это сочетание может разблокировать клавишу пуска на некоторых устройствах. Попробуйте нажать их одновременно и проверьте, вернулась ли клавиша пуска.
3. Перезагрузите устройство. Иногда простая перезагрузка может решить проблему с заблокированной клавишей пуска. Выключите устройство и включите его снова для попытки разблокировки.
4. Проверьте настройки разрешения экрана. Может быть, проблема с заблокированной клавишей пуска вызвана некорректными настройками разрешения экрана. Попробуйте изменить разрешение экрана и проверьте, вернулась ли клавиша пуска.
Если ни одно из этих решений не помогло, возможно, вам стоит обратиться к специалисту или связаться с технической поддержкой производителя устройства для получения дополнительной помощи.
Проверить настройки экрана
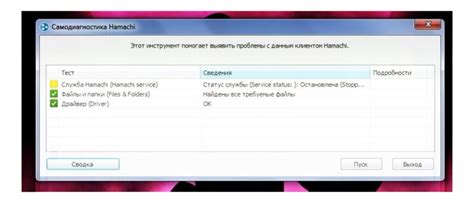
Перед тем, как искать сложные технические решения, важно проверить настройки вашего экрана. Иногда пуск на весь экран может произойти из-за некорректных настроек разрешения и масштабирования.
Для проверки настроек экрана, выполните следующие шаги:
| 1. | Щелкните правой кнопкой мыши на свободной области Рабочего стола и выберите "Параметры дисплея". |
| 2. | Откроется окно "Настройки экрана". Ознакомьтесь с разделом "Разрешение экрана" и убедитесь, что выбрано оптимальное разрешение для вашего монитора. |
| 3. | Также обратите внимание на настройку "Масштабирование текста, приложений и других элементов". Убедитесь, что она установлена на 100% или на том значении, которое лучше всего соответствует вашим потребностям. |
| 4. | Если вы внесли изменения в настройки, сохраните их и перезагрузите компьютер. |
После перезагрузки проверьте, появилась ли проблема с пуском на весь экран. Если проблема все еще остается, тогда нужно искать другие решения.
Убрать вредоносные программы

Если ваш компьютер заполонился различными всплывающими окнами, рекламными баннерами и другими нежелательными элементами, это может указывать на наличие вредоносных программ. Для того чтобы избавиться от них, следуйте простым шагам:
Шаг 1: Установите надежный антивирус Перед тем как приступить к удалению вредоносных программ, установите надежный антивирусный программное обеспечение. Это поможет защитить ваш компьютер от дальнейших атак. |
Шаг 2: Запустите антивирусное сканирование Откройте установленное антивирусное программное обеспечение и запустите полное сканирование системы. Антивирус найдет вредоносные программы и предложит удалить или поместить их в карантин. |
Шаг 3: Удалите вредоносные программы После завершения сканирования выберите опцию удаления или удалите вредоносные программы из карантина. Убедитесь, что удалены все обнаруженные вредоносные программы. |
Шаг 4: Обновляйте исходные и дополнительные программы Для того чтобы предотвратить повторное заражение компьютера, регулярно обновляйте операционную систему, антивирусное программное обеспечение и другие установленные приложения. |
Шаг 5: Будьте осторожны в интернете Чтобы избежать повторного заражения компьютера, будьте осторожны при посещении незнакомых веб-сайтов и не открывайте подозрительные вложения в электронной почте или мессенджерах. |
Следуя этим простым рекомендациям, вы сможете избавиться от вредоносных программ и восстановить нормальную работу вашего компьютера.



