Монитор является одним из самых важных устройств компьютера. Он отображает все наши действия, позволяет нам видеть цвета, изображения и тексты. Но что делать, если вдруг пропала яркость на мониторе? Не паникуйте! В этой статье мы рассмотрим несколько возможных причин этой проблемы и предложим несколько решений, которые помогут вам вернуть яркость на вашем мониторе компьютера.
Первым делом, проверьте подключение монитора к компьютеру. Убедитесь, что кабель, соединяющий монитор с системным блоком, надежно подключен и не поврежден. Постарайтесь подключить его к другому порту на компьютере или попробуйте другой кабель, чтобы исключить возможность проблемы с кабельным соединением.
Вторым шагом является проверка настроек яркости на мониторе. Некоторые мониторы имеют кнопки управления яркостью и контрастом на самом устройстве. Попробуйте нажать на них и увеличить яркость. Также, вы можете проверить настройки яркости в операционной системе. Для этого откройте "Настройки" и найдите раздел "Дисплей". Здесь вы сможете регулировать яркость как глобально, так и для каждого монитора отдельно.
Если проблема с яркостью все еще остается, то, возможно, дело в драйверах графической карты. Драйверы - это программные компоненты, отвечающие за работу различных устройств компьютера. Проверьте, что у вас установлены последние версии драйверов для вашей графической карты. Вы можете проверить версию драйвера и обновить его в настройках компьютера или скачать последнюю версию с официального сайта производителя.
В случае, если ни одно из вышеперечисленных решений не помогло, причиной пропажи яркости могут быть технические проблемы с монитором. В этом случае лучше обратиться к профессионалу для диагностики и ремонта. Не пытайтесь разбирать монитор самостоятельно, так как это может привести к дополнительным повреждениям и ухудшению ситуации.
Причины потери яркости на мониторе

Потеря яркости на мониторе компьютера может быть вызвана различными причинами. Ниже представлена таблица, где перечислены наиболее распространенные причины и их возможные решения.
| Причина | Возможное решение |
|---|---|
| Неправильные настройки яркости | Проверьте настройки яркости в меню монитора. Убедитесь, что яркость установлена на оптимальное значение. |
| Неисправность подсветки экрана | Если яркость по-прежнему низкая после изменения настроек, возможно, причина кроется в неисправности подсветки экрана. В этом случае обратитесь к специалисту. |
| Проблема с видеокартой | Проверьте драйверы видеокарты на наличие обновлений. Установите последние версии, чтобы исправить возможные проблемы с яркостью. |
| Вредоносное программное обеспечение | Сканируйте компьютер на наличие вредоносного программного обеспечения с помощью антивирусной программы. Вредоносное ПО может вызывать проблемы с яркостью и другими настройками монитора. |
| Неисправность монитора | Если все вышеперечисленные шаги не помогли, причиной потери яркости может быть неисправность самого монитора. В этом случае рекомендуется обратиться к производителю или сервисному центру для ремонта или замены устройства. |
Помните, что в случае потери яркости на мониторе важно выяснить причину проблемы и принять необходимые меры для ее устранения, чтобы снова наслаждаться качественным отображением на экране.
Неправильные настройки монитора
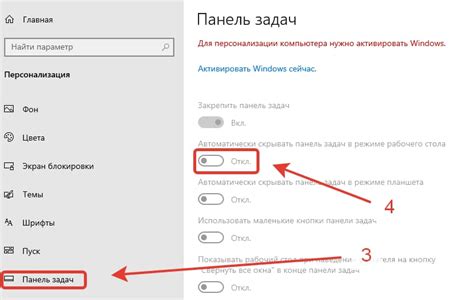
Если вы заметили, что на вашем компьютерном мониторе пропала яркость, возможно, причина кроется в неправильно установленных настройках. Вот несколько возможных причин и способы их исправления:
- Проверьте яркость и контрастность настройки на мониторе. Обычно они находятся в меню монитора и регулируются кнопками на самом устройстве. Установите яркость и контрастность на оптимальные значения, чтобы вернуть яркость на мониторе.
- Убедитесь, что ни один из кабелей, подключенных к монитору, не поврежден или не подключен надлежащим образом. Попробуйте отсоединить и снова подсоединить все кабели, убедитесь, что они надежно зафиксированы.
- Если у вас есть возможность, попробуйте подключить монитор к другому компьютеру. Если яркость восстанавливается, то проблема скорее всего связана с вашим компьютером или его настройками.
- Проверьте настройки графической карты на вашем компьютере. Перейдите в настройки графики и убедитесь, что яркость не установлена на минимальное значение. Измените яркость, если необходимо.
- Если проблема с яркостью появилась сразу после установки нового программного обеспечения или обновления драйверов, попробуйте откатить изменения или обновить драйверы с официального сайта производителя вашего графического адаптера.
Если после проверки и исправления всех вышеперечисленных возможных причин яркость на мониторе все еще отсутствует, рекомендуется обратиться к профессионалам для дальнейшей диагностики и ремонта монитора.
Поврежденные кабели или разъемы

Если на мониторе компьютера вдруг пропала яркость, возможно, причина кроется в поврежденных кабелях или разъемах.
Проверьте, правильно ли подключены шнуры, кабели и разъемы между компьютером и монитором. Убедитесь, что все разъемы надежно прилегают и не имеют зазоров или внешних повреждений.
Если вы обнаружили какой-либо дефект, попробуйте заменить поврежденный кабель или разъем. Отсоедините его от компьютера и монитора, и подключите новый кабель или разъем в соответствующие порты. Убедитесь, что все контакты надежно соединены.
Если после замены кабеля или разъема яркость на мониторе не восстанавливается, возможно, проблема не в них. В таком случае, следует рассмотреть другие возможные причины проблемы или обратиться к специалисту для более глубокого диагностирования и решения проблемы.
| Проверьте кабели и разъемы: |
| 1. Проверьте, есть ли повреждения на кабеле. |
| 2. Проверьте, правильно ли кабель вставлен в порт монитора и компьютера. |
| 3. При необходимости замените кабель. |
Проблемы с графической картой

Если на вашем мониторе пропала яркость, одной из возможных причин может быть проблема с графической картой компьютера. Графическая карта отвечает за отображение изображений на экране и может испытывать различные дефекты.
Чтобы устранить проблему с графической картой, проверьте следующие варианты:
1. Перезагрузите компьютер. Иногда проблема может быть временной и может быть решена простым перезапуском системы.
2. Проверьте подключение кабеля. Проверьте, правильно ли подключены кабель питания и кабель видеовыхода между компьютером и монитором. Попробуйте отключить и снова подключить эти кабели, чтобы убедиться, что они надежно соединены.
3. Обновите драйверы графической карты. Посетите официальный веб-сайт производителя вашей графической карты и загрузите последние обновления драйверов для вашей модели. Установка свежих драйверов может исправить возможные проблемы с совместимостью.
4. Проверьте настройки яркости. Проверьте настройки яркости и контрастности на вашем мониторе. Если они установлены на минимальные значения, попробуйте увеличить их до комфортного уровня.
5. Подключите монитор к другому компьютеру. Если после всех проверок проблема с яркостью остается, попробуйте подключить ваш монитор к другому компьютеру или ноутбуку. Если на другом устройстве все работает нормально, то, возможно, проблема в графической карте вашего компьютера.
Если вы не имеете достаточных знаний и опыта в ремонте компьютеров, рекомендуется обратиться за помощью к специалисту или связаться с технической поддержкой производителя вашего компьютера или графической карты.
Неисправность подсветки монитора

Если подсветка монитора неисправна, это может быть вызвано несколькими причинами. Возможно, надо заменить трубку подсветки, которая сгорела или вышла из строя. Такая проблема часто возникает у старых мониторов, где применялись газоразрядные лампы. Также возможно, что инвертор, который отвечает за питание подсветки, вышел из строя. В некоторых случаях, проблема может быть связана с шлейфом, который подключает подсветку к плате управления монитора.
Если вы столкнулись с подобной проблемой, рекомендуется обратиться к специалисту для диагностики и ремонта монитора компьютера. Он сможет определить точную причину неисправности и предложить соответствующее решение.
Если вы обладаете необходимыми навыками и инструментами, вы можете самостоятельно попробовать заменить трубку подсветки или инвертор. Однако, необходимо помнить о возможных рисках и правилах безопасности при работе с электроникой.
В любом случае, перед выполнением каких-либо ремонтных работ следует обязательно отключить монитор от источника питания и проконсультироваться с профессионалом, чтобы избежать возможных повреждений или травмирования.



