Монитор – одно из самых важных устройств нашего компьютера. Именно благодаря ему мы можем видеть весь виртуальный мир наших задач и развлечений. Но вот незадача - вдруг он запылал, пропала яркость на экране, что делать? В первую очередь необходимо сохранять спокойствие и выяснить причину данной проблемы.
Возможно, причина потери яркости на мониторе – это всего лишь неправильные настройки. Проверьте яркость в меню настроек монитора. В большинстве случаев ее можно регулировать при помощи кнопок на самом устройстве. Если яркость ниже среднего значения, попробуйте увеличить ее и посмотреть, изменится ли ситуация.
Если настройки яркости не помогают, возможно, дело в проблеме с графической картой. Проверьте подключение всех кабелей и проводов, связанных с монитором. Попробуйте отключить и снова подключить графическую карту. Иногда причина проблемы может быть в неисправности самой карты, в этом случае рекомендуется обратиться к специалистам.
В некоторых случаях пропадает яркость на мониторе из-за неисправности подсветки. Обратите внимание на светодиоды, которые отвечают за подсветку экрана монитора. Если они не работают или мигают, вероятнее всего проблема заключается в этом. В таких ситуациях также лучше обратиться к профессионалам, которые помогут вам заменить подсветку или отремонтировать монитор.
Что делать, если экран монитора потерял яркость?
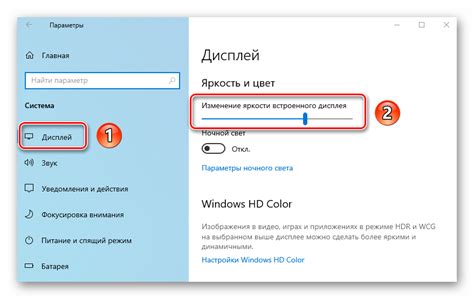
Яркость монитора играет важную роль при использовании компьютера или ноутбука. Если экран потерял свою яркость, это может затруднить работу и привести к некомфортным условиям использования. В данной статье мы рассмотрим несколько действий, которые помогут восстановить яркость монитора:
- Проверьте настройки яркости. На мониторе или ноутбуке обычно есть кнопки или меню для регулировки яркости. Убедитесь, что яркость не установлена на минимальное значение. Попробуйте увеличить яркость до уровня, который вам удобен.
- Проверьте подключение кабелей. Иногда проблема с яркостью может быть вызвана неправильным подключением кабеля между компьютером и монитором. Убедитесь, что все кабели надежно подключены и не повреждены. Попробуйте отсоединить кабели и затем повторно подключить их.
- Проверьте настройки графической карты. В компьютере или ноутбуке может быть установлена графическая карта, которая также имеет настройки яркости. Перейдите в настройки графической карты и убедитесь, что яркость установлена на оптимальный уровень.
- Обновите драйверы графической карты. Устаревшие драйверы графической карты могут вызывать различные проблемы, включая проблемы с яркостью. Проверьте, что у вас установлена последняя версия драйверов графической карты. Если нет, обновите их.
- Проверьте настройки энергосбережения. В некоторых случаях, настройки энергосбережения могут уменьшать яркость экрана, чтобы продлить время работы батареи. Перейдите в настройки энергосбережения и проверьте, что яркость экрана установлена на оптимальный уровень.
- Обратитесь за помощью к специалисту. Если после выполнения вышеуказанных действий проблема с яркостью монитора не решена, возможно, есть проблема с самим монитором. В этом случае рекомендуется обратиться к специалисту для дальнейшей диагностики и ремонта.
Надеемся, что эти рекомендации помогут вам восстановить яркость монитора и продолжить комфортное использование компьютера или ноутбука.
Проверьте подключение кабеля и источника питания
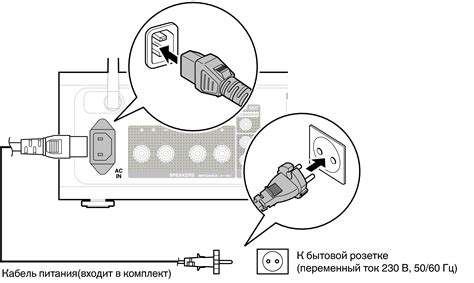
Первым шагом при пропадании яркости на мониторе следует проверить подключение кабеля между компьютером и монитором. Убедитесь, что кабель надежно закреплен в разъемах на обоих концах.
Также стоит проверить подключение кабеля питания монитора. Убедитесь, что кабель питания надежно подключен и источник питания работает. Попробуйте подключить монитор к другой розетке или использовать другой кабель питания, чтобы исключить возможность проблем с источником питания.
| Шаги: | Результат: |
| 1. Проверьте подключение кабеля монитора к компьютеру. | Убедитесь, что кабель надежно закреплен в разъемах на обоих концах. |
| 2. Проверьте подключение кабеля питания монитора. | Убедитесь, что кабель питания надежно подключен и источник питания работает. |
| 3. Используйте другую розетку или кабель питания. | Проверьте, работает ли монитор при подключении к другой розетке или использовании другого кабеля питания. |
Если после выполнения этих шагов яркость монитора по-прежнему не восстанавливается, возможно, проблема связана с самим монитором или настройками графического драйвера. В таком случае рекомендуется обратиться к специалистам или производителю монитора для получения более подробной помощи и диагностики проблемы.
Измените настройки яркости и контрастности
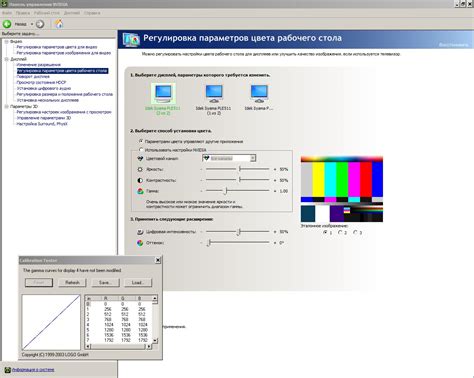
Если на вашем мониторе пропала яркость, первым делом проверьте настройки яркости и контрастности.
1. Найдите кнопки управления яркостью и контрастностью на мониторе. Они могут быть расположены на передней или задней панели монитора.
2. Постепенно поворачивайте кнопку яркости вправо, чтобы увеличить яркость экрана. Продолжайте регулировать, пока не добьетесь желаемого результата.
3. Поворачивайте кнопку контрастности, чтобы увеличить контрастность изображения. Снова продолжайте регулировать, пока не достигнете оптимального уровня контрастности.
4. Если монитор поддерживает автоматическую настройку яркости и контрастности, можете использовать эту функцию, чтобы монитор самостоятельно восстановил оптимальные настройки.
5. Если после всех настроек проблема с яркостью не исчезла, попробуйте подключить монитор к другому источнику питания или компьютеру, чтобы исключить возможность проблем с соединениями.
Увеличение яркости и контрастности может помочь восстановить нормальное отображение на мониторе и вернуть яркость.
Как исправить потерю яркости монитора
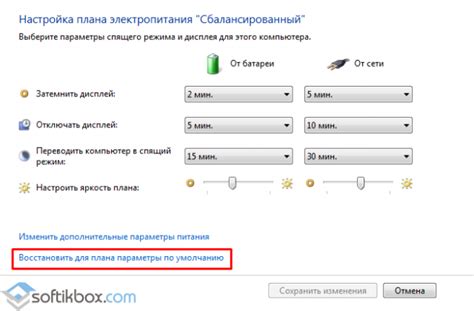
Если вы заметили, что яркость вашего монитора уменьшилась или полностью исчезла, не паникуйте. Существует несколько простых способов, которые помогут вам восстановить яркость экрана.
Первым делом, убедитесь, что яркость на самом мониторе установлена на максимальное значение. Для этого обычно есть специальные кнопки на передней панели монитора, с помощью которых вы можете регулировать различные параметры изображения, включая яркость. Попереключайтесь между значениями, чтобы убедиться, что яркость не оказалась случайно снижена.
Если вы уверены, что яркость монитора установлена на максимум, проверьте подключение монитора к компьютеру. Плохое качество или неправильное подключение кабеля между монитором и компьютером может привести к потере яркости. Убедитесь, что кабель надежно подсоединен с обоими устройствами и что нет видимых повреждений на кабеле.
Если подключение монитора в порядке, вам пригодится Версия платы, ведь фотошоп поддерживает множество версий платы. Проверьте настройки драйвера графической карты на вашем компьютере. Возможно, там были сброшены настройки яркости или произведена неправильная калибровка. Откройте панель управления графической карты и проверьте настройки яркости там. Верните настройки в исходное состояние или проведите калибровку, если это необходимо.
Кроме того, проверьте настройки энергосбережения на вашем компьютере. Некоторые режимы энергосбережения могут автоматически снижать яркость монитора, чтобы сэкономить энергию. Увеличьте яркость в настройках энергосбережения или переведите компьютер в режим "Высокая производительность", чтобы избежать автоматического снижения яркости. |
Если все вышеперечисленные методы не помогли, возможно, проблема связана с самим монитором. В этом случае, обратитесь за помощью к специалисту или обратитесь в сервисный центр. Профессионалы смогут произвести диагностику и ремонт, если это будет необходимо.
Монитор - важное устройство для работы на компьютере, поэтому невозможно игнорировать проблемы с яркостью. Следуйте этим простым шагам, и вы сможете вернуть яркость на ваш монитор, чтобы наслаждаться ярким и четким изображением.



