TouchWiz - это пользовательский интерфейс, разработанный Samsung для своих устройств. Он предлагает уникальные возможности и настройки, которые делают использование смартфона или планшета Samsung еще более удобным и интересным.
Однако, иногда пользователи могут столкнуться с проблемой, когда TouchWiz останавливается и перестает работать на устройстве Samsung. Это может привести к тому, что вы не сможете воспользоваться определенными функциями или настройками, которые предлагает TouchWiz.
Чтобы решить эту проблему, вам необходимо предпринять несколько действий. Во-первых, попробуйте перезапустить устройство. Это может помочь восстановить работу TouchWiz. Для этого нажмите и удерживайте кнопку питания на устройстве, пока не появится меню выключения, затем выберите пункт "Перезагрузить".
Если перезагрузка не помогла, следующим шагом будет очистка кэша TouchWiz. Для этого перейдите в настройки устройства, найдите раздел "Приложения" или "Приложения и уведомления", а затем найдите приложение TouchWiz. Нажмите на него и выберите опцию "Очистить кэш". После этого перезапустите устройство и проверьте, работает ли TouchWiz снова.
Если ни перезагрузка, ни очистка кэша не помогла, попробуйте обновить TouchWiz до последней версии. Для этого перейдите в Galaxy Store или в настройки устройства, найдите раздел "Обновление программного обеспечения" или "Обновление системы" и проверьте, доступно ли обновление для TouchWiz. Если обновление доступно, установите его и перезапустите устройство.
Если все вышеперечисленные способы не помогли решить проблему с TouchWiz, вам следует обратиться в сервисный центр Samsung или связаться с поддержкой Samsung для получения дальнейшей помощи. Они смогут провести более детальную диагностику проблемы и предложить соответствующее решение.
Перезагрузите устройство
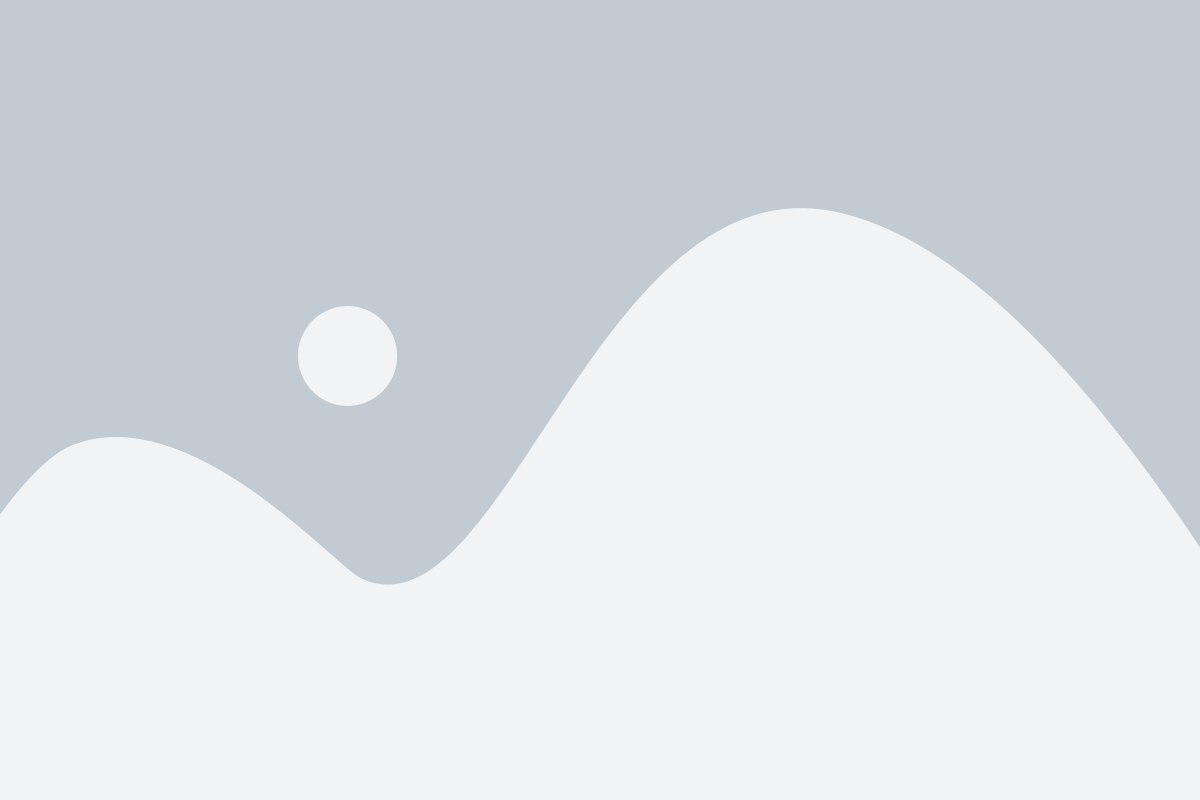
Для перезагрузки устройства выполните следующие действия:
| 1. | Удерживайте кнопку питания устройства нажатой. |
| 2. | Выберите пункт "Перезагрузка" или "Потушить" в появившемся меню. |
| 3. | Нажмите на кнопку "ОК" или подтвердите перезагрузку свайпом вправо. |
| 4. | Дождитесь, пока устройство полностью выключится, затем снова включите его, удерживая кнопку питания нажатой. |
После перезагрузки проверьте, работает ли TouchWiz нормально. Если проблема сохраняется, переходите к следующим рекомендациям.
Удалите недавние приложения
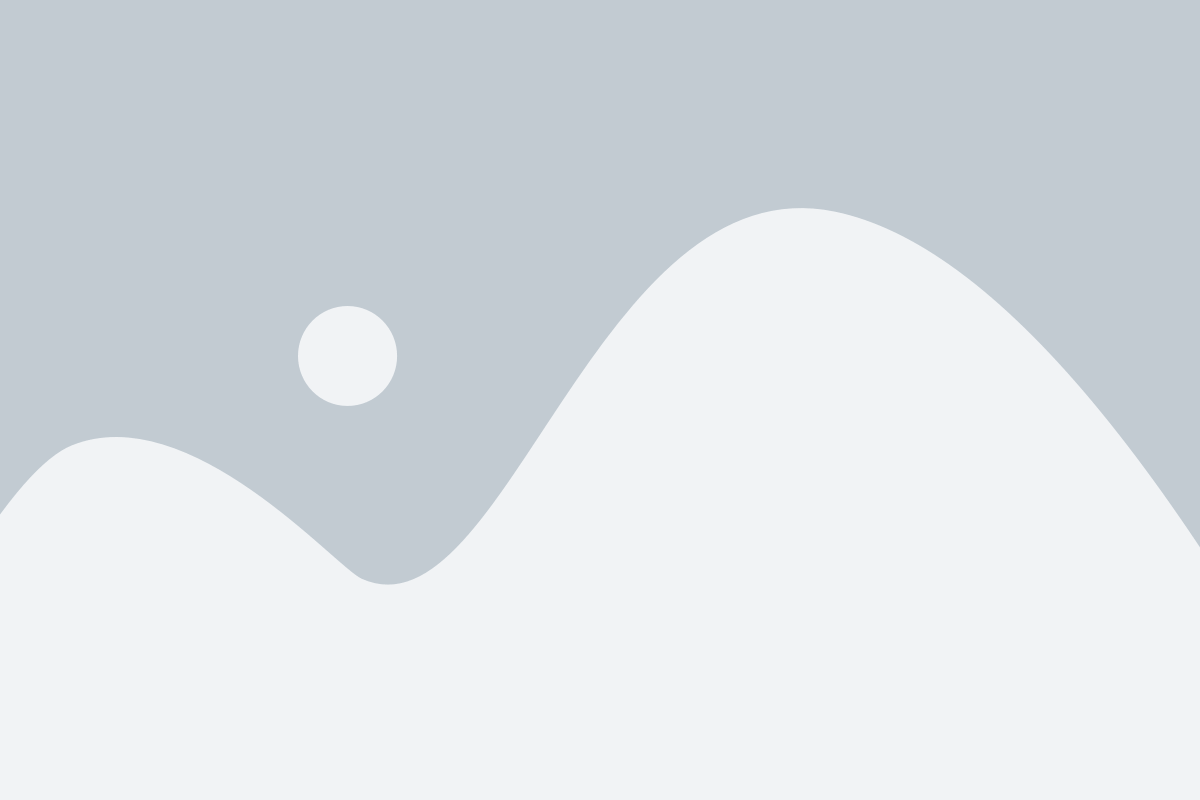
Если TouchWiz остановлен на вашем устройстве Samsung, возможно, что одно из недавно установленных приложений вызвало эту проблему. Некоторые приложения могут несовместимы с TouchWiz или содержать ошибки, которые могут привести к его остановке. Попробуйте удалить недавние приложения, чтобы устранить возможные конфликты.
Для удаления приложений на устройствах Samsung выполните следующие шаги:
- Откройте "Настройки" на вашем устройстве, нажав на соответствующую иконку на экране приложений или панели быстрого доступа.
- Прокрутите вниз и выберите раздел "Приложения".
- В разделе "Приложения" выберите "Управление приложениями" или "Приложения и уведомления".
- В списке приложений найдите и выберите недавнее приложение, которое вы хотите удалить.
- Нажмите на кнопку "Удалить" или перетащите приложение на иконку "Удалить".
- Подтвердите удаление приложения, нажав на кнопку "ОК" или "Удалить".
После удаления недавних приложений перезагрузите ваше устройство и проверьте, исправилась ли проблема с TouchWiz. Если проблема остается, возможно, вам потребуется провести дополнительные шаги, чтобы восстановить работу TouchWiz на вашем устройстве Samsung.
Очистите кэш TouchWiz
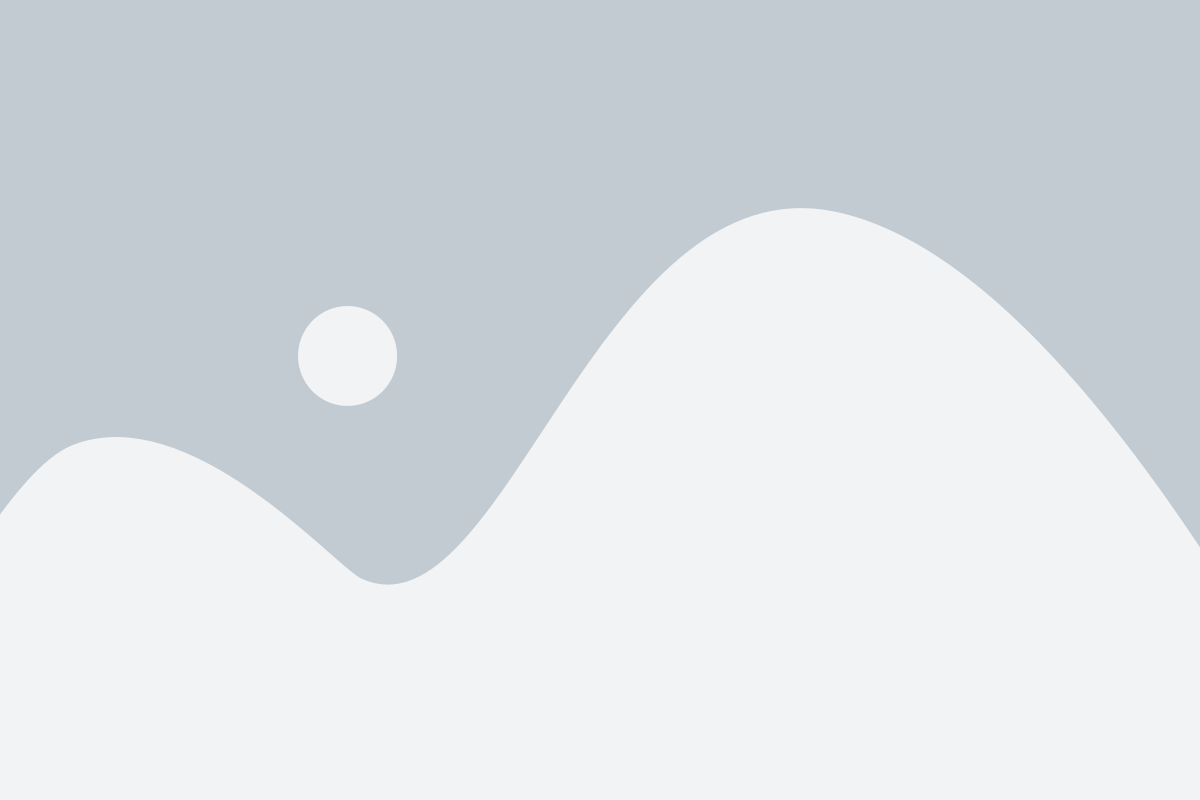
Как и любое приложение, TouchWiz сохраняет данные в кэше для более быстрого доступа к ним. Однако, иногда накопленные данные в кэше могут вызывать сбои и проблемы с работой TouchWiz.
Чтобы исправить ситуацию, вам необходимо очистить кэш TouchWiz. Вот, как это сделать:
| Шаг 1. | Перейдите в настройки устройства. |
| Шаг 2. | Найдите раздел "Приложения" или "Управление приложениями". |
| Шаг 3. | На странице с установленными приложениями, прокрутите вниз и найдите "TouchWiz". |
| Шаг 4. | Тапните на "TouchWiz", чтобы открыть его страницу с настройками. |
| Шаг 5. | На странице с настройками "TouchWiz", найдите и нажмите кнопку "Очистить кэш". |
| Шаг 6. | Подтвердите своё действие, выбрав опцию "Очистить кэш". |
После того, как кэш TouchWiz будет очищен, перезагрузите устройство. Это поможет применить изменения и решить проблему с остановкой TouchWiz на Samsung.
Обновите TouchWiz до последней версии
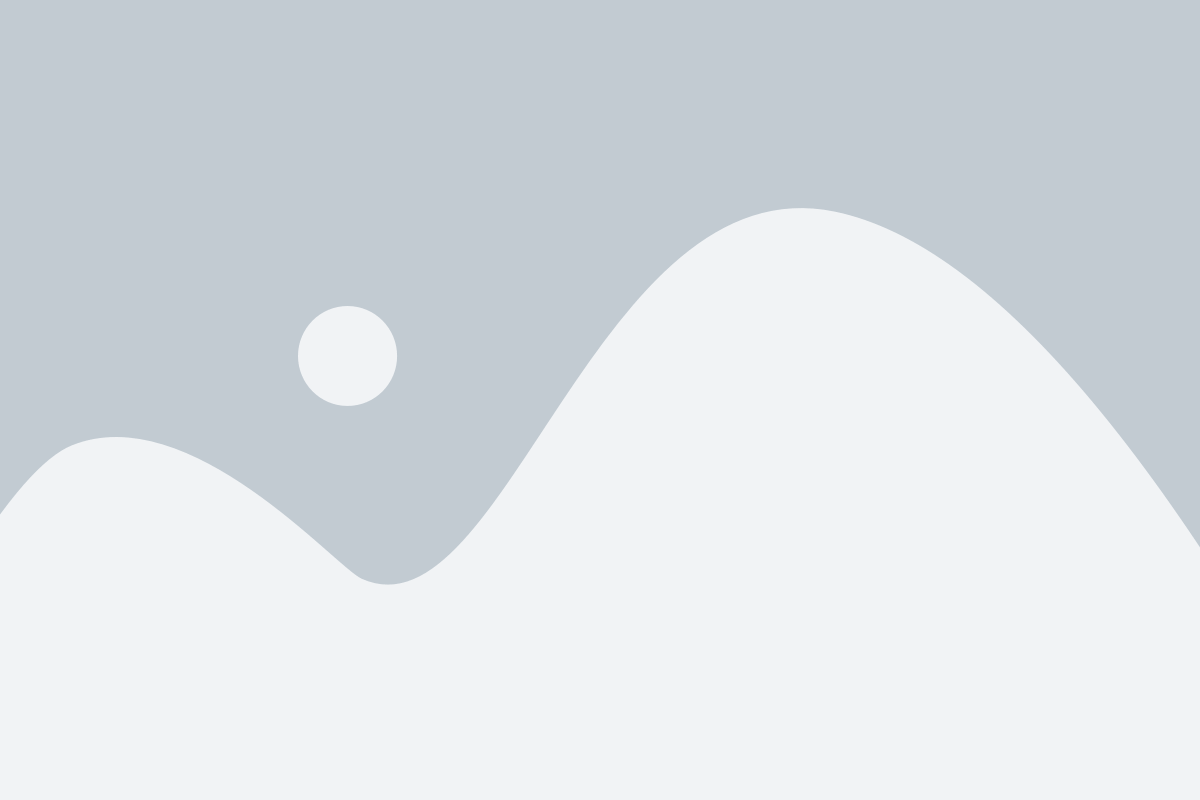
Если у вас возникла проблема с TouchWiz на устройстве Samsung, возможно, вам поможет обновление этого приложения до последней доступной версии. Обновление TouchWiz позволит исправить ошибки, улучшить стабильность работы и добавить новые функции.
Для обновления TouchWiz выполните следующие шаги:
Шаг 1: | Проверьте наличие обновлений в настройках вашего устройства. Перейдите в меню "Настройки", затем прокрутите вниз и выберите "О программе". В этом разделе вы должны найти опцию "Обновление программы". Нажмите на нее, чтобы проверить наличие доступных обновлений. |
Шаг 2: | Если обновления TouchWiz не найдены, попробуйте обновить все приложения на вашем устройстве. Некоторые обновления могут содержать исправления и улучшения для TouchWiz. |
Шаг 3: | Если обновления по-прежнему недоступны, вы можете попробовать найти и загрузить самую последнюю версию TouchWiz в Интернете. Убедитесь, что вы загружаете версию, совместимую с вашим устройством и операционной системой. |
Шаг 4: | После загрузки файла обновления TouchWiz откройте его и следуйте инструкциям для установки новой версии приложения. |
После успешной установки обновленной версии TouchWiz перезагрузите устройство и проверьте, исправилась ли проблема. Если проблема с TouchWiz осталась, рекомендуется обратиться в сервисный центр Samsung для получения дополнительной помощи.
Проверьте наличие вирусов на устройстве
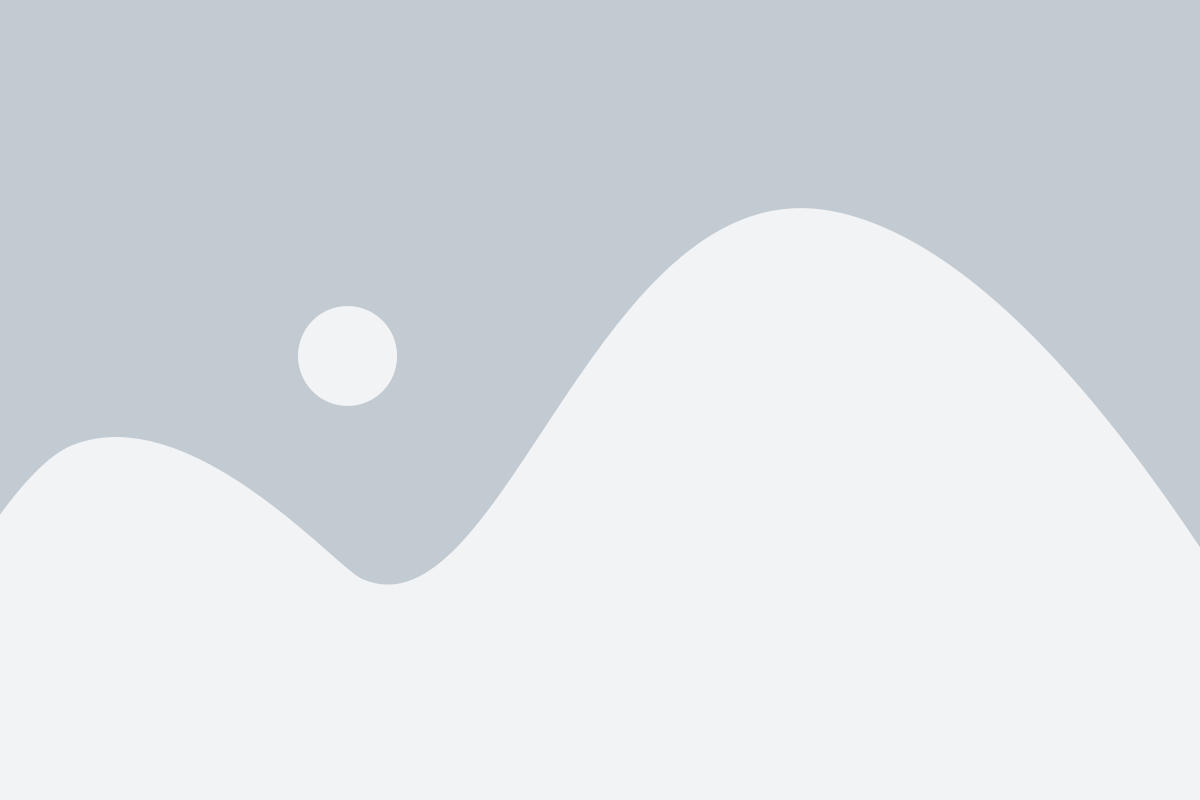
Если TouchWiz остановлен на вашем устройстве Samsung, одной из возможных причин может быть наличие вредоносного программного обеспечения. Вирусы и вредоносные приложения могут вызывать сбои в работе операционной системы и приложений, включая TouchWiz.
Для проверки наличия вирусов на вашем устройстве рекомендуется установить надежный антивирусный софт, доступный в Google Play Store. Запустите антивирусное приложение и выполните полное сканирование всего устройства.
Если антивирусное приложение обнаружит вирусы или вредоносное ПО, следуйте инструкциям по удалению или карантинированию обнаруженных угроз. После удаления вирусов и очистки устройства перезагрузите его и проверьте, исправилась ли проблема с TouchWiz.
В случае, если антивирусное сканирование не выявляет никаких угроз, проблема может быть связана с другими факторами, такими как конфликт приложений, недостаточная память или необходимость обновления операционной системы. В таком случае, рекомендуется обратиться за помощью к специалистам технической поддержки Samsung или посетить авторизованный сервисный центр.
Сбросьте до заводских настроек
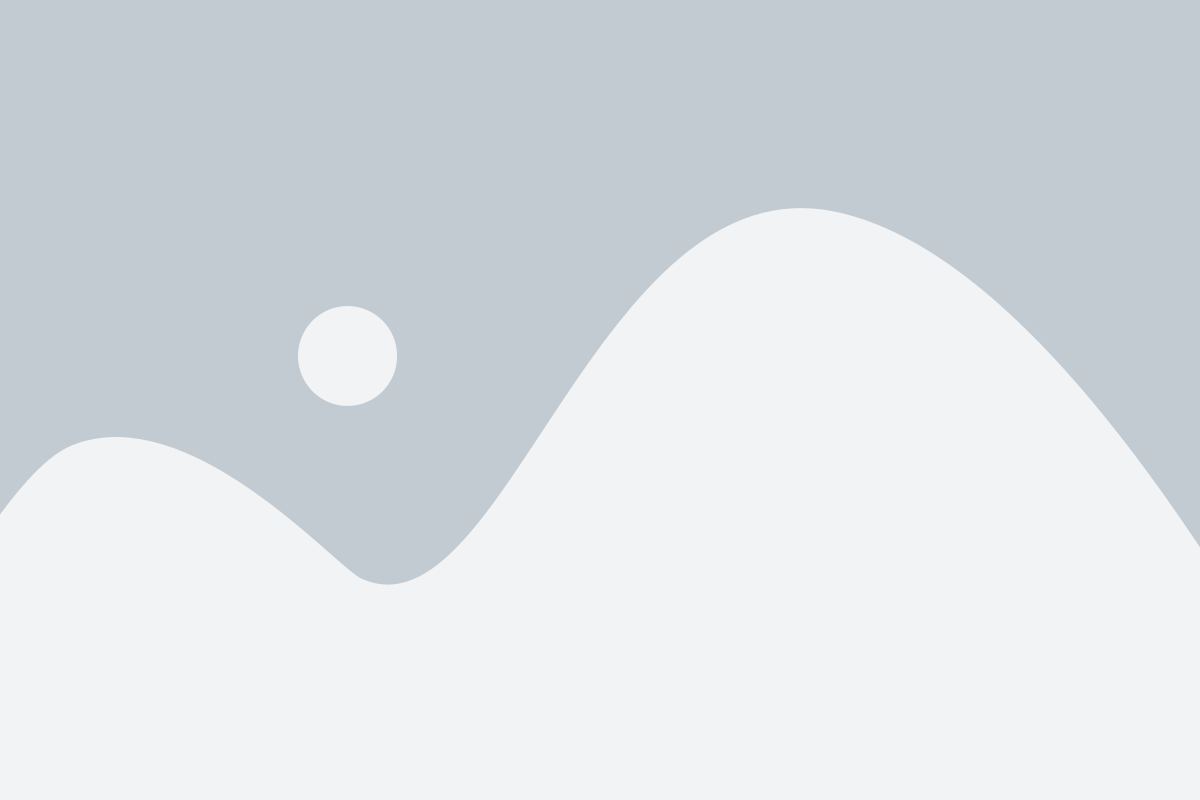
Если TouchWiz неожиданно остановился на вашем устройстве Samsung и ничего не помогло, то последним способом может быть сброс до заводских настроек. Это позволит очистить все пользовательские данные и вернуть устройство к состоянию, в котором оно было приобретено.
Пожалуйста, обратите внимание, что этот процесс удалит все данные на вашем устройстве, включая установленные приложения, контакты, фотографии и другие файлы. Поэтому перед выполнением сброса важно создать резервную копию всех важных данных.
Чтобы сбросить устройство до заводских настроек, выполните следующие действия:
- Откройте меню "Настройки" на вашем устройстве.
- Прокрутите вниз и выберите раздел "Общие управление" или "О смартфоне" в зависимости от модели вашего устройства.
- В разделе "Общие управление" или "О смартфоне" найдите опцию "Сброс" или "Сброс настроек".
- Перейдите в этот раздел и выберите опцию "Сбросить данные заводских настроек" или "Сбросить устройство".
- Ваше устройство будет перезагружено и начнется процесс сброса до заводских настроек.
Обратите внимание, что процесс сброса может занять некоторое время. Будьте терпеливы и не отключайте устройство до его окончания.
После завершения процесса сброса устройство будет возвращено к заводским настройкам, и TouchWiz должен заработать исправно. Не забудьте восстановить ваши данные из резервной копии или настроить устройство заново.
Удачи в использовании вашего устройства Samsung!
Установите альтернативную оболочку
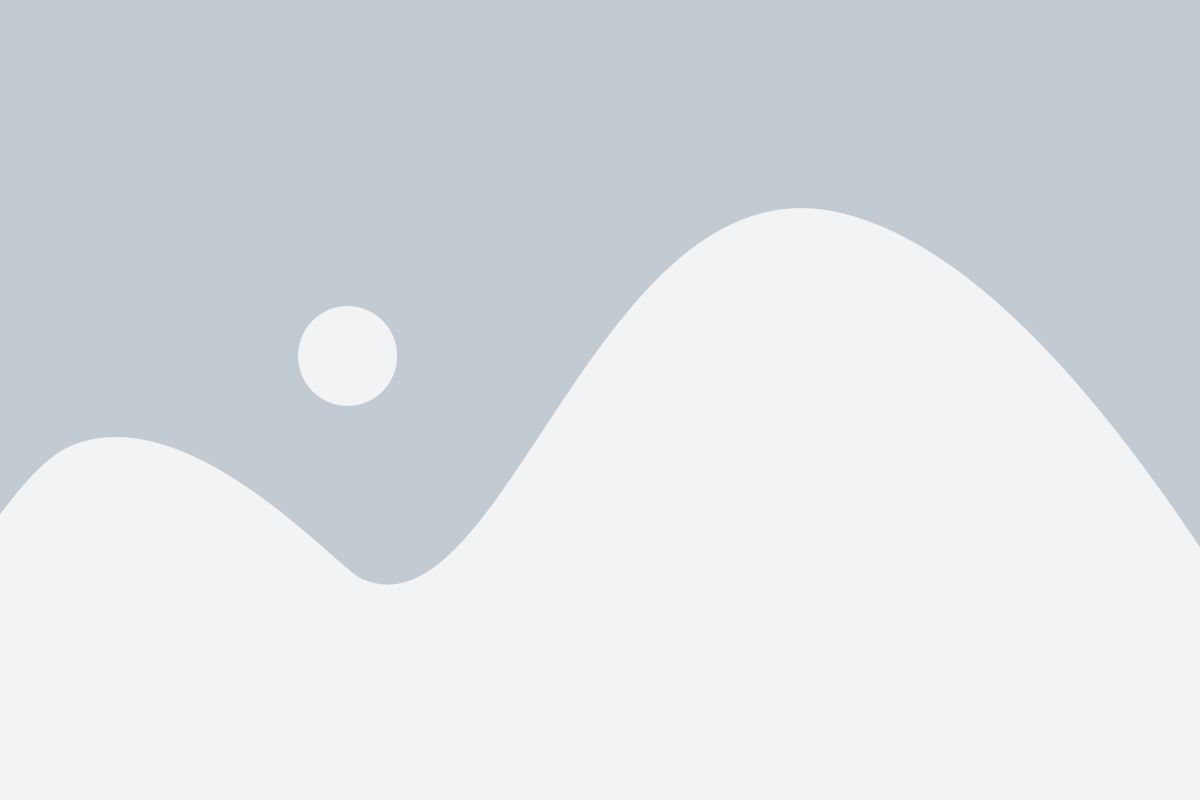
Если у вас возникли проблемы с TouchWiz на вашем устройстве Samsung, вы можете рассмотреть возможность установки альтернативной оболочки. Альтернативные оболочки представляют собой персонализированные интерфейсы, которые предлагают различные функции и дизайн, отличные от TouchWiz.
Существует множество альтернативных оболочек, доступных для установки на устройства Samsung. Вот некоторые из них:
- Nova Launcher: Эта оболочка предлагает широкий спектр настроек и возможностей для настройки вашего домашнего экрана. Вы можете изменять иконки приложений, создавать кастомные виджеты и управлять раскладкой экрана.
- Microsoft Launcher: Эта оболочка от Microsoft добавляет некоторые уникальные функции, такие как интеграция с Microsoft Office и возможность работать с вашими задачами и заметками в OneDrive.
- Apex Launcher: Этот лаунчер предлагает более гибкий и настраиваемый интерфейс, позволяя вам изменять почти все аспекты вашего домашнего экрана и панели уведомлений.
Чтобы установить альтернативную оболочку, вам понадобится скачать приложение из Google Play Store. После установки, запустите приложение и следуйте инструкциям по настройке. Обычно вам будет предложено установить альтернативный домашний экран и выбрать его в качестве приложения по умолчанию для запуска.
Помните, что каждая альтернативная оболочка имеет свои уникальные функции и возможности, поэтому вам может потребоваться провести некоторое время, чтобы ознакомиться с интерфейсом и настроить его под ваши потребности.
Установка альтернативной оболочки - это один из способов решить проблемы с TouchWiz на устройствах Samsung. Попробуйте установить оболочку, которая лучше всего соответствует вашим потребностям, и наслаждайтесь новым пользовательским опытом на вашем устройстве Samsung.
Обратитесь в сервисный центр
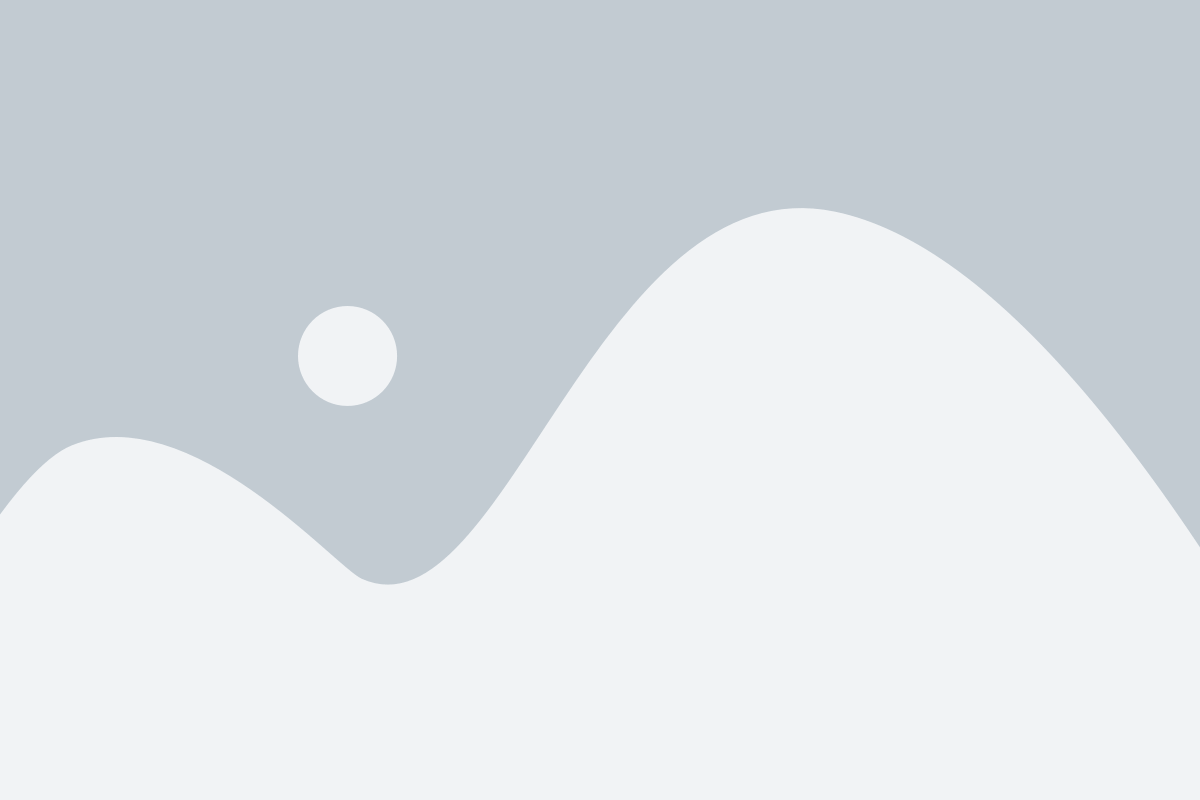
Если у вас возникла проблема с TouchWiz на вашем устройстве Samsung и вы не можете решить ее самостоятельно, лучшим решением будет обратиться в сервисный центр.
Квалифицированные специалисты в сервисном центре смогут провести диагностику вашего устройства и найти причину проблемы с TouchWiz. Они также смогут предложить вам различные способы решения проблемы, включая переустановку TouchWiz или обновление программного обеспечения.
Сервисный центр является наиболее надежным местом для решения проблем с устройством Samsung. Там работают профессионалы, которые имеют опыт работы с различными моделями и версиями TouchWiz. Они обладают необходимыми знаниями и навыками для решения самых сложных ситуаций.
Помимо этого, в сервисном центре вам предложат официальные запчасти и аксессуары для вашего устройства Samsung, а также дадут гарантию на проделанную работу.
Если вы не уверены, где находится ближайший сервисный центр Samsung, вы можете воспользоваться интернетом или обратиться в службу поддержки Samsung для получения информации о наиболее удобном и близком для вас сервисном центре.
Независимо от причины остановки TouchWiz на устройстве Samsung, обратиться в сервисный центр является наилучшим действием, чтобы вернуть ваше устройство в работоспособное состояние и продолжить его использование без проблем.



