Сегодня компьютерные игры - это не только способ расслабиться и отвлечься от повседневной рутины, но и огромная индустрия, которая объединяет миллионы игроков по всему миру. Однако, к сожалению, некоторые игроки сталкиваются с проблемой вылета игр на своих компьютерах. Что может быть более разочаровывающим, чем важный момент в игре, который прерывается неожиданным зависанием или вылетом?
На самом деле, причины, по которым игры могут вылетать, могут быть разными: от технических проблем с компьютером или операционной системой до конфликта двух программ, установленных на вашем устройстве. Хорошая новость заключается в том, что в большинстве случаев эту проблему можно решить довольно легко, не обращаясь за помощью к специалистам.
Одним из первых шагов в решении проблем с вылетами игр является обновление драйверов устройства. Драйверы - это программное обеспечение, которое связывает вашу операционную систему и компьютерные компоненты, такие как видеокарта, звуковая карта и т. д. Очень важно, чтобы эти драйверы были обновлены и совместимы с играми, которые вы планируете играть.
Когда вы обновляете драйверы, убедитесь, что вы используете правильные драйверы для вашего устройства и операционной системы. Кроме того, обратите внимание на замедление компьютера после установки новых драйверов. В некоторых случаях более новые версии драйверов могут вызывать проблемы совместимости и приводить к вылету игр.
Как решить проблему с вылетами игр на компьютере?

Вылеты игр на компьютере могут испортить весь игровой опыт. Они могут возникать по разным причинам, но существует ряд шагов, которые помогут вам решить эту проблему и наслаждаться игрой без ненужных перебоев. Вот несколько рекомендаций:
- Убедитесь, что ваш компьютер соответствует минимальным требованиям игры. Проверьте системные требования на официальном сайте игры и сравните их с техническими характеристиками вашего компьютера.
- Обновите драйверы на видеокарту. Устаревшие драйверы могут вызывать проблемы совместимости и приводить к вылетам игр. Посетите официальный сайт производителя вашей видеокарты и загрузите последние версии драйверов.
- Закройте все ненужные программы и процессы, которые могут загружать ваш компьютер и конфликтовать с игрой. Очистите оперативную память от лишних данных и приложений.
- Установите игру и все связанные с ней файлы на SSD-накопитель. SSD-накопитель обеспечивает более высокую скорость загрузки файлов, что может снизить вероятность вылетов.
- Проверьте целостность файлов игры через Steam (если вы играете через платформу Steam) или другую платформу. Некорректно загруженные или поврежденные файлы могут вызывать проблемы с запуском игры.
- Проверьте наличие вирусов на компьютере. Вредоносные программы могут негативно влиять на работу игр и вызывать их вылеты. Установите антивирусное программное обеспечение и проведите полную проверку системы.
- Обратитесь за помощью в службу поддержки разработчиков игры. Если проблема с вылетами игры остается нерешенной, свяжитесь с разработчиками игры и сообщите им о своей проблеме. Они могут предоставить вам дополнительную информацию или патч для исправления.
Надеемся, что эти советы помогут вам решить проблему с вылетами игр на вашем компьютере и вы сможете насладиться игровым процессом без перебоев.
Проверить системные требования игры
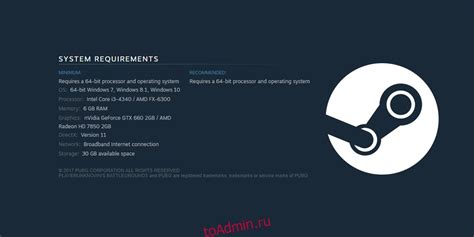
Перед тем как приступить к решению проблемы с вылетами игр на компьютере, важно убедиться, что система соответствует требованиям игры. Невыполнение минимальных системных требований может стать причиной множества проблем, включая вылеты игр.
Шаг 1: Откройте официальный сайт разработчиков игры и найдите раздел с системными требованиями. Обычно эту информацию можно найти на странице с описанием игры или на странице загрузки игры.
Шаг 2: Сравните системные требования игры с характеристиками вашего компьютера. Обратите особое внимание на следующие параметры:
- Операционная система: Убедитесь, что ваша операционная система поддерживается игрой. Если игра предназначена только для определенной версии операционной системы, возможно вам потребуется обновиться.
- Процессор: Проверьте, соответствует ли процессор требованиям игры. Если требуется определенное количество ядер или тактовая частота, убедитесь, что ваш процессор соответствует этим требованиям.
- Оперативная память: Узнайте, какой объем оперативной памяти требуется для безоперационной работы игры. Если ваш компьютер не поддерживает необходимое количество памяти, решением проблемы может стать установка дополнительных модулей.
- Видеокарта: Проверьте, поддерживает ли ваша видеокарта требования игры. Узнайте, какие графические возможности требуются, такие как поддержка DirectX или OpenGL.
- Свободное место на жестком диске: Убедитесь, что на вашем жестком диске достаточно свободного места для установки и работы игры.
Если ваш компьютер не соответствует минимальным системным требованиям игры, возможно вам потребуется либо обновить некоторые компоненты системы, либо выбрать другую игру, которая лучше подходит для вашего компьютера.
Обновить видеодрайверы
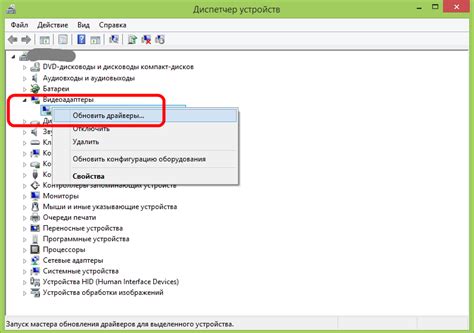
Видеодрайверы - это программное обеспечение, которое отвечает за передачу информации между графической карточкой и операционной системой. Если видеодрайвер не соответствует требованиям игры, это может привести к проблемам с отображением графики и, в конечном итоге, к вылету игры.
Для исправления этой проблемы вам необходимо обновить видеодрайверы вашей графической карточки. Существует несколько способов сделать это:
1. Посетите официальный веб-сайт производителя вашей графической карточки и найдите раздел "Драйверы" или "Поддержка". Там вы сможете скачать последнюю версию драйвера, совместимого с вашей операционной системой и моделью графической карточки.
2. Если вы знаете модель своей графической карточки, вы можете воспользоваться менеджером устройств на вашем компьютере. Откройте меню "Пуск", щелкните правой кнопкой мыши на значок "Компьютер" или "Мой компьютер" и выберите "Свойства". Затем выберите "Диспетчер устройств" и найдите раздел "Видеоадаптеры". Раскройте его, щелкнув на стрелке слева от него, и найдите свою графическую карточку. Щелкните правой кнопкой мыши на ней и выберите "Обновить драйвер". Windows автоматически проверит наличие обновлений и скачает их, если они доступны.
3. Вы также можете воспользоваться специальными утилитами для обновления драйверов, такими как Driver Booster, Driver Easy или SlimDrivers. Эти программы автоматически обнаруживают устаревшие драйверы и предлагают скачать и установить последние версии.
Обновление видеодрайверов должно помочь исправить проблему с вылетами игр на вашем компьютере.
Очистить компьютер от мусора и вредоносных программ

Одной из причин вылетов игр на компьютере может быть наличие мусора и вредоносных программ. Мусорные файлы и ненужные программы занимают место на жестком диске и могут вызывать перегрузку системы, что приводит к вылетам игр.
Чтобы очистить компьютер от мусора, можно воспользоваться встроенными утилитами операционной системы. В Windows это можно сделать с помощью программы "Диспетчер задач". Необходимо открыть "Диспетчер задач", перейти на вкладку "Процессы" и закрыть все ненужные программы и процессы, которые могут загружать систему.
Также можно использовать специальные программы для очистки компьютера от мусора. Например, CCleaner - это популярная программа, которая позволяет удалить временные файлы, кэш и другой мусор со всего компьютера. Программа также предлагает удалять ненужные программы и исправлять ошибки реестра.
Вредоносные программы могут вызывать вылеты игр и негативно влиять на производительность компьютера. Для удаления вредоносных программ необходимо использовать антивирусное программное обеспечение. Всегда имейте актуальную антивирусную программу на компьютере и регулярно проводите проверку системы на наличие вредоносного ПО.
Если после проведения вышеописанных действий проблема с вылетами игр остается, возможно, причиной является нехватка оперативной памяти или проблемы с жестким диском. В таком случае, рекомендуется обратиться к специалисту для диагностики и решения проблемы.



