Ноутбук – это неотъемлемая часть нашей повседневной жизни, поэтому неудобства, связанные с его неправильной работой, могут стать настоящей проблемой. Одной из таких проблем является появление серого экрана при включении ноутбука, который может вызывать панику и беспокойство у пользователей.
Серый экран при включении ноутбука может иметь различные причины, начиная от аппаратных проблем и заканчивая проблемами с программным обеспечением. Некорректная работа операционной системы, несоответствие драйверов или повреждение жесткого диска могут вызвать появление серого экрана. Но не стоит паниковать, так как существуют различные способы устранения этой проблемы.
Первым шагом к решению проблемы серого экрана является проверка аппаратной части ноутбука. Проверьте, правильно ли подключены все кабели и устройства, убедитесь, что нет повреждений в матрице экрана. Если аппаратная часть в порядке, можно приступать к анализу программного обеспечения.
Серый экран ноутбука

Первое, что стоит сделать, это попробовать перезапустить ноутбук. Иногда серый экран может быть следствием сбоя в программном обеспечении, и перезагрузка может помочь восстановить нормальную работу.
Если перезагрузка не дала результата, следующим шагом может быть проверка подключенных устройств. Отключите все внешние устройства, такие как мышь, клавиатура, флеш-накопители, и т.д. После этого попробуйте снова включить ноутбук и посмотреть, появится ли серый экран.
Если серый экран все еще появляется, возможно, проблема связана с аппаратной частью ноутбука. В таком случае, вам потребуется обратиться к специалисту, чтобы он провел диагностику и ремонт вашего устройства.
Также стоит отметить, что серый экран может быть следствием повреждения видеокарты или других компонентов ноутбука. Если у вас есть основания подозревать такую проблему, то самостоятельный ремонт не рекомендуется, так как это может привести к большим проблемам и даже ухудшить состояние ноутбука.
В любом случае, перед попытками ремонта или замены компонентов, рекомендуется сделать полную резервную копию важных данных, чтобы избежать их потери в случае неудачи. Также, не стоит откладывать ремонт на долгий срок, так как серый экран может быть признаком серьезной проблемы и требовать оперативного вмешательства.
Причины появления
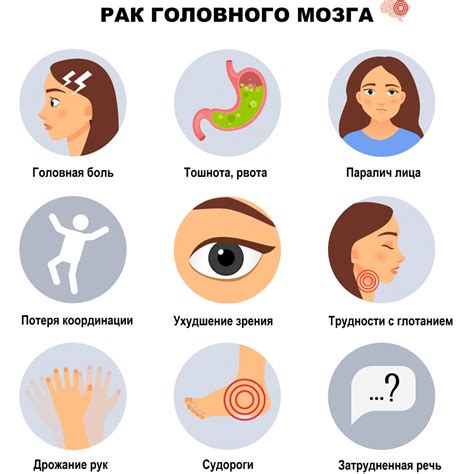
Появление серого экрана при включении ноутбука может быть вызвано различными причинами:
- Неисправность операционной системы. Возможно, системные файлы были повреждены или удалены, что приводит к невозможности загрузки ОС.
- Проблемы с жестким диском. Повреждение или отсутствие необходимых для загрузки файлов на жестком диске может вызывать появление серого экрана.
- Неисправность видеокарты. В случае, если видеокарта не функционирует должным образом, ноутбук может не отображать изображение при включении, что приводит к появлению серого экрана.
- Проблемы с оперативной памятью. Неправильно установленные или поврежденные модули оперативной памяти могут привести к отказу в загрузке ноутбука.
- Неисправность материнской платы. В случае поломки или повреждения материнской платы, ноутбук может не запускаться, что приводит к серому экрану.
Также, причиной появления серого экрана может быть использование несовместимого или неактуального программного обеспечения, различные аппаратные конфликты, а также влияние вредоносных программ или вирусов.
Как устранить серый экран

Появление серого экрана при включении ноутбука может быть вызвано различными причинами, однако существуют несколько общих способов, которые помогут вам решить эту проблему.
1. Перезагрузите ноутбук. В некоторых случаях простая перезагрузка может помочь восстановить работу ноутбука и избавиться от серого экрана. Нажмите кнопку включения/выключения и дайте устройству немного времени, чтобы загрузиться заново.
2. Подключите внешний монитор. Если серый экран появляется только на встроенном дисплее ноутбука, попробуйте подключить внешний монитор. Если изображение отображается на внешнем мониторе, проблема, скорее всего, связана с дисплеем ноутбука и может потребовать замены или ремонта.
3. Проверьте кабель питания и батарею. Неисправный кабель питания или разряженная батарея могут быть причиной серого экрана. Убедитесь, что кабель питания подключен к ноутбуку должным образом и что батарея достаточно заряжена. Попробуйте подключить ноутбук к другому источнику питания или заменить батарею.
4. Обновите драйвера графической карты. Неправильно установленные или устаревшие драйвера графической карты могут приводить к проблемам с отображением и вызывать серый экран. Проверьте, что у вас установлена последняя версия драйверов графической карты и обновите их при необходимости.
5. Призовите специалиста. Если ни один из вышеперечисленных способов не помог восстановить работу ноутбука и устранить серый экран, рекомендуется обратиться к профессионалам. Серый экран может быть признаком серьезной системной проблемы, которая требует квалифицированного ремонта или замены компонентов.
Используйте эти советы, чтобы попытаться устранить серый экран на вашем ноутбуке. Однако помните, что при необходимости всегда лучше обратиться к профессионалам, чтобы избежать ухудшения ситуации и дальнейших повреждений вашего устройства.
Перезагрузка ноутбука

Существуют несколько способов перезагрузить ноутбук:
- Нажмите и удерживайте кнопку питания на несколько секунд, пока не произойдет полное отключение устройства. Затем нажмите кнопку питания снова для включения.
- Если ноутбук не реагирует на нажатие кнопки питания, попробуйте отсоединить его от источника питания, извлечь аккумулятор (если это возможно) и подождать несколько минут. Затем верните аккумулятор на место, подключите ноутбук к источнику питания и нажмите кнопку питания для включения.
- Если вы не можете отсоединить аккумулятор, ноутбук может иметь сочетание клавиш, которое вызывает его перезагрузку. Обратитесь к руководству пользователя или проведите поиск в Интернете, чтобы найти сочетание клавиш для вашей модели ноутбука.
После перезагрузки ноутбука проверьте, появился ли снова серый экран. Если проблема не исчезла, можно приступить к рассмотрению других возможных причин и способов решения.
Проверка подключения к питанию

Одной из причин появления серого экрана при включении ноутбука может быть проблема с подключением к питанию. Чтобы исключить эту возможность, следует выполнить несколько простых шагов:
1. Убедитесь, что адаптер питания ноутбука подключен к розетке и к самому ноутбуку. Проверьте, что кабель не поврежден и надежно зафиксирован в разъемах.
2. Если ноутбук подключен к розетке через удлинитель или стабилизатор напряжения, проверьте работу этих устройств. Попробуйте подключить ноутбук непосредственно к розетке, чтобы исключить неисправности внешних устройств.
3. Проверьте индикаторы питания на ноутбуке. Некоторые модели имеют светодиодные индикаторы, указывающие наличие питания. Если светодиоды не горят или горят слабо, возможно, проблема в самом адаптере питания или в его подключении.
4. Если у вас есть возможность, попробуйте подключить ноутбук к другому источнику питания. Например, используйте другой адаптер питания или попробуйте подключить ноутбук к другой розетке.
Если после проведения всех указанных действий проблема не исчезла и серый экран при включении ноутбука остается, возможно, причина кроется в других аспектах. В таком случае, стоит обратиться к специалисту или обратиться в сервисный центр для диагностики и ремонта.
Проверка жесткого диска
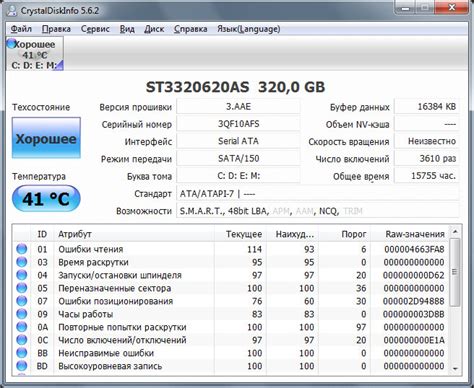
Одним из самых популярных инструментов для проверки жесткого диска является CrystalDiskInfo. Эта бесплатная программа позволяет получить информацию о состоянии диска, а также проверить его на наличие ошибок и битых секторов.
Установите программу CrystalDiskInfo на свой ноутбук, затем запустите ее. Программа покажет состояние жесткого диска - "Хорошо", "Плохо" или "Внимание". Если состояние диска отличается от "Хорошо", проблема может быть связана с жестким диском.
Помимо программы CrystalDiskInfo, вы также можете воспользоваться встроенными инструментами операционной системы. Например, в Windows можно воспользоваться программой Проверка диска. Для этого откройте проводник, выберите нужный диск, нажмите правой кнопкой мыши и выберите "Свойства". Затем перейдите на вкладку "Служба" и нажмите кнопку "Проверка". Операционная система автоматически проверит диск на наличие ошибок и исправит их, если это возможно.
Не забывайте регулярно делать резервные копии важных данных на другие носители, чтобы в случае поломки жесткого диска вы не потеряли свои файлы. При наличии проблем с жестким диском рекомендуется обратиться к специалисту, который сможет поставить точный диагноз и предложить решение проблемы.



