SD карта - популярное устройство, которое используется для хранения данных на мобильных устройствах, фотоаппаратах, видеокамерах и других устройствах. Однако иногда может возникнуть проблема, когда ваше устройство сообщает, что SD карта недоступна и вы не можете получить доступ к своим файлам или записать новые данные.
В этой статье мы рассмотрим несколько распространенных причин возникновения этой проблемы и предложим вам несколько советов по ее устранению.
Перегрузка памяти - одной из основных причин недоступности SD карты является перегрузка памяти. Когда память SD карты заполняется до предела, устройство может перестать ее распознавать. Проверьте свободное место на SD карте и удалите ненужные файлы или приложения, чтобы освободить место.
Физические повреждения - другая причина, по которой SD карта может стать недоступной, - наличие физических повреждений. Если ваша SD карта была подвержена удару или неправильному извлечению, она может быть повреждена. Попробуйте использовать другую SD карту или проверить текущую SD карту на наличие видимых повреждений или царапин. Если вы обнаружите физические повреждения, возможно, потребуется заменить карту.
Проверить физическое состояние карты

Если ваша SD-карта не доступна, первым делом нужно проверить ее физическое состояние. Возможно, проблема заключается в повреждении или неправильном подключении карты.
Вот несколько шагов, которые можно предпринять для проверки состояния SD-карты:
- Убедитесь, что карта правильно вставлена в слот. Постарайтесь аккуратно вытащить карту и затем вставить ее снова, чтобы убедиться, что она находится в правильном положении.
- Очистите контакты карты. Используя мягкую и сухую ткань или ватный шарик, аккуратно протрите золотистые контакты на карте. Это поможет убрать любые загрязнения, которые могут препятствовать нормальному подключению.
- Проверьте карту на наличие повреждений. Внимательно осмотрите карту на наличие трещин, царапин или других видимых повреждений. Если вы заметите какие-либо повреждения, это может быть причиной недоступности карты.
- Попробуйте другую SD-карту. Если у вас есть другая рабочая SD-карта, попробуйте ее подключить к вашему устройству. Если новая карта работает без проблем, то проблема, скорее всего, в вашей старой карте, и вам может потребоваться заменить ее.
Если после выполнения этих шагов ваша SD-карта по-прежнему недоступна, возможно, проблема не связана с физическим состоянием карты, и вам может потребоваться выполнить другие действия для устранения неполадки.
Очистить контакты карты и слота

Если ваша SD карта стала недоступной, то первым делом стоит проверить состояние контактов на карте и в слоте.
Часто проблема может быть вызвана загрязненными контактами. Для их очистки можно использовать мягкую сухую ткань или ватные палочки. Не рекомендуется использовать жидкости или абразивные средства, так как они могут повредить контакты.
Очистите контакты на карте, аккуратно протирая их сухой тканью или ватным тампоном. Внимательно осмотрите контакты на наличие пыли, грязи или посторонних предметов.
Также проведите очистку контактов в слоте для карты. Для этого можно использовать сухую кисточку или воздух под давлением. Отдуйте воздух в слот, чтобы удалить пыль или грязь.
После очистки контактов вставьте SD карту обратно в слот и проверьте, решена ли проблема. Если необходимо, повторите очистку контактов еще раз.
Важно: перед проведением каких-либо действий с SD картой, убедитесь, что вы подключены к устройству электрической заземляющей петлей или используйте антистатический браслет для предотвращения повреждения карты статическим электричеством.
Проверить целостность файловой системы
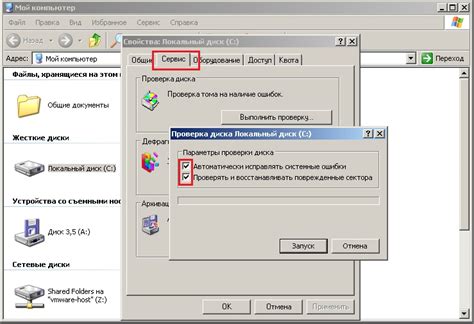
Одной из причин проблемы "SD карта недоступна" может быть повреждение или ошибки в файловой системе на карте памяти.
Чтобы проверить целостность файловой системы, вам понадобится компьютер с кардридером или адаптером для SD карты. Далее следуйте инструкциям:
- Подключите SD карту к компьютеру.
- Откройте проводник и найдите подключенную SD карту.
- Щелкните правой кнопкой мыши по SD карте и выберите "Свойства".
- В открывшемся окне перейдите на вкладку "Инструменты".
- В разделе "Проверка ошибок" нажмите "Проверить".
- Дождитесь завершения процесса проверки. Если обнаружены ошибки, система предложит исправить их.
После завершения проверки, попробуйте подключить SD карту к устройству и проверьте, работает ли она корректно. Если проблема не была устранена, переходите к следующему шагу из решения проблемы.
Проверить совместимость карты и устройства
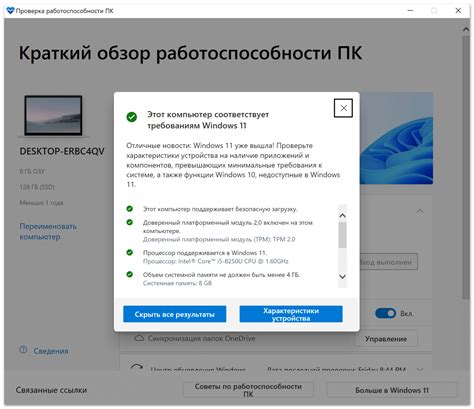
Если ваша SD-карта стала недоступной и вы не можете получить к ней доступ, первым делом нужно убедиться в совместимости карты с вашим устройством.
Проверьте, поддерживает ли ваше устройство тип и объем SD-карты. Некоторые устройства могут поддерживать только определенные версии карт или иметь ограничения по объему.
Также обратите внимание на класс скорости вашей карты и требования к ней устройства. Если ваша карта имеет низкий класс скорости, она может быть несовместима с некоторыми устройствами или работать неправильно.
Если вы обнаружили, что ваша карта несовместима с устройством, рекомендуется приобрести другую карту, которая поддерживает требования вашего устройства.
Важно: Перед покупкой новой SD-карты убедитесь, что ваше устройство поддерживает ее и совместимо по необходимым требованиям.
Попробовать форматировать карту

Если ваша SD карта стала недоступной, одним из возможных решений проблемы может быть ее форматирование.
Перед началом форматирования важно убедиться, что на карте нет важной информации, так как форматирование удалит все данные с карты. Если вы не хотите потерять данные, сначала попробуйте восстановить доступ к карте с помощью других методов.
Чтобы форматировать карту, подключите ее к компьютеру с помощью специального считывающего устройства или адаптера SD. Затем откройте проводник (или аналогичный файловый менеджер) и найдите устройство, соответствующее вашей SD карте.
Щелкните правой кнопкой мыши по устройству SD карты и выберите опцию "Форматировать". В открывшемся окне выберите файловую систему, обычно рекомендуется выбрать систему FAT32. Вы также можете задать имя для карты.
После выбора настроек нажмите кнопку "Старт" или "Форматировать", чтобы начать процесс форматирования. Обратите внимание, что процесс может занять некоторое время, особенно если карта имеет большой объем.
Важно: Не отключайте карту и компьютер во время форматирования, чтобы избежать повреждения карты.
После завершения форматирования, проверьте доступность карты, подключив ее к устройству, на котором вы хотите использовать ее. Если проблема "SD карта недоступна" не решена, возможно, проблема кроется в самой карте или устройстве.
Если и после форматирования карта остается недоступной, рекомендуется обратиться к профессионалам или использовать другие методы восстановления данных.
Обратите внимание, что форматирование карты может помочь в некоторых случаях, но не является гарантией решения проблемы. Всегда берегите свои данные и регулярно создавайте их резервные копии.
Проверить наличие обновлений прошивки устройства
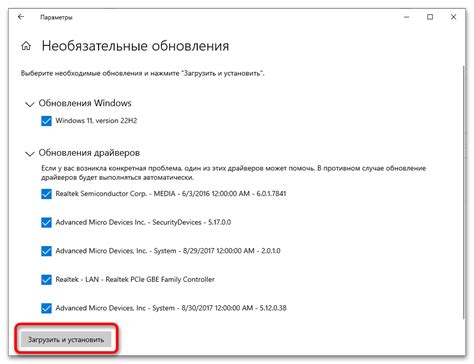
Если возникла проблема с доступом к SD-карте, одним из решений может быть проверка наличия обновлений прошивки на вашем устройстве.
Разработчики системы или производитель устройства могут регулярно выпускать обновления, которые исправляют ошибки и проблемы, также могут быть оптимизированы функции работы с SD-картой.
Чтобы проверить наличие обновлений:
| Шаг 1: | Откройте настройки устройства. |
| Шаг 2: | Найдите раздел "О системе" или "О устройстве". |
| Шаг 3: | В разделе о системе найдите опцию "Проверить наличие обновлений" или "Обновление ПО". |
| Шаг 4: | Если доступно обновление, загрузите и установите его по инструкции. |
Обновление прошивки может помочь в решении проблемы с недоступностью SD-карты. Оно может включать в себя исправления, оптимизации и улучшения функций работы с внешними устройствами, включая SD-карты.
Если после установки обновления проблема со SD-картой остаётся, рекомендуется обратиться в сервисный центр или связаться с поддержкой производителя для получения дальнейшей помощи.



