Каждый компьютер в определенный момент времени может столкнуться с ситуацией, когда ему не хватает памяти для обработки команды. Это может произойти по разным причинам, таким как запуск слишком много программ одновременно, работа с большими объемами данных или использование недоптимизированных алгоритмов. Но не бойтесь, в этой статье мы расскажем вам несколько способов решить эту проблему.
1. Закройте ненужные программы
Если ваш компьютер работает достаточно медленно или вы получаете сообщение об ошибке о недостатке памяти, первым шагом может быть закрытие ненужных программ. Чем больше программ запущено одновременно, тем больше памяти они занимают. Закройте все программы, которые вы не используете в данный момент, и перезапустите необходимые программы.
Примечание: под ненужными программами мы имеем в виду программы, которые необходимо закрыть, чтобы получить необходимые ресурсы для работы. Некоторые программы могут быть неактивными, но все еще занимать память; в этом случае, закрытие их может быть необязательно.
Что делать, если не хватает памяти

Недостаток оперативной памяти может возникать в различных ситуациях, например, при выполнении сложных задач или использовании программ, потребляющих большое количество ресурсов. Но не отчаивайтесь, существуют несколько рекомендаций, которые помогут вам решить проблему.
1. Освободите память. Закройте все ненужные программы и процессы, чтобы освободить память для выполнения нужных задач. Вы можете использовать диспетчер задач, чтобы определить, какие приложения потребляют больше всего памяти, и закрыть их.
2. Перезагрузите компьютер. В случае, если освобождение памяти не приводит к улучшению ситуации, попробуйте перезагрузить компьютер. Это поможет очистить память от временных файлов и процессов, которые могут занимать лишнее место.
3. Измените настройки программ. Некоторые программы могут иметь настройки, которые могут помочь справиться с недостатком памяти. Например, вы можете уменьшить качество графики или отключить некоторые функции, чтобы уменьшить потребление памяти программой.
4. Увеличьте объем памяти. Если проблема с памятью возникает регулярно, то, возможно, следует рассмотреть возможность увеличения оперативной памяти компьютера. Обратитесь к специалисту, чтобы подобрать совместимую планку памяти и произвести установку. 5. Оптимизируйте систему. Иногда недостаток памяти может быть связан с неправильными настройками операционной системы. Вы можете попробовать провести оптимизацию системы, например, отключить ненужные службы, очистить реестр или удалить ненужные программы. |
Не хватка памяти может быть неприятной проблемой, но справиться с ней можно. Следуйте указанным выше советам и, возможно, вам удастся решить проблему самостоятельно. Если же ничто не помогает, не стесняйтесь обратиться за помощью к профессионалам.
Проверка внешних устройств
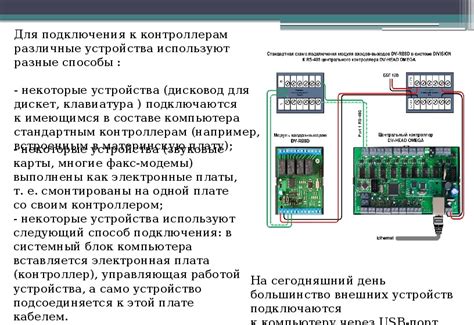
Нередко недостаток памяти для обработки команд может быть вызван присоединением к компьютеру или устройству внешних устройств, которые также занимают часть памяти.
Чтобы проверить, есть ли внешние устройства, присоединенные к компьютеру, необходимо выполнить следующие шаги:
- Откройте меню "Пуск" в нижнем левом углу экрана и выберите пункт "Панель управления".
- В панели управления найдите раздел "Устройства и принтеры".
- В этом разделе вы увидите список всех устройств, которые подключены к компьютеру.
- Пройдитесь по списку и проверьте, есть ли что-то лишнее или неиспользуемое.
- Если вы обнаружите какое-то внешнее устройство, которое вы больше не используете, отключите его или удалите из списка.
После проведения этих действий освободится некоторая память, что может помочь устранить проблему нехватки памяти для обработки команд. Кроме того, рекомендуется перезагрузить компьютер для дополнительной оптимизации памяти.
Закрытие ненужных программ
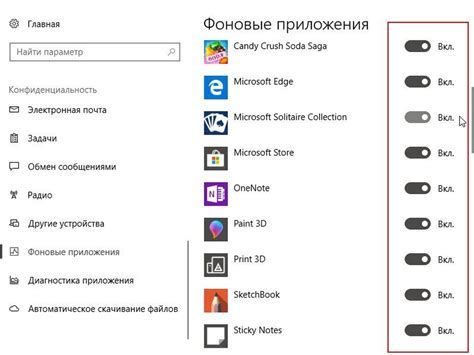
Если ваше устройство начинает испытывать проблемы с недостатком памяти для обработки команд, первым шагом к решению проблемы может быть закрытие ненужных программ.
Открыв версию вашей операционной системы управления задачами, вы сможете увидеть список запущенных приложений. Внимательно просмотрите этот список и найдите программы, которые вы сейчас не используете или которые могут быть закрыты без вреда для работы вашего компьютера.
Чтобы закрыть программу, щелкните на ее значке в списке задач и выберите опцию "Закрыть" или "Завершить задачу". Если программа не реагирует на эту команду, вы можете использовать более резкую меру: щелкните правой кнопкой мыши на значке программы и выберите "Принудительное завершение задачи". Будьте осторожны при использовании этой опции, поскольку она может привести к потере данных, если программа не была сохранена перед закрытием.
После закрытия ненужных программ вы можете заметить улучшение работы вашего устройства и освобождение памяти для обработки команд. Однако, важно помнить, что закрытие некоторых программ может привести к неработоспособности других приложений или функций вашего устройства. Поэтому будьте внимательны при выборе программ для закрытия и убедитесь, что вы не закрываете важные системные процессы или программы, необходимые для работы вашего устройства.
Очистка временных файлов
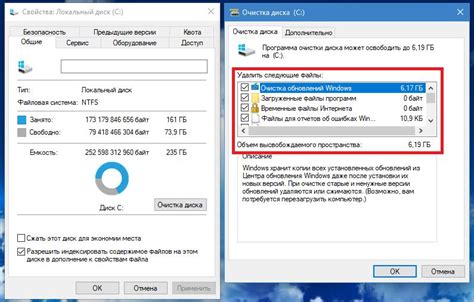
Если у вас возникает проблема с недостатком памяти для обработки команды, одним из возможных решений может быть очистка временных файлов на вашем устройстве. Временные файлы могут накапливаться в процессе работы системы или при использовании различных программ, и со временем они занимают все больше места на жестком диске.
Вот несколько шагов, которые помогут вам очистить временные файлы:
- Перейдите в меню "Пуск" и введите в строке поиска "Очистка диска".
- Выберите нужный диск, на котором требуется освободить место, и нажмите кнопку "ОК".
- Появится окно с предложением выбрать, какие файлы нужно удалить. Убедитесь, что включены пункты "Временные файлы" и "Временные файлы интернета".
- Нажмите кнопку "ОК" и подождите, пока процесс очистки не завершится.
Также можно вручную очистить временные файлы, перейдя в папку, где они хранятся. В Windows путь к папке с временными файлами может быть следующим: "C:\Users\Имя_пользователя\AppData\Local\Temp". Выделите все файлы в этой папке и удалите их.
Очистка временных файлов поможет освободить дополнительное место на диске и улучшить производительность вашего устройства. Регулярное проведение этой процедуры может предотвратить возникновение проблем с недостатком памяти в будущем.
Оптимизация системных настроек
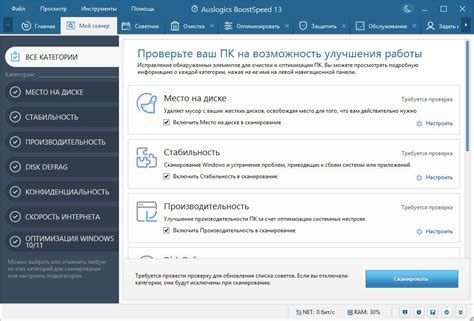
Если вашему компьютеру не хватает памяти для обработки команды, возможно, в системных настройках есть некоторые оптимизации, которые вы можете произвести для увеличения доступного объема памяти. Вот несколько рекомендаций:
- Оптимизация операционной системы: проверьте, нет ли запущенных фоновых процессов или приложений, которые могут использовать большое количество памяти. Возможно, вы сможете остановить ненужные процессы или выключить неиспользуемые приложения.
- Изменение параметров виртуальной памяти: в операционных системах Windows можно изменить настройки виртуальной памяти, чтобы выделить больше места для хранения данных. Вы можете увеличить размер файла подкачки или настроить автоматическое управление файлом подкачки.
- Обновление драйверов: убедитесь, что у вас установлены последние версии драйверов для вашего оборудования, так как устаревшие драйверы могут работать неэффективно и использовать больше памяти.
- Оптимизация настроек браузера: если проблема возникает при работе с веб-страницами, попробуйте отключить некоторые расширения или плагины браузера, которые могут загружаться в фоновом режиме и использовать память.
Эти советы помогут вам оптимизировать системные настройки и освободить некоторое пространство памяти для обработки команды. Однако, если проблема продолжает возникать, возможно, вам потребуется обратиться к специалисту или обновить аппаратное обеспечение вашего компьютера.
Добавление физической памяти
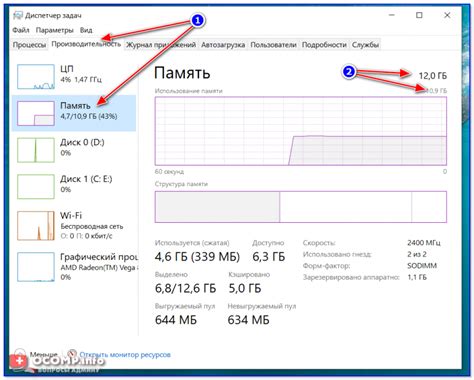
Если вашему устройству не хватает памяти для обработки команды, вы можете попробовать увеличить объем физической памяти. Вот несколько способов, которые могут помочь вам в этом:
- Установите дополнительные плашки памяти. Это один из наиболее эффективных способов увеличить объем физической памяти. Введите дополнительные плашки памяти в слоты на вашей материнской плате, следуя инструкциям производителя.
- Замените существующие плашки памяти более емкими. Если у вас уже установлены плашки памяти, вы можете заменить их более емкими модулями. Убедитесь, что новые модули совместимы с вашей системой и правильно подключены.
- Оптимизируйте использование памяти. Программы, которые вы используете, могут потреблять больше памяти, чем необходимо. Закройте ненужные приложения и процессы, чтобы освободить память для выполнения требуемых задач.
- Используйте внешние устройства хранения. Если ваше устройство имеет возможность подключения внешних устройств хранения, вы можете переместить часть данных на эти устройства. Например, вы можете перенести фотографии, видео или документы на внешний жесткий диск или флеш-накопитель.
Попробуйте данные методы для увеличения объема физической памяти и обработки команд без проблем. В случае, если проблема не была решена, возможно, вам стоит обратиться к специалисту или производителю устройства для получения дополнительной помощи.
Увеличение файла подкачки
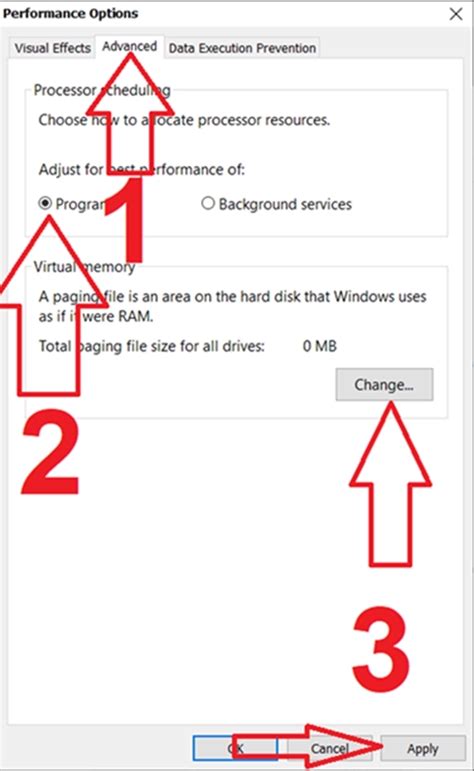
Если у вас возникают проблемы с памятью и недостаточно места для обработки команд, одним из решений может быть увеличение файла подкачки в операционной системе.
Файл подкачки - это специально выделенная часть жесткого диска, используемая операционной системой для временного хранения данных, когда доступная оперативная память исчерпывается. Увеличение его размера позволяет операционной системе использовать больше виртуальной памяти и справиться с большим количеством команд для обработки.
Для увеличения файла подкачки вам потребуется выполнить следующие шаги:
| Шаг 1: | Откройте меню "Пуск" и перейдите в раздел "Система". |
| Шаг 2: | Выберите "Дополнительные параметры системы". |
| Шаг 3: | В открывшемся окне выберите вкладку "Дополнительно" и нажмите кнопку "Настройка" в разделе "Виртуальная память". |
| Шаг 4: | Снимите флажок с опции "Автоматический выбор файла подкачки для всех дисков". |
| Шаг 5: | Выберите диск, на котором хотите увеличить файл подкачки, и выберите опцию "Настроить". |
| Шаг 6: | Выберите опцию "Размер файла подкачки" и установите нужное значение в мегабайтах. |
| Шаг 7: | Нажмите "ОК" для сохранения настроек и перезагрузите компьютер. |
После выполнения этих шагов, операционная система будет использовать больший размер файла подкачки, что поможет справиться с недостатком памяти и обработать больше команд.
Важно помнить, что увеличение файла подкачки может занимать дополнительное место на жестком диске, поэтому рекомендуется иметь достаточное количество свободного места перед изменением его размера. Также стоит отметить, что увеличение размера файла подкачки может повлиять на производительность системы, поэтому следует учитывать этот фактор перед выполнением данной операции.
Выключение эффектов визуализации
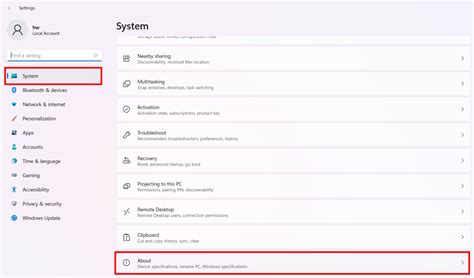
Чтобы выключить эффекты визуализации, следуйте инструкциям ниже:
- Найдите и откройте меню настроек вашего устройства. Обычно оно доступно через значок шестеренки или персональных настроек.
- Перейдите в раздел "Настройки экрана" или "Настройки отображения".
- Поищите опцию, связанную с визуализацией, например "Эффекты окон" или "Анимации".
- Отключите все доступные эффекты, такие как анимации окон, переходы между экранами и прочие.
- Сохраните изменения и перезагрузите устройство, чтобы применить новые настройки.
После выполнения этих шагов ваши устройства должны работать быстрее и более отзывчиво, так как значительная часть вычислительных ресурсов, ранее затрачиваемых на визуализацию, будет освобождена.
Изменение приоритета процессов
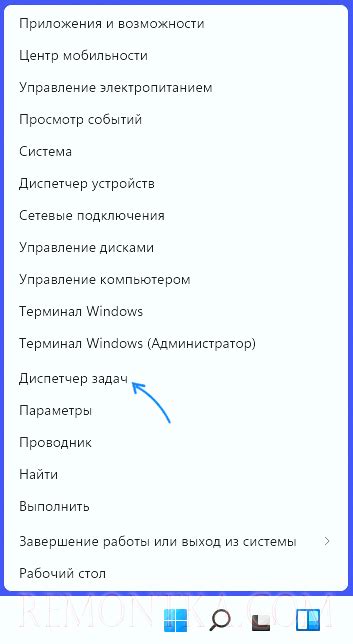
Когда вашей операционной системе не хватает памяти для обработки команды, вы можете изменить приоритет процессов, чтобы оптимизировать использование ресурсов. Изменение приоритета процессов позволяет управлять тем, как операционная система распределяет вычислительные ресурсы между программами.
В Windows вы можете изменить приоритет процессов, используя диспетчер задач. Чтобы открыть диспетчер задач, нажмите сочетание клавиш Ctrl + Shift + Esc или правой кнопкой мыши кликните на панели задач и выберите "Диспетчер задач". В диспетчере задач найдите нужный процесс во вкладке "Процессы" и щелкните правой кнопкой мыши. Затем выберите пункт "Приоритет" и выберите нужный уровень приоритета.
В Linux вы можете изменить приоритет процессов с помощью команды renice. Команда renice позволяет изменить приоритет процесса по его идентификатору или имени. Например, чтобы повысить приоритет процесса с идентификатором 123, вы можете использовать команду:
renice -n -5 -p 123
В этом примере -n -5 указывает на повышение приоритета на 5 уровней, а -p 123 указывает на идентификатор процесса.
Независимо от операционной системы, изменение приоритета процессов позволяет настроить использование ресурсов в соответствии с вашими потребностями и приоритетными задачами.



