Нехватка памяти - одна из наиболее распространенных проблем, с которыми сталкиваются владельцы ноутбуков. Дилемма возникает, когда приложения начинают работать медленно, фотографии и видео открываются долго, а компьютер регулярно выдает сообщение "не хватает памяти". В таких ситуациях важно знать, что делать и как решить эту проблему.
Прежде всего, стоит понять, что когда компьютер пишет "не хватает памяти", это может означать несколько вещей. Это может быть связано с оперативной памятью, которая служит для временного хранения данных, а также с жестким диском, который используется для хранения файлов. Зная, с каким видом памяти связана проблема, можно легче определить, как ее решить.
Если проблема связана с оперативной памятью, то первым шагом может быть проверка использования памяти и закрытие ненужных задач или приложений, которые могут занимать слишком много памяти. Также можно попробовать увеличить объем оперативной памяти, добавив новые модули или заменив уже существующие на более емкие.
Проблема недостаточной памяти

Очень часто пользователи сталкиваются с проблемой недостаточной памяти на своих ноутбуках. Приложения начинают медленно открываться, компьютер может зависать, а некоторые даже получают сообщение, что не хватает памяти для выполнения операции.
Узнать, почему возникает эта проблема, можно, посмотрев использование оперативной памяти в диспетчере задач. Если видно, что доступной памяти осталось мало, то нужно найти способ увеличить объем памяти или оптимизировать ее использование.
Вариантов решения проблемы недостаточной памяти существует несколько:
- Добавить оперативную память. Самый простой вариант - установить новые модули оперативной памяти или заменить старые на модули большего объема. Обратитесь к специалисту или обратитесь к документации ноутбука, чтобы узнать, какие модули подходят для вашей модели.
- Закрыть ненужные приложения и процессы. Часто на ноутбуке работает множество процессов и открыто множество приложений, которые не используются в данный момент. Закрытие ненужных процессов и приложений поможет освободить память и улучшить производительность.
- Очистить диск от ненужных файлов. Часто на диске накапливаются временные файлы, кэш и другие ненужные файлы, которые занимают место и замедляют работу ноутбука. Очистка диска от ненужных файлов поможет освободить память и улучшить производительность.
Ознакомившись с причинами и вариантами решения проблемы недостаточной памяти, вы сможете эффективно устранить эту проблему и вернуть свой ноутбук к нормальной работе.
Причины нехватки памяти на ноутбуке
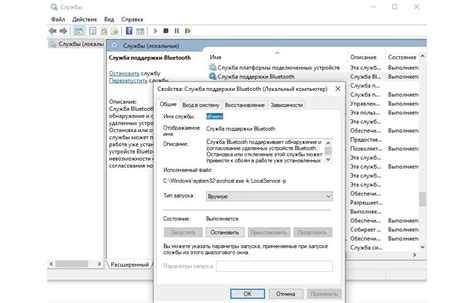
Недостаток оперативной памяти на ноутбуке может быть вызван рядом факторов и причин. Рассмотрим наиболее распространенные из них:
1. Запущенные приложения и процессы.
Одна из главных причин нехватки памяти - это работающие программы и процессы на вашем ноутбуке. Если вы запускаете несколько тяжелых приложений одновременно или у вас открыто большое количество вкладок в браузере, это может привести к значительному потреблению памяти. В таких случаях рекомендуется закрыть неиспользуемые программы и вкладки, чтобы освободить оперативную память.
2. Фоновые службы и процессы.
Некоторые программы и службы, работающие в фоновом режиме, также могут потреблять память на вашем ноутбуке. Это могут быть антивирусы, мессенджеры, облачные сервисы и другие приложения. Если вы замечаете, что память быстро заполняется даже при небольшом количестве запущенных программ, попробуйте отключить или выключить фоновые службы, которые вам не нужны.
3. Неправильные настройки виртуальной памяти.
Виртуальная память - это механизм, который позволяет компьютеру использовать некоторую часть жесткого диска в качестве расширения оперативной памяти. Если виртуальная память настроена неправильно или слишком мало, то ноутбук может столкнуться с нехваткой памяти при выполнении задач. Рекомендуется настроить виртуальную память таким образом, чтобы она соответствовала потребностям вашей системы.
4. Установлены слишком много приложений и файлов.
Постепенно накапливающиеся приложения, файлы и мультимедийный контент могут занимать большую часть дискового пространства, что может отразиться на доступной оперативной памяти. Проверьте ваш ноутбук на наличие ненужных или старых программ, файлов и мультимедийных данных, и регулярно проводите их удаление или перенос на внешние носители.
Как проверить доступную память на ноутбуке
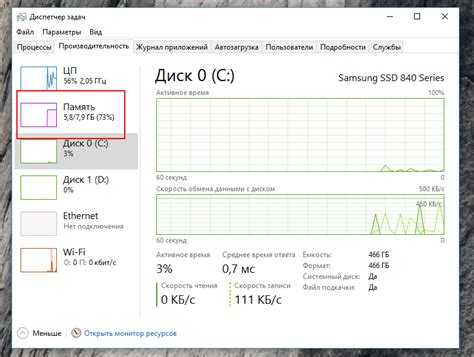
Когда ноутбук начинает писать, что не хватает памяти, это может быть проблемой, которую нужно решить, чтобы продолжать комфортную работу на устройстве. Если вы не уверены, сколько памяти доступно на вашем ноутбуке, вам потребуется проверить это.
Есть несколько способов проверить доступную память на ноутбуке:
- Воспользоваться комбинацией клавиш Ctrl + Shift + Esc, чтобы открыть диспетчер задач. Затем перейдите на вкладку "Производительность". Там вы увидите информацию о доступной памяти.
- Кликнуть правой кнопкой мыши по значку "Пуск" в левом нижнем углу экрана и выбрать "Диспетчер задач". В открывшемся окне найти вкладку "Производительность" и нажать на нее. Здесь вы также увидите доступную память.
- Открыть "Панель управления" через меню "Пуск" и выбрать "Система и безопасность". Затем выбрать "Система" и прокрутить вниз до раздела "Установленная память (RAM)". Здесь указано количество установленной памяти на вашем ноутбуке.
Проверка доступной памяти на ноутбуке поможет вам определить, сколько памяти осталось для работы с программами и файлами. Если у вас остается небольшое количество памяти, вы можете решить проблему, добавив дополнительную память или освободив ее, закрыв ненужные программы и удалив ненужные файлы.
Запуск проверки доступной памяти на ноутбуке регулярно может помочь вам предотвратить возникновение проблем с недостатком памяти и обеспечить более эффективную работу вашего устройства.
Основные способы решения проблемы:

Если ваш ноутбук пишет сообщение о нехватке памяти, есть несколько направлений, в которых можно исследовать и решать данную проблему:
- Очистка жесткого диска. Проверьте, есть ли на нем неиспользуемые или ненужные файлы, и удалите их. Также можно использовать инструменты для очистки диска, такие как диспетчер задач в Windows или утилиты сторонних разработчиков.
- Добавление оперативной памяти. Проверьте, сколько оперативной памяти установлено в вашем ноутбуке. Если ее объем недостаточен для нужных задач, попробуйте увеличить его, установив дополнительные планки памяти.
- Закрытие ненужных программ и процессов. Проверьте, какие программы и процессы работают в фоновом режиме и используют ресурсы вашего ноутбука. Закройте ненужные программы и ограничьте число запущенных процессов.
- Перенос данных на внешний носитель. Если у вас на ноутбуке хранятся большие файлы, например, мультимедийные или архивы, рассмотрите возможность их переноса на внешний носитель, такой как внешний жесткий диск или флеш-накопитель.
- Оптимизация системы. Иногда проблему нехватки памяти можно решить с помощью оптимизации работы операционной системы. Используйте инструменты системы или сторонние утилиты для очистки и оптимизации реестра, удаления ненужных файлов и исправления ошибок.
Попробуйте эти способы в указанном порядке, начиная с простых и до более сложных. В большинстве случаев один из них поможет решить проблему с нехваткой памяти на вашем ноутбуке.
Удаление ненужных программ и файлов
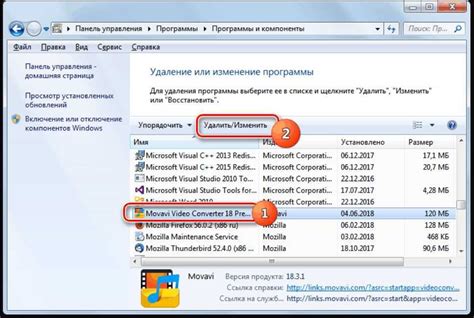
Одной из причин возникновения проблемы с недостатком памяти на ноутбуке может быть наличие ненужных программ и файлов. Для решения этой проблемы важно освободить место на жестком диске путем удаления всех ненужных данных.
Ваш ноутбук может быть загружен программами, которые не используются уже длительное время. Чтобы удалить ненужные программы, следуйте инструкциям:
- Откройте "Панель управления" и выберите раздел "Программы".
- Найдите программу, которую вы хотите удалить, и щелкните по ней правой кнопкой мыши.
- Выберите вариант "Удалить" или "Изменить/Удалить" в выпадающем меню.
- Подтвердите удаление программы, следуя указаниям на экране.
Помимо удаления программ, необходимо также удалить ненужные файлы, которые могут занимать ценное место на жестком диске. Для этого можно использовать следующую инструкцию:
- Откройте "Проводник" или "Исследователь файлов".
- Перейдите в папку, где находятся ненужные файлы (например, "Загрузки", "Документы" или "Рабочий стол").
- Выделите ненужные файлы или папки, которые хотите удалить, щелкнув по ним правой кнопкой мыши.
- Выберите вариант "Удалить" или нажмите клавишу "Delete" на клавиатуре.
- Подтвердите удаление файлов или папок, если вам будет предложено сделать это.
После удаления ненужных программ и файлов на вашем ноутбуке должно освободиться дополнительное пространство на жестком диске. Это позволит вашему устройству работать более эффективно и избежать сообщений о нехватке памяти.
Увеличение объема памяти на ноутбуке

Недостаток памяти на ноутбуке может серьезно замедлить его работу и вызвать проблемы при запуске и использовании программ. Однако, существует несколько способов увеличить объем оперативной памяти на ноутбуке, чтобы избежать подобных проблем и повысить производительность устройства.
Первый способ – установка дополнительных модулей оперативной памяти. Для этого необходимо определить максимальный объем памяти, который поддерживает ваш ноутбук, и приобрести совместимый модуль в магазине техники. После приобретения модуля, откройте заднюю крышку ноутбука, найдите слот для оперативной памяти и установите новый модуль в соответствии с инструкцией по эксплуатации.
Второй способ – использование внешнего накопителя. Если у вашего ноутбука есть порт USB или Thunderbolt, можно приобрести и подключить внешний накопитель, который будет работать как дополнительная память. Загрузите на него медиа-библиотеки, программы или файлы, чтобы освободить оперативную память на самом устройстве.
Третий способ – оптимизация использования памяти. Возможно, на вашем ноутбуке запущено слишком много программ, которые активно используют оперативную память. Попробуйте закрыть ненужные программы или установитьмеры на использование памяти для определенных приложений. Это поможет освободить память и улучшить производительность.
Итак, чтобы увеличить объем памяти на ноутбуке, можно использовать один или комбинированный подход из перечисленных выше. Но не забывайте, что при установке или изменении комплектующих всегда стоит обратиться к специалистам или использовать инструкции от производителя, чтобы избежать проблем в работе устройства.
Таблица 1: Преимущества и недостатки различных способов увеличения памяти
| Способ | Преимущества | Недостатки |
|---|---|---|
| Установка дополнительных модулей оперативной памяти | - Увеличение общего объема оперативной памяти - Компоненты продаются в специализированных магазинах | - Требуется знание техники разборки ноутбука - Дополнительные расходы на приобретение модуля |
| Использование внешнего накопителя | - Дополнительное хранилище для файлов - Возможность переноса данных между различными устройствами | - Зависимость от наличия свободного порта USB или Thunderbolt - Ограничения скорости доступа к данным |
| Оптимизация использования памяти | - Не требуется дополнительное оборудование - Возможность освободить память без дополнительных затрат | - Ограниченные возможности для некоторых программ - Требуется ручная настройка |
Приложения для оптимизации памяти на ноутбуке
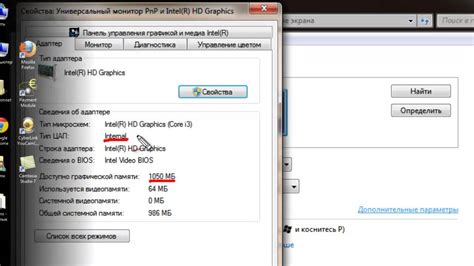
Когда ноутбук сообщает, что не хватает памяти, это может стать серьезной проблемой для его производительности. Однако, есть несколько приложений, которые могут помочь оптимизировать использование памяти и улучшить работу ноутбука.
Вот некоторые из лучших приложений для оптимизации памяти:
- CCleaner - это мощный инструмент, который помогает освободить место на жестком диске и очистить ненужные файлы. Он также позволяет увидеть, какие приложения используют больше памяти и закрыть их.
- Memory Cleaner - это простое и эффективное приложение, которое автоматически освобождает память, удаляя ненужные процессы и файлы из оперативной памяти. Оно может значительно улучшить производительность ноутбука.
- Windows Task Manager - это встроенное в операционную систему приложение, которое позволяет увидеть, какие процессы используют память и закрыть ненужные приложения. Оно также показывает общую загрузку памяти и процессора на вашем ноутбуке.
- Smart Memory Booster - это приложение, которое автоматически оптимизирует использование памяти и очищает мусорные файлы на ноутбуке. Оно также предлагает дополнительные функции, такие как управление автозагрузкой приложений и ускорение работы операционной системы.
Выберите одно из этих приложений, установите его на свой ноутбук и запустите процесс оптимизации памяти. Оно поможет очистить ненужные файлы и процессы, освободить место на диске и улучшить производительность вашего ноутбука.
Не забывайте также проверять свой ноутбук на наличие вредоносных программ и вирусов, так как они могут занимать много памяти. Установите антивирусное программное обеспечение и регулярно проводите проверку системы.
В итоге, с правильным использованием этих приложений и регулярным обслуживанием вашего ноутбука, вы сможете избежать проблем с нехваткой памяти и наслаждаться более быстрой и эффективной работой ноутбука.



