Микрофон является одним из важных компонентов компьютера или смартфона, позволяющим проводить аудиозаписи, проводить видеоконференции и общаться в режиме онлайн. Однако, иногда возникают неприятные ситуации, когда микрофон перестает работать и вместо ясного звука слышится только тишина. В данной статье мы рассмотрим полезные советы и решения, которые помогут восстановить работу микрофона и наслаждаться комфортной коммуникацией в сети.
Первым шагом при проблеме с микрофоном будет проверка статуса звука на устройстве. Убедитесь, что звук не отключен или не включен на минимальный уровень. Проверьте настройки звука в ОС и при необходимости увеличьте громкость или включите звук.
Далее следует проверить физическое состояние микрофона. Если вы используете наушники или внешний микрофон, убедитесь, что они правильно подключены к компьютеру или смартфону. Проверьте состояние кабеля, разъемов и устройства в целом. В случае обнаружения повреждений, замените кабель или устройство на исправное.
Возможные решения проблемы с микрофоном:

- Проверьте, подключен ли микрофон к правильному входу на компьютере или устройстве. Убедитесь, что он надежно и корректно вставлен в разъем.
- Убедитесь, что микрофон включен. Если у него есть кнопка включения, проверьте, нажата ли она. Если нет, попробуйте включить его через настройки звука.
- Проверьте настройки звука на своем компьютере или устройстве. Убедитесь, что микрофон правильно выбран в качестве входного устройства и громкость записи не установлена на минимум.
- Перезапустите компьютер или устройство. Иногда перезагрузка может помочь сбросить временные ошибки и проблемы с микрофоном.
- Обновите драйверы звука. Если у вас стандартные драйверы, попробуйте обновить их до последней версии. Если у вас установлены драйверы от производителя микрофона, проверьте, нет ли доступных обновлений на их веб-сайте.
- Проверьте микрофон на другом устройстве. Если у вашего микрофона есть возможность подключения к другому компьютеру или устройству, попробуйте использовать его там, чтобы исключить возможность проблем с компьютером или устройством.
- Проверьте наличие вирусов и вредоносного ПО. Иногда проблемы с микрофоном могут быть вызваны вирусами или вредоносным ПО, которое блокирует доступ к нему. Запустите проверку системы на наличие вирусов с помощью антивирусной программы.
- Проверьте целостность провода и разъемов. Убедитесь, что провод, соединяющий микрофон с компьютером или устройством, не поврежден, а разъемы не окислены или загрязнены. Если есть проблемы, попробуйте использовать другой провод или разъем.
- Свяжитесь с производителем микрофона. Если ничто из вышеуказанного не помогло, возможно, ваш микрофон требует ремонта или замены. Обратитесь к производителю для получения дальнейшей помощи.
Проверка физического состояния микрофона

Если у вас возникают проблемы с работой микрофона, первым шагом стоит проверить его физическое состояние и подключение. Вот несколько полезных советов для этого:
- Убедитесь, что микрофон правильно подключен к компьютеру или другому устройству. Проверьте, что разъемы надежно вставлены и не повреждены.
- Проверьте состояние кабеля микрофона. Если кабель поврежден или порван, это может привести к проблемам с работой микрофона.
- Проверьте состояние самого микрофона. Проверьте, нет ли видимых повреждений, таких как трещины или обломки.
- Если у вас есть возможность, попробуйте подключить микрофон к другому компьютеру или устройству. Это поможет определить, является ли проблема связанной с конкретным устройством или самим микрофоном.
- Проверьте наличие грязи или пыли в микрофоне. Используйте мягкую щетку или сжатый воздух, чтобы очистить микрофон от возможных загрязнений.
Если после проведения этих проверок микрофон по-прежнему не работает, возможно, проблема связана с программным обеспечением или настройками компьютера. В таком случае, рекомендуется обратиться за технической поддержкой или проконсультироваться с специалистом.
Проверка настроек звука в операционной системе
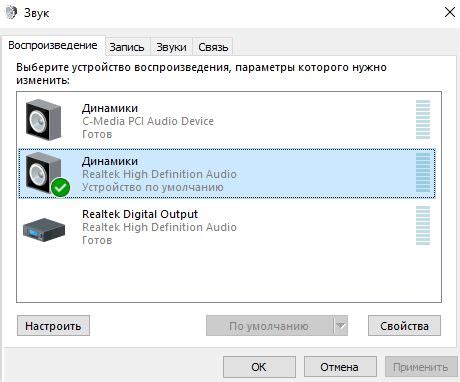
Если ваш микрофон не работает, первым шагом должно быть проверка настроек звука в операционной системе. Вот несколько полезных советов, которые помогут вам исправить проблему:
- Убедитесь, что микрофон правильно подключен к компьютеру. Проверьте, что он вставлен в соответствующий входной разъем и надежно закреплен.
- Откройте панель управления звуком на вашем компьютере. Для этого щелкните правой кнопкой мыши по значку громкости на панели задач и выберите "Звуковые настройки" или аналогичный пункт меню.
- Проверьте, на каком устройстве задан входной звук. Убедитесь, что выбран ваш микрофон как основное устройство входного звука.
- Убедитесь, что уровень громкости микрофона установлен правильно. Передвиньте ползунок громкости в правую часть полосы или установите громкость на оптимальный уровень.
- Проверьте, включена ли функция "Подавление шума" в настройках микрофона. Если да, отключите ее и проверьте, работает ли микрофон.
- Если все вышеперечисленное не помогло, попробуйте обновить драйверы аудиоустройств на вашем компьютере. Иногда устаревшие драйверы могут вызывать проблемы с микрофоном.
Если после всех этих действий микрофон по-прежнему не работает, возможно, есть проблема с самим микрофоном, и вам потребуется его заменить или обратиться в сервисный центр для ремонта.
Обновление или переустановка драйвера микрофона
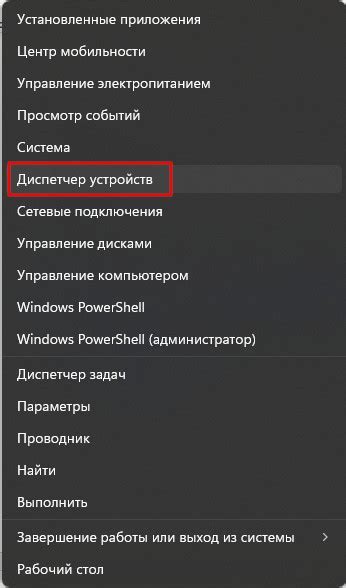
Проверьте, установлен ли драйвер микрофона на вашем компьютере.
- Шаг 1: Нажмите правой кнопкой мыши по значку "Мой компьютер" на рабочем столе и выберите "Управление".
- Шаг 2: В меню "Управление" выберите "Устройства и принтеры".
- Шаг 3: Найдите свой компьютер и щелкните по нему правой кнопкой мыши, затем выберите "Свойства".
- Шаг 4: Во вкладке "Аппарат" найдите "Управление устройствами" и щелкните по нему.
- Шаг 5: Раскройте раздел "Аудио, видео и игры" и найдите свой микрофон.
- Шаг 6: Щелкните по микрофону правой кнопкой мыши и выберите "Свойства".
- Шаг 7: Во вкладке "Драйвер" проверьте, установлен ли драйвер для вашего микрофона. Если установлен, перейдите к шагу 9.
- Шаг 8: Если драйвер не установлен, нажмите кнопку "Обновить драйвер" и следуйте инструкциям на экране для обновления драйвера.
- Шаг 9: Если обновление драйвера не помогло, попробуйте переустановить драйвер микрофона.
Для переустановки драйвера микрофона в Windows выполните следующие действия:
- Шаг 1: Нажмите правой кнопкой мыши по значку "Мой компьютер" на рабочем столе и выберите "Управление".
- Шаг 2: В меню "Управление" выберите "Устройства и принтеры".
- Шаг 3: Найдите свой компьютер и щелкните по нему правой кнопкой мыши, затем выберите "Свойства".
- Шаг 4: Во вкладке "Аппарат" найдите "Управление устройствами" и щелкните по нему.
- Шаг 5: Раскройте раздел "Аудио, видео и игры" и найдите свой микрофон.
- Шаг 6: Щелкните по микрофону правой кнопкой мыши и выберите "Удаление".
- Шаг 7: После удаления драйвера микрофона перезагрузите компьютер.
- Шаг 8: После перезагрузки компьютера Windows автоматически установит новый драйвер микрофона.
Если ваш микрофон все еще не работает после обновления или переустановки драйвера, возможно, проблема связана с аппаратной частью микрофона. В таком случае, рекомендуется обратиться к специалисту для дальнейшей диагностики и ремонта устройства.
Проверка уровня громкости и микрофона
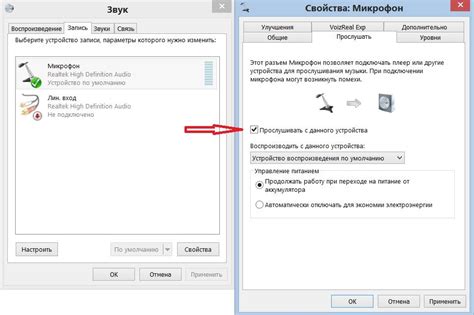
1. Убедитесь, что уровень громкости настроен правильно. Для этого щелкните правой кнопкой мыши на значок громкости в системном трее рядом с часами в правом нижнем углу экрана. Выберите "Звуковые настройки" или "Звуковые параметры". Проверьте, что ползунок уровня громкости микрофона не находится на минимальной отметке, а также убедитесь, что опция "Выключить микрофон" не включена.
2. Проверьте настройки микрофона в операционной системе и программе, которую вы используете для общения. В большинстве операционных систем настройки микрофона можно найти в разделе "Звук" или "Аудио" в системных настройках. В программе для общения (например, Skype или Discord) проверьте настройки аудио и микрофона и убедитесь, что правильно выбран устройство ввода звука.
3. Проверьте физическое подключение микрофона к компьютеру. Убедитесь, что кабель микрофона правильно вставлен в разъем компьютера или аудиоинтерфейса. Также убедитесь, что кабель не поврежден.
4. Проверьте микрофон на другом устройстве. Если у вас есть возможность, подключите микрофон к другому компьютеру или устройству и проверьте его работу там. Если микрофон работает на другом устройстве, проблема, скорее всего, связана с вашим компьютером или программным обеспечением.
Если после выполнения всех этих шагов проблема с микрофоном все еще остается, возможно, вам потребуется обратиться за помощью к специалисту по обслуживанию компьютеров или звукового оборудования.
Проверка наличия конфликтующего программного обеспечения

Если ваш микрофон не работает ни в одном приложении, первым делом следует проверить отсутствие конфликтующего программного обеспечения. Приведенные ниже шаги помогут вам установить, есть ли у вас на компьютере другие программы, которые могут заблокировать или использовать микрофон.
- Перейдите в "Панель управления" на вашем компьютере.
- Выберите "Программы" или "Программы и компоненты".
- Прокрутите список программ и найдите те, которые могут использовать микрофон, например, программы для записи звука, видеочаты или голосовые коммуникации.
- Если вы нашли подозрительную программу, попробуйте временно отключить ее или удалить.
- Перезапустите компьютер и проверьте работу микрофона снова.
Если после удаления или отключения некоторых программ микрофон заработал, то значит они могли вызывать конфликт и блокировать его работу. Если же проблема все еще не решена, вас могут ожидать другие технические неполадки.
Проверка наличия вирусов или вредоносных программ
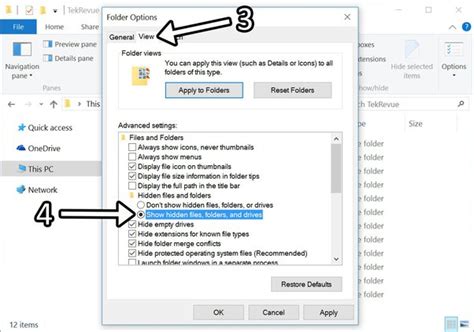
Если микрофон не работает ни на одном приложении или программе, возможно, причина кроется в наличии вирусов или вредоносных программ на вашем устройстве. В таком случае рекомендуется выполнить следующие шаги:
1. Обновите антивирусное программное обеспечение
Убедитесь, что ваше антивирусное программное обеспечение обновлено до последней версии. Запустите полную проверку системы на наличие вирусов или вредоносных программ.
2. Проверьте наличие вирусов
Если ваше антивирусное программное обеспечение не обнаружило никаких угроз, можно воспользоваться онлайн-сканером для более глубокой проверки системы. Существует множество бесплатных онлайн-сканеров, которые могут помочь вам найти и удалить возможные вирусы.
3. Проверьте наличие вредоносных программ
Помимо вирусов, вредоносные программы могут также быть причиной неполадки с микрофоном. Используйте антивирусное программное обеспечение для поиска и удаления вредоносных программ, таких как шпионское и рекламное ПО.
4. Проверьте настройки микрофона
Если после проверки наличия вирусов или вредоносных программ проблема с микрофоном остается, убедитесь, что настройки микрофона правильно настроены. Проверьте уровень громкости, включен ли микрофон, и правильно ли выбрано устройство в настройках.
Если проблема с микрофоном все еще существует, не стесняйтесь обратиться за помощью к специалисту или производителю вашего устройства.
Проверка работы микрофона с помощью встроенных инструментов
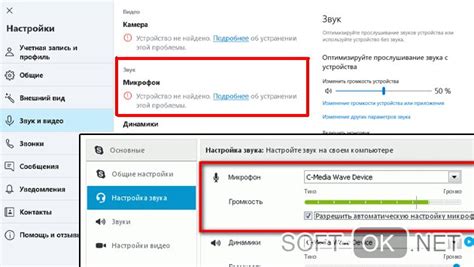
Если вы столкнулись с проблемой, когда микрофон не работает ни на одном устройстве, есть несколько способов проверить его функциональность с помощью встроенных инструментов операционной системы.
1. Убедитесь, что микрофон правильно подключен к своему порту. Проведите визуальную проверку, а также убедитесь, что все провода на месте и не повреждены.
2. Проверьте настройки микрофона в системе. Для этого откройте панель управления и найдите раздел "Звук" или "Аудио". Внутри раздела вы должны увидеть вкладку "Запись" или "Микрофон". При необходимости включите микрофон и установите громкость на желаемый уровень.
3. Убедитесь, что микрофон не выключен или заморожен в настройках операционной системы. Проверьте наличие различных переключателей или флажков, которые могут отключать микрофон или ограничивать его работу.
4. Попробуйте использовать встроенный аудиорекордер. В большинстве операционных систем есть встроенные инструменты для записи звука. Откройте программу, выберите микрофон в качестве источника звука и нажмите кнопку записи. Если звук записывается, то проблема скорее всего в других программах или настройках.
5. Если ничего не помогло, попробуйте использовать микрофон на другом устройстве. Подключите его к смартфону или планшету и попробуйте записать аудио. Если микрофон работает на другом устройстве, то проблема скорее всего в вашем компьютере или операционной системе.
Если все описанные выше методы не помогли, возможно, ваш микрофон поврежден. В данном случае, рекомендуется обратиться к специалисту для его ремонта или замены.
Обращение к специалисту или сервисному центру

Если после всех предыдущих шагов микрофон всё равно не работает, то возможно, проблема кроется в аппаратной части устройства. В этом случае лучшим решением будет обратиться к специалисту или сервисному центру.
Специалисты смогут провести диагностику устройства и определить, в чем именно проблема. Если причина неисправности обнаружена, они смогут выполнить ремонт или замену необходимых компонентов. Если у вас есть гарантия на устройство, то ремонт может быть выполнен бесплатно.
Перед обращением в сервисный центр рекомендуется сделать резервную копию данных с устройства, чтобы избежать потери важной информации, в случае необходимости замены аппаратных компонентов.
Обращение к профессионалам значительно увеличивает шансы на успешное восстановление работы микрофона и позволяет избежать ненужных рисков при самостоятельном ремонте.
Не стесняйтесь обращаться к администрации или поддержке производителя вашего устройства, они могут предложить дополнительные решения или рекомендовать надежный сервисный центр, специализирующийся на ремонте вашей модели.



