Нередко мы сталкиваемся с ситуацией, когда при работе с компьютером или другими электронными устройствами некоторые кнопки перестают функционировать. Это может быть причиной серьезных неудобств и затруднений в повседневной жизни. Однако, не стоит паниковать, ведь существует ряд проверенных методов, позволяющих решить эту проблему.
В первую очередь, стоит попробовать перезагрузить устройство. Данный простой и эффективный способ во многих случаях помогает устранить неполадки с кнопками. Просто выключите устройство, подождите несколько секунд и снова включите его. Если после перезагрузки кнопки так и не начали работать, не спешите отчаиваться – есть и другие варианты решения проблемы.
Если перезагрузка не помогла, следующим шагом можно попытаться произвести "холодный перезапуск" устройства. Для этого просто выключите его и оставьте на несколько минут в выключенном состоянии. Затем включите устройство и проверьте работу кнопок. Этот метод, хоть и кажется простым, но уже проявил свою эффективность во многих случаях.
Если ни перезагрузка, ни "холодный перезапуск" не дали положительного результата, возможно, причина неполадки кроется не в самом устройстве, а в программном обеспечении. В этом случае, стоит обратить внимание на обновления и обновить операционную систему или приложение, которое вы используете. Часто производители регулярно выпускают обновления для своего ПО, в которых исправляют ошибки, включая неполадки с кнопками. Поэтому, обновив систему, вы можете решить проблему и заставить кнопки снова корректно функционировать.
Что делать если некоторые кнопки не функционируют

Если некоторые кнопки на веб-странице не функционируют, есть несколько шагов, которые можно предпринять, чтобы их заставить работать:
1. Проверьте подключение к интернету: убедитесь, что у вас есть стабильное подключение к Интернету. Если соединение отсутствует или нестабильное, кнопки могут перестать работать из-за проблем с загрузкой скриптов или стилей.
2. Обновите страницу: иногда проблема с неработающими кнопками может быть временной и будет решена путем простого обновления страницы. Нажмите клавишу F5 или используйте соответствующую опцию в браузере, чтобы обновить страницу.
3. Очистите кэш браузера: временные файлы, сохраненные в кэше браузера, могут иногда вызывать конфликты и приводить к неработающим кнопкам. Очистите кэш браузера, чтобы убедиться, что страница загружается с самой свежей версией всех файлов.
4. Проверьте наличие ошибок в консоли разработчика: откройте инструменты разработчика в браузере и проверьте, есть ли какие-либо ошибки или предупреждения в консоли разработчика. Наличие ошибок может указывать на проблемы с выполнением скриптов, которые могут повлиять на функциональность кнопок.
5. Проверьте код кнопок: убедитесь, что код кнопок правильно написан и не содержит синтаксических ошибок. Ошибки в коде могут привести к неработающим кнопкам или непредсказуемому поведению.
6. Проверьте настройки браузера или расширений: иногда настройки браузера или установленные расширения могут блокировать некоторые функции на веб-страницах. Проверьте настройки браузера и временно отключите все расширения, чтобы узнать, влияют ли они на работу кнопок.
7. Свяжитесь с администратором веб-сайта: если после всех этих шагов кнопки все еще не работают, возможно, есть проблемы с самим сайтом или с его функциональностью. Обратитесь к администратору веб-сайта для получения дополнительной помощи и решения проблемы.
Следуя этим рекомендациям, вы должны сможеть решить проблему с неработающими кнопками и продолжить пользоваться функциональностью веб-страницы.
Проверьте подключение устройства
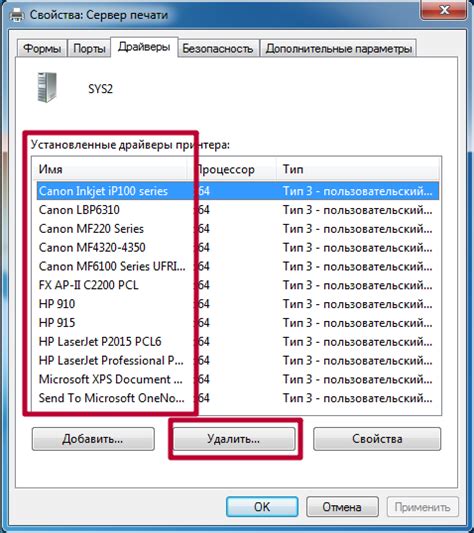
1. Проверьте физическое подключение
Убедитесь, что ваше устройство правильно подключено к компьютеру или другому устройству. Проверьте, что все кабели плотно подключены и не повреждены. При необходимости, попробуйте заменить кабель.
2. Проверьте беспроводное подключение
Если используется беспроводное подключение, убедитесь, что ваше устройство подключено к правильной сети Wi-Fi или Bluetooth. Проверьте настройки соединения и убедитесь, что подключение стабильно и сигнал достаточно сильный.
3. Перезагрузите устройство
Иногда проблемы с работой кнопок могут быть вызваны временными сбоями программного обеспечения. Попробуйте перезагрузить ваше устройство и проверить, работают ли кнопки после этого.
4. Проверьте совместимость
Если вы используете внешнее устройство, такое как клавиатура или мышь, убедитесь, что оно совместимо с вашим компьютером или другим устройством. Проверьте документацию или посетите сайт производителя для получения информации о совместимости.
5. Обратитесь за помощью
Если после выполнения всех вышеперечисленных шагов проблема не решена, лучше обратиться к профессионалам. Свяжитесь с технической поддержкой производителя устройства или обратитесь в сервисный центр для дополнительной помощи.
Неисправность кнопок может быть вызвана различными причинами, поэтому важно тщательно проверить все возможные аспекты подключения устройства перед обращением за помощью.
Очистите кэш и данные приложения
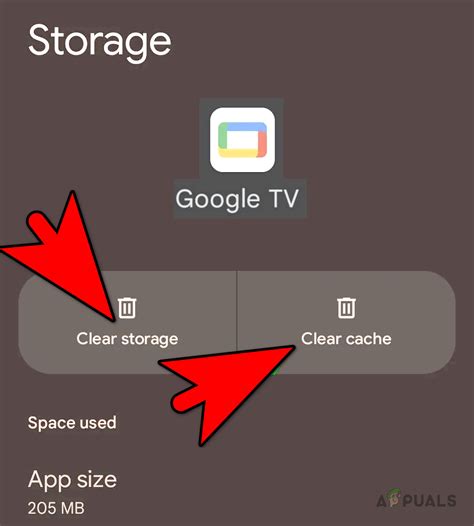
Если некоторые кнопки в приложении не работают, возможно, проблема связана с кэшем или сохраненными данными приложения. Очистка кэша и данных может помочь исправить эту проблему.
Чтобы очистить кэш и данные приложения, следуйте указанным ниже шагам:
Шаг 1:
Откройте меню на вашем устройстве и найдите раздел "Настройки". Обычно он представлен значком шестеренки или можно найти в списке приложений.
Шаг 2:
В разделе "Настройки" найдите "Приложения" или "Управление приложениями". Возможно, вы должны прокрутить список настроек вниз, чтобы найти этот раздел.
Шаг 3:
В разделе "Приложения" найдите название приложения, в котором некоторые кнопки не работают. Нажмите на это приложение, чтобы открыть его настройки.
Шаг 4:
В настройках приложения найдите "Очистить кэш" и нажмите на него. Подтвердите свое действие, если вам будет предложено подтвердить очистку кэша.
Шаг 5:
Если после очистки кэша проблема с кнопками не пропала, вернитесь к настройкам приложения и найдите "Очистить данные". Подтвердите свое действие, если вам будет предложено подтвердить очистку данных.
После очистки кэша и данных приложения, перезапустите его и проверьте, работают ли кнопки корректно. Если проблема не исчезла, попробуйте переустановить приложение или обратиться в службу поддержки.
Обновите программное обеспечение

Если некоторые кнопки на вашем устройстве не работают, попробуйте обновить его программное обеспечение. Возможно, что проблема связана с устаревшей версией операционной системы или приложения.
Чтобы обновить программное обеспечение на устройстве, выполните следующие шаги:
- Проверьте наличие обновлений. Обычно это можно сделать в меню устройства или настройках операционной системы.
- Выберите вкладку "Обновления" или что-то похожее.
- Нажмите кнопку "Проверить обновления" или аналогичную.
- Если обновления найдены, следуйте инструкциям на экране, чтобы установить их. Обычно это требует подключения к сети интернет и некоторого времени для загрузки и установки обновлений.
После обновления программного обеспечения возможно, что кнопки, которые ранее не работали, начнут функционировать нормально. Если проблема не решена, то, возможно, причина в других факторах, и вам следует обратиться к производителю устройства или провести дополнительное исследование.



