DirectX является набором API (программных интерфейсов приложений) от Microsoft, который предоставляет доступ к возможностям аппаратуры для воспроизведения звука и графики на компьютере под управлением операционных систем Windows.
Однако, многие пользователи сталкиваются с проблемами при установке или обновлении Direct X. В таких случаях, возникает необходимость в поиске решений для исправления данных проблем.
Данный материал предоставит вам несколько полезных практических рекомендаций, которые помогут вам решить проблемы с установкой Direct X на вашем компьютере и наслаждаться безупречной работой графических и звуковых приложений.
Во-первых, перед установкой или обновлением Direct X, рекомендуется проверить наличие уже установленных версий Direct X на вашем компьютере. Для этого необходимо открыть командную строку и ввести команду "dxdiag". После этого, откроется окно диагностики DirectX, где можно будет увидеть информацию о текущей версии и наличии каких-либо проблем.
Проблемы с установкой Direct X

Установка Direct X может вызывать некоторые проблемы, с которыми приходится сталкиваться пользователям компьютеров. Вот несколько распространенных проблем и их возможные решения:
1. Ошибка установщика. Если во время установки Direct X возникает ошибка установщика, то первым шагом стоит попробовать запустить установку от имени администратора. Для этого нужно щелкнуть правой кнопкой мыши на файле установки и выбрать пункт "Запустить от имени администратора". Если это не помогает, можно попробовать удалить предыдущие версии Direct X с помощью утилиты "Direct X Eradicator" и затем повторить установку.
2. Несовместимость с операционной системой. Некоторые версии Direct X могут быть несовместимы с определенными операционными системами. Перед установкой следует убедиться, что выбранная версия Direct X совместима с установленной операционной системой. В случае несовместимости, следует попробовать установить другую версию или обновить операционную систему до поддерживаемой версии.
3. Отсутствие поддержки оборудования. Некоторые более новые версии Direct X могут требовать определенного оборудования для полноценной работы. Если устройство не поддерживает необходимые функции, то установка Direct X может быть невозможна. В таком случае, стоит обновить драйвера устройств до последней версии и проверить совместимость с требованиями Direct X.
4. Конфликт с другими программами. Некоторые программы могут конфликтовать с установкой Direct X, что может привести к ошибкам. Для решения этой проблемы следует попробовать выключить все запущенные программы и процессы, а также временно отключить антивирусное программное обеспечение перед установкой Direct X.
Если после всех мероприятий установка Direct X по-прежнему вызывает проблемы, стоит обратиться за помощью к специалистам или на официальные форумы технической поддержки, где можно найти решение конкретной проблемы.
Причины и способы решения

Причины:
Установка Direct X может вызвать сложности по различным причинам. Ниже представлены наиболее распространенные:
Отсутствие или устаревшие версии Direct X:
Если на вашем компьютере отсутствует Direct X или установлена устаревшая версия, то это может привести к проблемам с установкой или работой приложений, требующих эту технологию. Проверьте, какая версия Direct X требуется для конкретного приложения и загрузите ее с официального сайта Microsoft, если необходимо.
Неправильная установка:
Иногда проблемы с установкой Direct X могут возникнуть из-за ошибок при самой установке. Убедитесь, что вы следуете инструкциям и рекомендациям, указанным при установке, чтобы избежать возможных проблем. В случае неудачной установки попробуйте удалить Direct X с компьютера и повторить процесс с нуля.
Конфликты с другими программами:
Некоторые программы или приложения могут конфликтовать с установкой или работой Direct X. Перед установкой Direct X рекомендуется закрыть все запущенные программы и антивирусные программы. В некоторых случаях может потребоваться временное отключение антивирусного ПО для успешной установки и/или работы Direct X.
Способы решения:
Для решения проблем с установкой Direct X рекомендуется использовать следующие методы:
Обновление операционной системы:
Перед установкой новой версии Direct X убедитесь, что ваша операционная система обновлена до последней доступной версии. Откройте настройки Windows, найдите раздел "Обновление и безопасность" и проверьте наличие обновлений. Установка свежих обновлений может решить множество проблем с установкой программного обеспечения, включая Direct X.
Установка Direct X в режиме совместимости:
Если у вас возникают проблемы с установкой Direct X на современной версии Windows, попробуйте запустить установку в режиме совместимости с предыдущей версией операционной системы. Щелкните правой кнопкой мыши на файле установки Direct X, выберите "Свойства" и на вкладке "Совместимость" установите совместимость с предыдущей версией Windows.
Переустановка Direct X:
Если у вас возникли проблемы с работой приложений, требующих Direct X, попробуйте выполнить переустановку данной технологии. Для этого следует удалить текущую версию Direct X с помощью специальных утилит, как например, DirectX Uninstaller, и затем установить новую версию с официального сайта.
При необходимости решения других проблем с установкой Direct X рекомендуется обращаться за поддержкой к официальной документации Microsoft или научиться разбираться с конкретными сообщениями об ошибках, которые могут возникнуть в процессе установки Direct X.
Проверка системных требований

Перед установкой Direct X необходимо убедиться, что ваша система соответствует минимальным требованиям для работы данного программного обеспечения.
Основные системные требования для установки Direct X:
- Операционная система: Windows XP, Vista, 7, 8, 8.1, 10 или более поздняя версия.
- Процессор: Intel или AMD с тактовой частотой не менее 1 ГГц.
- Оперативная память: не менее 1 ГБ.
- Свободное место на жестком диске: не менее 100 МБ для минимальной установки.
- Видеокарта: с поддержкой DirectX 9 или выше.
Также рекомендуется обновить драйверы на видеокарту для оптимальной совместимости и производительности Direct X.
Проверьте соответствие указанным требованиям перед установкой Direct X, чтобы избежать возможных проблем с установкой или работой программы.
Обновление драйверов видеокарты
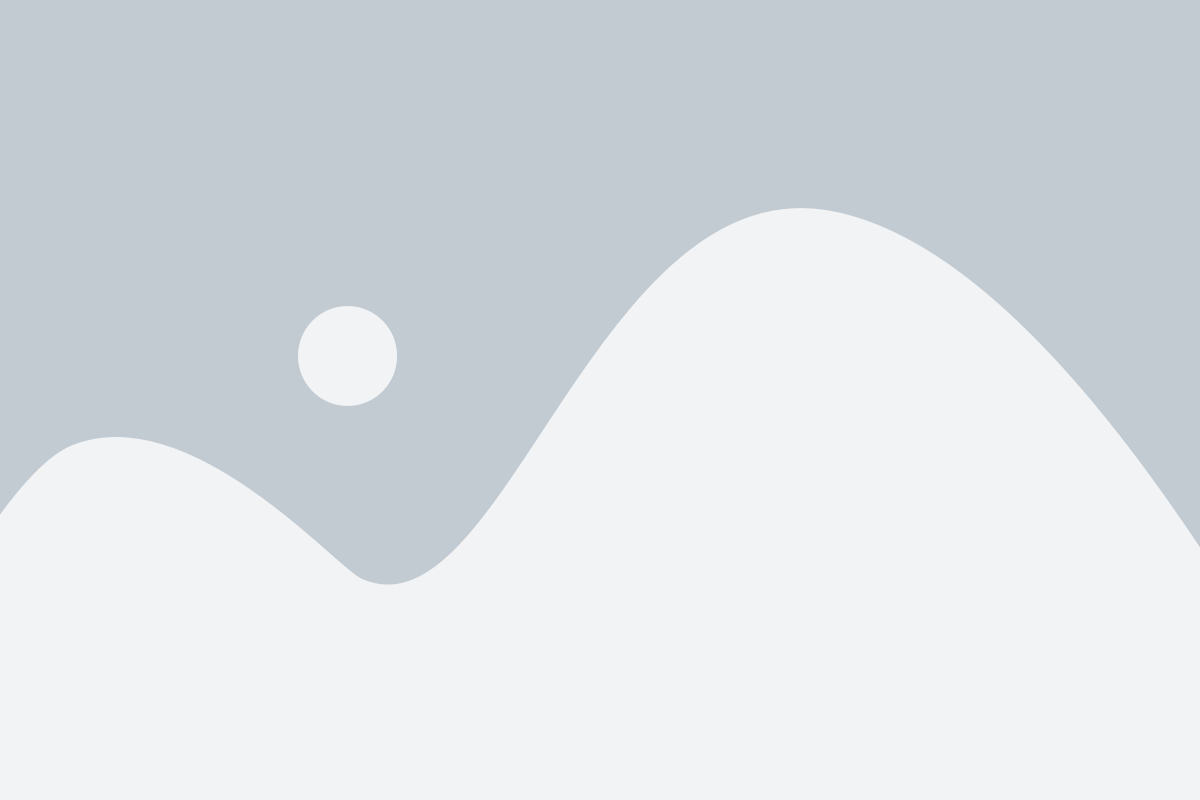
Одной из причин возникновения проблем при установке Direct X может быть устаревший или неправильно установленный драйвер видеокарты. Для решения этой проблемы рекомендуется обновить драйверы видеокарты до последней версии.
Следуйте следующим шагам, чтобы обновить драйверы видеокарты:
- Зайдите на официальный веб-сайт производителя вашей видеокарты.
- В разделе "Поддержка" или "Драйверы и загрузки" найдите соответствующую модель вашей видеокарты.
- Скачайте последнюю версию драйвера для вашей операционной системы.
- Запустите установочный файл драйвера и следуйте инструкциям на экране.
- Перезагрузите компьютер после установки нового драйвера.
После обновления драйверов видеокарты попробуйте установить Direct X еще раз. Если проблемы с установкой Direct X остаются, возможно, проблема связана с другими факторами, и рекомендуется обратиться за помощью к специалисту или поддержке производителя ПК.
Установка актуальной версии Direct X
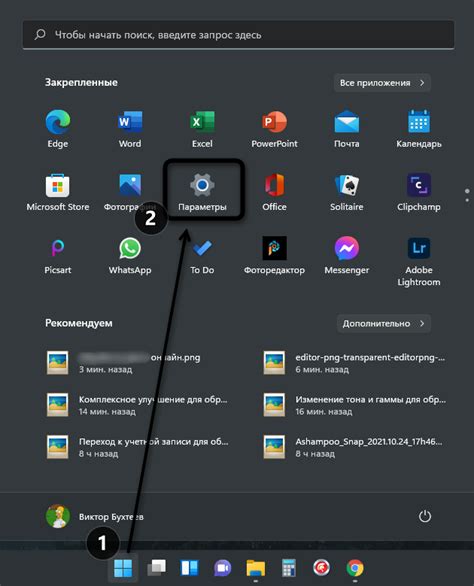
Для решения проблем с установкой Direct X необходимо установить актуальную версию данной программы. Вот несколько простых шагов, которые помогут вам справиться с этой задачей:
Шаг 1: Перейдите на официальный сайт Microsoft и найдите раздел "Скачать Direct X".
Шаг 2: Проверьте, какую версию Direct X требует ваша операционная система. Обычно это указано на странице загрузки программы.
Шаг 3: Нажмите на ссылку для скачивания актуальной версии Direct X. Обычно программа предлагается в виде исполняемого файла.
Шаг 4: Запустите скачанный файл и следуйте инструкциям установщика. Убедитесь, что вы выбрали правильную версию Direct X для своей операционной системы.
Шаг 5: После завершения установки перезагрузите компьютер, чтобы изменения вступили в силу.
Шаг 6: Проверьте, успешно ли установлена актуальная версия Direct X. Для этого запустите любую игру или программу, которая требует наличие Direct X, и проверьте, работает ли она без проблем.
Если после выполнения всех шагов проблема с установкой Direct X не была решена, рекомендуется обратиться за помощью к специалистам технической поддержки Microsoft или разработчикам программы, для которой требуется Direct X.
Устранение конфликтов с другими программами

При установке Direct X могут возникать конфликты с другими программами, которые также используют графические возможности компьютера. Чтобы устранить эти конфликты, вам необходимо выполнить следующие действия:
- Закройте все запущенные программы и приложения.
- Откройте "Панель управления" на вашем компьютере.
- Выберите категорию "Программы" или "Установка и удаление программ".
- Найдите и выберите программу, которая может конфликтовать с Direct X.
- Нажмите на кнопку "Удалить" или "Изменить/Удалить", чтобы удалить программу.
- Перезагрузите компьютер.
- После перезагрузки, повторите процесс установки Direct X.
По завершении этих действий, возможные конфликты с другими программами должны быть успешно устранены, и вы сможете завершить установку Direct X без проблем.
Проверка наличия поврежденных файлов

Если у вас возникают проблемы с установкой Direct X, причина может быть в поврежденных файлов. Для проверки наличия поврежденных файлов и исправления возможных ошибок, вы можете воспользоваться инструментом "System File Checker" (SFC).
Чтобы запустить инструмент, откройте командную строку от имени администратора. Введите команду "sfc /scannow" и нажмите клавишу "Enter". SFC начнет сканировать системные файлы и автоматически восстанавливать поврежденные файлы, если таковые будут обнаружены.
В процессе сканирования может занять некоторое время, поэтому будьте терпеливы. Если инструмент обнаружит и исправит поврежденные файлы, вам может потребоваться перезагрузить компьютер, прежде чем продолжить установку Direct X.
Если после выполнения данного шага проблема с установкой Direct X остается, возможно, вам следует обратиться к специалистам, которые могут помочь вам диагностировать и исправить более сложные технические проблемы.
Обращение в службу поддержки
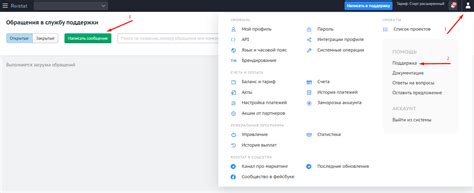
Если у вас возникли проблемы при установке Direct X или вы столкнулись с какими-либо ошибками во время этого процесса, наша служба поддержки всегда готова помочь.
Чтобы обратиться в службу поддержки, необходимо выполнить следующие шаги:
- Откройте наш официальный сайт и найдите раздел "Поддержка".
- Выберите вариант обращения, который наиболее соответствует вашей проблеме. Например, если у вас возникли проблемы с установкой Direct X, выберите "Проблемы с установкой".
- Заполните все необходимые поля в форме обращения, указав подробную информацию о проблеме.
- Если у вас есть скриншоты или логи ошибок, приложите их к обращению.
- Подтвердите отправку обращения и дождитесь ответа от нашей службы поддержки.
Мы стремимся обратиться к вашей проблеме как можно скорее и предложить вам решение. Будьте уверены, что мы приложим все усилия, чтобы помочь вам установить Direct X и настроить вашу систему для максимальной производительности.
Обратите внимание: по возможности, перед обращением в службу поддержки попробуйте найти ответы на свои вопросы или решения проблем в нашей базе знаний или пользовательском форуме.
Мы благодарим вас за ваше обращение и надеемся на скорое решение ваших проблем с установкой Direct X.



