В настоящее время многие любители компьютерных игр используют программу NVIDIA Experience для оптимизации графики и улучшения общей игровой производительности. Однако, как и с любым другим программным обеспечением, у NVIDIA Experience могут возникать проблемы, и одной из наиболее распространенных проблем является его неработоспособность.
К счастью, существует ряд шагов, которые можно предпринять, чтобы исправить эту проблему и вернуть вашу программу NVIDIA Experience к жизни. Важно помнить, что проблема может быть вызвана различными факторами, поэтому может потребоваться некоторое время и терпение, чтобы определить источник проблемы и решить ее.
В первую очередь, убедитесь, что у вас установлена последняя версия программы NVIDIA Experience. Возможно, проблема возникла из-за того, что у вас устаревшая версия программы, и ее следует обновить. Проверьте официальный сайт NVIDIA, чтобы скачать и установить последнюю версию.
Если обновление программы не исправило проблему, следующим шагом может быть переустановка программы. Убедитесь, что при удалении программы NVIDIA Experience вы также удалили все ее остаточные файлы и папки. После этого перезагрузите компьютер и установите программу снова.
Основные причины проблем с NVIDIA Experience
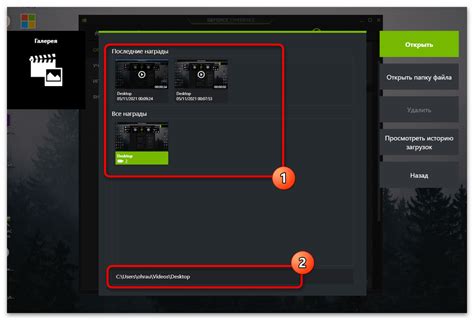
- Обновления драйверов: Некорректно установленные, устаревшие или несовместимые драйверы могут вызывать конфликты и приводить к сбоям работы программы.
- Поврежденные файлы: Некоторые системные файлы, необходимые для работы программы, могут быть повреждены или удалены, что приводит к ее неработоспособности.
- Проблемы с программным обеспечением: Иногда проблемы с NVIDIA Experience могут быть вызваны конфликтами с другими установленными программами или неправильными настройками операционной системы.
- Неправильная установка: Если при установке NVIDIA Experience произошли ошибки или не все необходимые компоненты были правильно установлены, это может привести к проблемам в работе программы.
Для решения этих проблем рекомендуется переустановить драйверы NVIDIA, выполнить проверку целостности файлов программы, убедиться в отсутствии конфликтов с другими программами и произвести правильную установку NVIDIA Experience.
Устаревший драйвер видеокарты

Для проверки, необходимо открыть "Диспетчер устройств" и развернуть раздел "Видеоадаптеры". Если там отображается желтый восклицательный знак или другой признак проблемы, значит, ваш драйвер устарел или поврежден.
Для обновления драйвера можно воспользоваться программой GeForce Experience или скачать его с официального сайта NVIDIA. В программе GeForce Experience, просто перейдите на вкладку "Драйверы" и нажмите кнопку "Обновить". Если же вы решили скачать драйвер с сайта NVIDIA, обязательно выберите правильную модель видеокарты и операционную систему.
После установки нового драйвера, рекомендуется перезагрузить компьютер, чтобы изменения вступили в силу. После перезагрузки можно запустить NVIDIA Experience и проверить, работает ли он исправно.
Важно: перед обновлением драйвера рекомендуется создать точку восстановления системы на случай, если что-то пойдет не так.
Конфликт с другим программным обеспечением
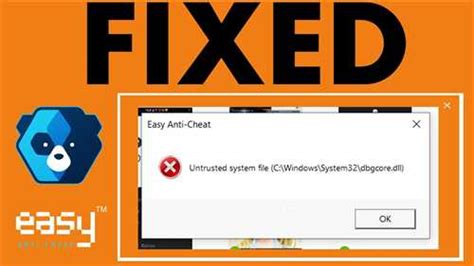
Если ваша программа NVIDIA Experience не работает должным образом, возможно, она сталкивается с конфликтом другого программного обеспечения на вашем компьютере.
Во-первых, убедитесь, что на вашем ПК не установлены другие приложения для захвата видео или программы для настройки графики. Они могут вмешиваться в работу NVIDIA Experience и вызывать его неправильное функционирование.
Если после удаления подозрительных программ проблема не решена, попробуйте отключить антивирусное программное обеспечение временно. Иногда антивирусные программы могут блокировать работу определенного программного обеспечения, включая NVIDIA Experience. Если после отключения антивируса программа начинает работать нормально, возможно, вам нужно настроить антивирусное программное обеспечение или искать альтернативное решение.
Важно: В случае отключения антивирусного программного обеспечения будьте осторожны и не посещайте подозрительные веб-сайты или не загружайте файлы из ненадежных источников.
Если после выполнения всех указанных действий проблема остается нерешенной, вам рекомендуется обратиться в техническую поддержку NVIDIA для получения дополнительной помощи.
Неправильные настройки программы
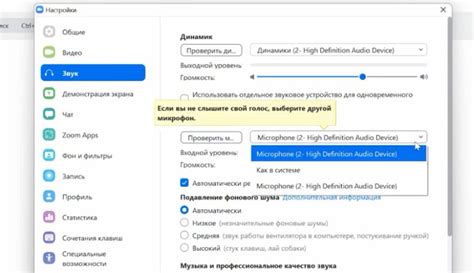
Если у вас не работает NVIDIA Experience, проблема может быть связана с неправильными настройками программы.
Возможно, вам потребуется проверить следующие параметры:
1. Обновление драйверов
Убедитесь, что у вас установлена последняя версия драйверов NVIDIA. Для этого перейдите в раздел "Драйверы" в меню NVIDIA Experience и нажмите на кнопку "Обновить". Если доступно новое обновление, следуйте инструкциям для его установки.
2. Проверка настроек захвата экрана
Проверьте, что ваша программа NVIDIA Experience правильно настроена для захвата экрана. Убедитесь, что функция захвата экрана включена и что она правильно настроена для записи видео или снимков экрана. Если необходимо, настройте нужные параметры в разделе "Настройки захвата" программы.
3. Проверка настроек игр
Если у вас проблемы с захватом видео или снимками экрана в определенных играх, проверьте настройки самих игр. Убедитесь, что функция захвата экрана включена внутри игр и что нужные ключи клавиатуры или сочетания клавиш не заблокированы.
4. Переустановка программы
Если вы испробовали все вышеперечисленные шаги, но проблема все еще не была решена, можно попробовать переустановить NVIDIA Experience. Для этого удалите программу с вашего компьютера и затем загрузите и установите ее заново с официального сайта NVIDIA.
Помните, что эти рекомендации могут помочь решить проблемы с NVIDIA Experience, но если проблема сохраняется, вам может потребоваться обратиться к службе поддержки NVIDIA или искать дополнительную информацию на официальном сайте.
Проблемы с подключением к интернету

Если не работает NVIDIA Experience, одной из причин может быть проблемы с подключением к интернету. Проверьте следующие возможные проблемы:
- Проверьте, работает ли ваш интернет-соединение вообще. Попробуйте открыть любую другую веб-страницу или выполнить проверку подключения веб-сервисами.
- Проверьте наличие актуальной версии драйвера для вашей NVIDIA-карты. Если ваш драйвер устарел, попробуйте обновить его.
- Убедитесь, что настройки брандмауэра или антивирусного программного обеспечения не блокируют доступ программы NVIDIA Experience к Интернету. Проверьте список разрешенных приложений или добавьте NVIDIA Experience в список исключений.
- Временно отключите любые программы VPN или прокси-серверы, которые могут влиять на подключение к интернету. Попробуйте запустить NVIDIA Experience после отключения таких программ.
- Перезапустите ваш маршрутизатор и модем. Иногда простая перезагрузка проблемных устройств может помочь восстановить подключение к интернету.
- Свяжитесь с вашим интернет-провайдером, чтобы проверить, нет ли проблем на их стороне. Они могут предоставить вам информацию или провести дополнительные проверки для устранения проблем с подключением.
Если после выполнения всех этих действий проблема с подключением к интернету не устраняется, возможно, причина должна быть идентифицирована и устранена другим способом. Рекомендуется обратиться к специалисту по поддержке, чтобы получить дополнительную помощь.
Нехватка оперативной памяти

Если у вас возникают проблемы с запуском NVIDIA Experience, причиной может быть нехватка оперативной памяти на вашем компьютере.
Для работы программы требуется определенное количество оперативной памяти, и если у вас не хватает этого ресурса, NVIDIA Experience может не работать должным образом или вообще не запускаться.
Чтобы решить эту проблему, следует проверить, сколько оперативной памяти установлено на вашем компьютере и удостовериться, что ее объем соответствует требованиям программы.
Если у вас недостаточно оперативной памяти, вы можете выполнить следующие действия:
- Закрыть все ненужные программы и процессы, чтобы освободить оперативную память.
- Добавить дополнительные модули оперативной памяти в ваш компьютер. Для этого вам понадобится совместимый модуль, который можно приобрести в магазине компьютерных комплектующих.
- Очистить временные файлы и кэш вашего компьютера. Временные файлы могут занимать значительное количество места на диске и использовать оперативную память. Вы можете воспользоваться программами для очистки диска или выполнить это вручную через настройки вашей операционной системы.
Убедитесь, что вы выполнили все вышеперечисленные действия, прежде чем попытаться запустить NVIDIA Experience снова.
Если проблема с нехваткой оперативной памяти все еще не решена, рекомендуется обратиться к специалисту по обслуживанию компьютеров для дальнейшей диагностики и устранения неполадки.
Вирусная атака на систему
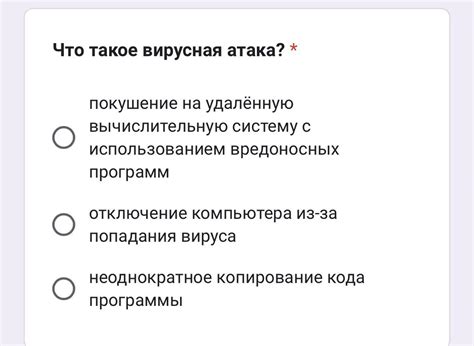
Если у вас возникли проблемы с работой NVIDIA Experience, это может быть вызвано вирусной атакой на вашу систему. К сожалению, вредоносные программы могут влиять на работу различных приложений, в том числе и на NVIDIA Experience.
Чтобы защитить свою систему от вирусной атаки, вам необходимо принять ряд мер предосторожности:
- Установите на свой компьютер надежное антивирусное программное обеспечение и регулярно обновляйте его базы данных.
- Избегайте посещения подозрительных веб-сайтов и не открывайте ссылки, полученные от ненадежных источников.
- Не скачивайте и не устанавливайте программы, которые вызывают сомнения.
- Не подключайте ненадежные USB-устройства к компьютеру.
- Осуществляйте резервное копирование важных данных системы и регулярно проверяйте их на предмет наличия вредоносных программ.
Если вы заподозрите вирусную атаку, выполните следующие шаги:
- Запустите антивирусное программное обеспечение и выполните полное сканирование вашей системы.
- Удалите все обнаруженные угрозы и следуйте инструкциям антивирусной программы.
- Перезагрузите компьютер и повторно установите NVIDIA Experience с официального веб-сайта NVIDIA.
Если после выполнения указанных действий проблема не решится, рекомендуется обратиться за помощью к профессионалам или к поддержке NVIDIA. Они смогут предложить дополнительную помощь в решении данной проблемы на вашем компьютере.
Проблемы с жестким диском
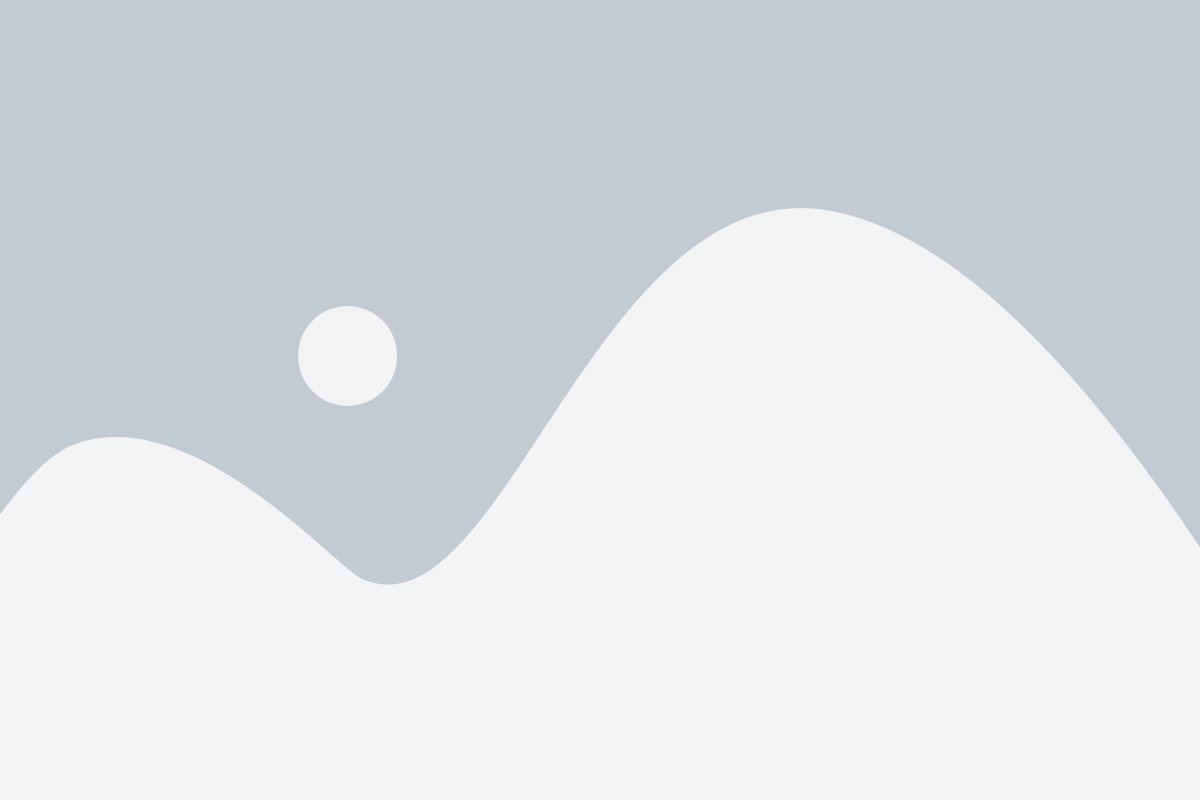
Вот несколько признаков, которые могут указывать на проблему с жестким диском:
- Ошибка чтения/записи данных: Если вы заметили сообщения об ошибках чтения или записи данных на вашем жестком диске, это может быть признаком проблемы с его работой.
- Долгая загрузка системы: Если ваш компьютер загружается слишком медленно или задерживается при запуске, это может быть следствием проблем с жестким диском.
- Высокий уровень шума: Если ваш жесткий диск издает необычные звуки, например, скрежет или стуки, это может указывать на его неисправность.
- Частые перезагрузки или зависания: Если ваш компьютер часто перезагружается сам по себе или зависает во время работы, проблема может быть связана с жестким диском.
Если вы столкнулись с указанными выше проблемами, рекомендуется выполнить следующие действия:
- Проверка наличия ошибок: Запустите программу для проверки жесткого диска, например, "CHKDSK" в Windows или "Disk Utility" в MacOS. Они помогут определить и исправить возможные ошибки на диске.
- Освобождение места на диске: Убедитесь, что на вашем жестком диске достаточно свободного места, чтобы программа NVIDIA Experience могла работать без проблем. Удалите ненужные файлы или переместите их на другой накопитель, чтобы освободить место.
- Обновление драйверов: Убедитесь, что у вас установлены последние драйверы для вашего жесткого диска и видеокарты NVIDIA. Загрузите и установите последнюю версию драйверов с официального сайта NVIDIA.
- Замена жесткого диска: Если все вышеперечисленные методы не помогли решить проблему, возможно, нужно заменить жесткий диск. Обратитесь к специалисту или сервисному центру для диагностики и замены жесткого диска.
Надеемся, что эти рекомендации помогут вам решить проблемы с жестким диском и вернуть работоспособность программы NVIDIA Experience.



