Яркость экрана является одним из самых важных параметров, влияющих на комфортное использование ноутбука. Но иногда может возникнуть ситуация, когда яркость на вашем ноутбуке HP становится неправильной или даже отсутствует вовсе. Чтобы решить эту проблему, вам понадобятся полезные советы и решения, которые мы подготовили специально для вас.
Первым шагом при восстановлении яркости является проверка настроек экрана на вашем ноутбуке HP. В большинстве случаев, вы можете отрегулировать яркость с помощью соответствующих клавиш на клавиатуре. Обычно эти клавиши расположены в верхней части клавиатуры и помечены соответствующими символами.
Если это не помогло, то можно попробовать изменить яркость через системные настройки. Для этого откройте панель управления и найдите раздел "Экран". Внутри этого раздела вы должны найти опцию "Яркость" или "Настройки дисплея", где вы сможете регулировать яркость экрана при помощи ползунка.
В случае, если эти методы не решили проблему с яркостью, то возможно, дело в драйверах видеокарты. Установите самые последние версии драйверов для вашей видеокарты, которые вы можете найти на официальном сайте HP или на сайте производителя видеокарты. Обновление драйверов может помочь исправить проблемы с яркостью, так как они отвечают за отображение изображения на экране.
В итоге, если ни один из вышеуказанных методов не помог восстановить яркость на вашем ноутбуке HP, то, возможно, проблема связана с аппаратной неисправностью. В этом случае лучше обратиться к квалифицированному специалисту, который поможет определить и устранить неисправность. В любом случае, не забывайте следить за яркостью экрана и регулярно проверять его настройки, чтобы ваше использование ноутбука HP было комфортным и приятным.
Как восстановить яркость на ноутбуке HP
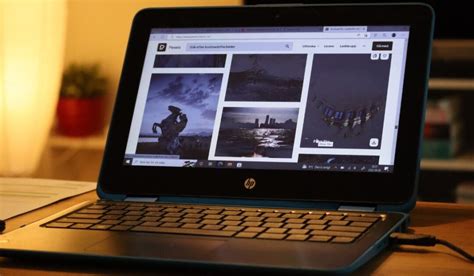
Ноутбуки HP обладают множеством полезных функций, включая возможность контролировать яркость экрана. Однако иногда пользователи сталкиваются с проблемой, когда яркость на их ноутбуке HP становится низкой или не регулируется.
Если у вас возникла эта проблема, вот несколько полезных советов по восстановлению яркости на ноутбуке HP:
- Проверьте настройки яркости в операционной системе. В Windows вы можете найти эти настройки в разделе "Настройки экрана" или "Параметры питания". Убедитесь, что ползунок яркости находится на максимальной позиции или регулируется.
- Попробуйте использовать горячие клавиши. Некоторые ноутбуки HP имеют функциональные клавиши, которые позволяют регулировать яркость экрана. Обычно они расположены на верхней части клавиатуры и имеют символы солнца с плюсом и минусом. Удерживайте клавишу Fn и нажимайте на соответствующие клавиши, чтобы увеличить или уменьшить яркость.
- Проверьте драйверы видеокарты. Иногда проблемы с яркостью могут возникать из-за устаревших или поврежденных драйверов видеокарты. Перейдите на сайт производителя HP и загрузите последние драйверы для вашей видеокарты. Установите их и перезагрузите ноутбук. После этого проверьте, изменилась ли яркость экрана.
- Проверьте наличие вредоносного программного обеспечения. Иногда злонамеренное программное обеспечение может влиять на настройки яркости экрана. Проанализируйте компьютер с помощью антивирусной программы и удалите все обнаруженные угрозы.
- Если проблема не решена, попробуйте выполнить сброс настроек BIOS. Для этого перезагрузите ноутбук и в процессе загрузки нажмите сочетание клавиш F10 или F2 (это может отличаться в зависимости от модели HP). В меню BIOS найдите опцию "Сброс настроек" или "Сброс BIOS". Подтвердите сброс и перезагрузите ноутбук. Это может помочь восстановить яркость экрана на ноутбуке HP.
Если ни одно из вышеперечисленных решений не помогло восстановить яркость на вашем ноутбуке HP, рекомендуется обратиться в сервисный центр для профессиональной помощи.
Увеличьте яркость экрана в настройках ноутбука
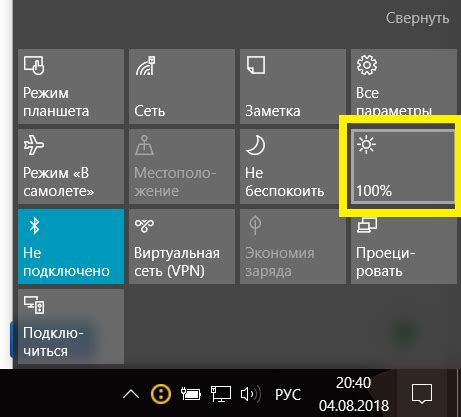
Для восстановления яркости на ноутбуке HP можно использовать встроенные настройки операционной системы. Если вы заметили, что экран стал тусклым или не отображает яркие цвета, попробуйте изменить яркость в настройках ноутбука.
Чтобы увеличить яркость экрана, обычно можно найти соответствующую опцию в системных настройках. Для этого выполните следующие шаги:
1. Откройте панель настроек. Нажмите на значок "Пуск" в левом нижнем углу экрана и выберите "Настройки" (значок шестеренки).
2. Найдите раздел "Экран". В системных настройках найдите раздел, отвечающий за настройки экрана. Обычно он расположен в разделе "Параметры системы" или "Отображение".
3. Измените яркость экрана. В разделе "Экран" найдите ползунок или опцию, отвечающую за яркость. Переместите ползунок вправо, чтобы увеличить яркость, или выберите соответствующую опцию.
4. Сохраните изменения. После увеличения яркости экрана нажмите кнопку "Применить" или "Сохранить", чтобы сохранить внесенные изменения. Если вы не видите эти кнопки, изменения могут быть сохранены автоматически.
Если увеличение яркости в системных настройках не помогло, попробуйте проверить драйверы графической карты и обновить их до последней версии. Иногда проблемы с яркостью могут быть связаны с устаревшими или неправильно установленными драйверами.
Если ни одно из указанных решений не помогло восстановить яркость экрана на ноутбуке HP, возможно, у вас имеется аппаратная проблема, и рекомендуется обратиться к специалистам для диагностики и ремонта.
Обновите драйвера видеокарты для ноутбука HP
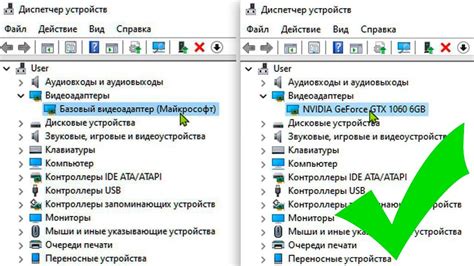
Драйверы видеокарты играют важную роль в качестве отображения изображений на экране ноутбука HP. Они контролируют яркость, контрастность и цветопередачу экрана. Если вы заметили, что на вашем ноутбуке HP яркость экрана стала блеклой или цвета отображаются некорректно, то необходимо обновить драйверы видеокарты.
Обновление драйверов видеокарты может помочь исправить проблемы с яркостью на ноутбуке HP и улучшить качество отображения. Вот несколько простых шагов, которые помогут вам обновить драйверы видеокарты на ноутбуке HP:
- Откройте меню "Пуск" и перейдите в "Панель управления".
- Выберите "Управление устройствами" или "Устройства и принтеры".
- Найдите раздел "Дисплейные адаптеры" и раскройте его.
- Щелкните правой кнопкой мыши на видеокарте вашего ноутбука HP и выберите "Обновить драйвер".
- Выберите опцию "Автоматический поиск обновленного драйвера" и дождитесь завершения процесса обновления.
- После завершения обновления перезагрузите ноутбук HP, чтобы изменения вступили в силу.
После обновления драйверов видеокарты на ноутбуке HP вы должны заметить улучшение яркости и качества отображения на экране. Если проблема не решена, попробуйте повторить процесс обновления драйверов или обратитесь в службу поддержки HP для получения дополнительной помощи.
Имейте в виду, что регулярная проверка и обновление драйверов видеокарты на ноутбуке HP помогает поддерживать оптимальное качество отображения и предотвращает возможные проблемы с яркостью и цветопередачей.
Отключите автоматическую регулировку яркости
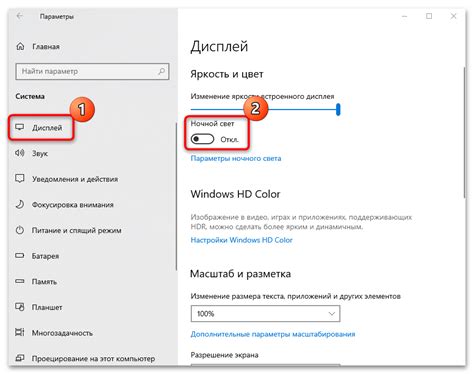
Проблемой с яркостью на ноутбуке HP может быть включенная автоматическая регулировка яркости, которая может искажать отображение и делать картинку тусклой.
Чтобы отключить эту функцию, следуйте этим шагам:
| 1. | Нажмите правой кнопкой мыши на рабочем столе и выберите "Персонализировать". |
| 2. | В открывшемся окне выберите "Яркость и цвет", а затем перейдите в раздел "Дополнительные настройки". |
| 3. | Снимите флажок с опции "Автоматическая регулировка яркости" для отключения данной функции. |
После выполнения этих действий яркость на вашем ноутбуке HP должна стать постоянной и не изменяться автоматически.
Проверьте наличие вирусов и вредоносного ПО

В первую очередь, убедитесь, что ваш антивирусный программное обеспечение обновлено до последней версии. Запустите сканирование всей системы, чтобы обнаружить и удалить любые вредоносные программы.
Если антивирусное сканирование показывает наличие вредоносного ПО или вируса, следуйте его рекомендациям по удалению. После того, как все вредоносные программы будут удалены, перезагрузите ноутбук и проверьте, изменилась ли яркость экрана.
Если проблема остается, возможно, есть другая причина, связанная с программным или аппаратным обеспечением ноутбука. В таком случае рекомендуется обратиться к специалисту или сервисному центру HP для дальнейших диагностических мероприятий и исправления проблемы.
Очистите экран ноутбука от пыли и загрязнений

Если экран вашего ноутбука HP стал тусклым или покрылся пылью и загрязнениями, это может снижать яркость и качество изображения. Очистка экрана поможет вернуть ему яркость и четкость.
Вот несколько простых шагов, которые помогут вам очистить экран ноутбука HP:
- Выключите ноутбук и отсоедините его от источника питания.
- Смочите мягкую салфетку водой или специальным раствором для очистки экранов. Обратите внимание, что некоторые растворы могут содержать спирт или другие химикаты, которые могут повредить покрытие экрана. Проверьте инструкции производителя ноутбука и следуйте рекомендациям по очистке.
- Нежно протрите экран салфеткой, начиная с верхнего угла и двигаясь к нижнему. Не нажимайте сильно на экран, чтобы не повредить его. Если на экране есть пятна или пыль, лучше не трите их, чтобы не появились царапины.
- Дайте экрану высохнуть перед включением ноутбука. Это поможет избежать повреждения экрана или короткого замыкания.
Проводите процедуру очистки экрана регулярно, чтобы поддерживать его в отличном состоянии. Очищайте экран с помощью мягкой салфетки и специального раствора, вместо использования обычных бытовых средств или агрессивных химических веществ.
Воспользуйтесь специальными программами для оптимизации яркости
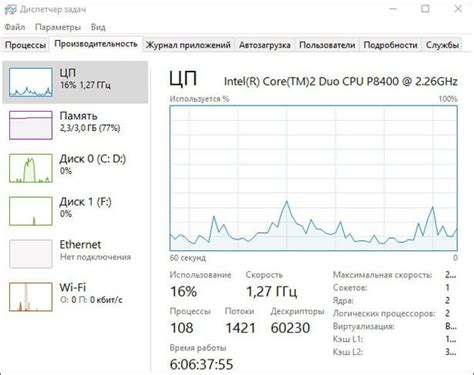
Если настройки яркости на вашем ноутбуке HP не дают желаемого результата, вы можете воспользоваться специальными программами для оптимизации яркости экрана. Эти программы предлагают более гибкие и точные настройки яркости, а также дополнительные функции для улучшения визуального восприятия.
Одной из таких программ является "f.lux". Это бесплатное приложение, которое автоматически адаптирует цветовую палитру вашего экрана в зависимости от времени суток и освещения помещения. Таким образом, вы можете установить более мягкую и приятную для глаз цветовую гамму вечером, что поможет уменьшить нагрузку на глаза и улучшить качество сна.
Еще одной полезной программой является "DimScreen". Она позволяет регулировать яркость экрана вручную и сохранять предпочтительные настройки для разных задач. Например, вы можете увеличить яркость для просмотра фотографий или видео, а затем снизить ее для чтения текстовых документов.
Загрузить эти и другие программы для оптимизации яркости экрана вы можете с официальных сайтов разработчиков. Установка и настройка таких программ обычно проста и интуитивно понятна, поэтому вы сможете быстро начать наслаждаться новыми возможностями управления яркостью на ноутбуке HP.
Обратитесь к сервисному центру HP для ремонта

Если все вышеперечисленные решения не помогли восстановить яркость на вашем ноутбуке HP, то вероятно причина кроется в более серьезной проблеме с аппаратным обеспечением. В этом случае лучшим решением будет обратиться к официальному сервисному центру HP для ремонта.
Авторизованный сервисный центр HP имеет специалистов, обученных работе с продукцией этого бренда, и они смогут быстро и профессионально диагностировать неполадку и предложить решение. Сервисные центры HP также обладают необходимыми запчастями, чтобы заменить поврежденные компоненты, если это необходимо.
| Преимущества обращения к сервисному центру HP |
| Квалифицированные специалисты, обладающие опытом работы с продукцией HP |
| Наличие оригинальных запчастей и компонентов |
| Гарантия на выполненную работу |
| Быстрое и эффективное устранение неисправностей |
Когда вы обращаетесь к сервисному центру HP, убедитесь, что у вас есть информация о модели и серийном номере вашего ноутбука. Это поможет специалистам быстрее и точнее определить проблему и предложить решение.
Не забудьте также проверить, покрывает ли ваш ноутбук HP гарантия или расширенное гарантийное покрытие, чтобы быть уверенным, что работы по восстановлению яркости будут проведены бесплатно или за существенно сниженную стоимость.
Обращение в сервисный центр HP - надежный и безопасный способ восстановления яркости на вашем ноутбуке. Не забывайте следить за состоянием экрана и принимать меры по его защите, чтобы избежать подобных проблем в будущем.



