Владельцы iPhone могут столкнуться с ситуацией, когда на экране появляется надпись "поиск". Это может произойти по разным причинам, но часто связано с потерей сигнала или проблемами в работе операционной системы iOS.
Если вы столкнулись с этим сообщением, не паникуйте. Существуют несколько способов решить проблему и вернуть свой iPhone в рабочее состояние.
Во-первых, попробуйте перезагрузить устройство. Для этого удерживайте кнопку включения/выключения и кнопку громкости одновременно до появления логотипа Apple. После этого ваш iPhone загрузится заново и, возможно, проблема исчезнет.
Если перезагрузка не помогла, попробуйте обновить операционную систему iOS. Проверьте наличие доступных обновлений в настройках устройства и, при необходимости, загрузите их. Обновление может решить множество проблем, включая ошибки с поиском.
Если все вышеперечисленные методы не помогли, возможно, проблему следует обратиться в сервисный центр Apple или связаться со службой поддержки. Там вам смогут помочь профессионалы, которые диагностируют ваше устройство и предложат наилучшее решение.
Чистим кэш в Safari
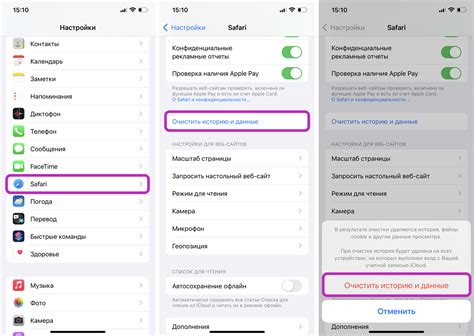
Шаг 1: Откройте настройки на вашем iPhone и найдите в списке приложение "Safari".
Примечание: в зависимости от версии iOS и вашего устройства расположение настроек может отличаться.
Шаг 2: В меню настроек Safari прокрутите вниз и найдите раздел "Очистить историю и данные веб-сайтов". Нажмите на эту опцию.
Шаг 3: Появится предупреждение о том, что удаление истории и данных веб-сайтов может изменить ваши настройки, входы на сайты и т. д. Нажмите "Очистить историю и данные".
Примечание: это удалит все сохраненные пароли, автоматическое заполнение форм и другие данные, связанные с вашей историей в Safari.
Шаг 4: После завершения процесса очистки кэша в Safari, попробуйте снова открыть браузер и проверьте, исчезло ли сообщение "поиск".
Очистка кэша в Safari может помочь решить проблемы с загрузкой страниц, ошибками отображения и другими неполадками. Если эта процедура не решает проблему, вы можете попробовать выполнить другие шаги, такие как перезагрузка устройства или обновление программного обеспечения iOS.
Перезагружаем устройство
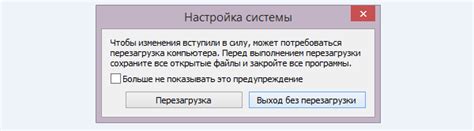
Для перезагрузки iPhone выполните следующие шаги:
- Шаг 1: Нажмите и удерживайте кнопку включения/выключения (на верхней или боковой панели вашего iPhone). Появится ползунок "Выключить".
- Шаг 2: Передвиньте ползунок вправо, чтобы выключить телефон.
- Шаг 3: Подождите несколько секунд, а затем снова нажмите и удерживайте кнопку включения/выключения до появления логотипа Apple на экране.
- Шаг 4: После появления логотипа Apple отпустите кнопку, и iPhone перезагрузится.
После перезагрузки ваш iPhone должен работать нормально, и сообщение "поиск" не должно больше появляться. Если проблема остается, попробуйте решить ее другим способом.
Проверяем наличие обновлений
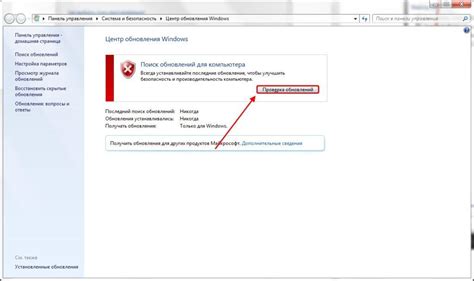
Если на Вашем iPhone появилось сообщение "поиск" и устройство продолжает находиться в режиме поиска, рекомендуется проверить наличие и установку обновлений. Это может помочь решить проблему и вернуть устройство в нормальное состояние.
Для проверки наличия обновлений следуйте следующим инструкциям:
|  |
После установки обновления рекомендуется перезапустить устройство, чтобы изменения вступили в силу. Для перезапуска iPhone нажмите и удерживайте кнопку "Включение/Выключение" до появления ползунка "Выключить". Переместите ползунок, чтобы выключить устройство. После полного выключения нажмите и удерживайте кнопку "Включение/Выключение" еще раз, чтобы включить iPhone.
Если после установки обновления проблема с постоянным отображением сообщения "поиск" сохраняется, рекомендуется обратиться в сервисный центр Apple или связаться с поддержкой Apple для получения дополнительной помощи.
Избавляемся от ненужных приложений
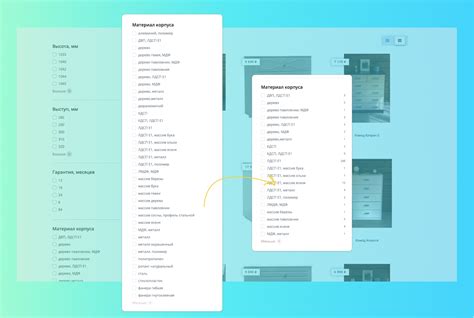
- Оцените приложения - пройдитесь по своему списку установленных приложений и задайте себе вопрос: "Действительно ли мне нужно это приложение?". Если ответ отрицательный или вы даже не помните, зачем установили это приложение, тогда самое время удалить его.
- Удалите ненужные приложения - чтобы удалить приложение, нажмите и удерживайте его иконку на главном экране, пока иконки приложений не начнут "трястись". Затем нажмите на крестик в углу и подтвердите удаление.
- Очистите память - после удаления ненужных приложений, рекомендуется выполнить очистку памяти на своем iPhone. Это можно сделать путем перезагрузки устройства или использования специальных приложений для очистки кэша и временных файлов.
Избавление от ненужных приложений поможет вам освободить место на вашем iPhone и улучшить его производительность. Периодически проводите чистку и оставляйте только те приложения, которые действительно используете. Это поможет вам получить более гармоничный и безопасный пользовательский опыт.
Проверяем настройки Spotlight
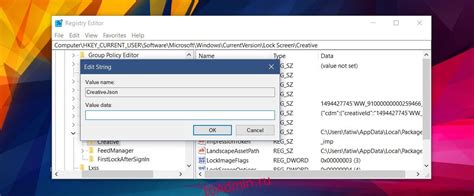
Вот несколько шагов, которые помогут вам проверить настройки Spotlight:
- Откройте "Настройки" на вашем iPhone.
- Нажмите на "Общие".
- Выберите "Поиск Spotlight".
- Убедитесь, что включен "Поиск по всему устройству".
- Убедитесь, что включены нужные категории поиска.
- Если вы хотите, чтобы Spotlight искал информацию в приложениях, убедитесь, что нужные приложения включены в разделе "Поиск по приложениям".
Если все настройки Spotlight в порядке, но сообщение "Поиск" все равно продолжает появляться на вашем iPhone, возможно, стоит попробовать перезагрузить устройство или сделать обновление ПО.
Отключаем поиск по сети
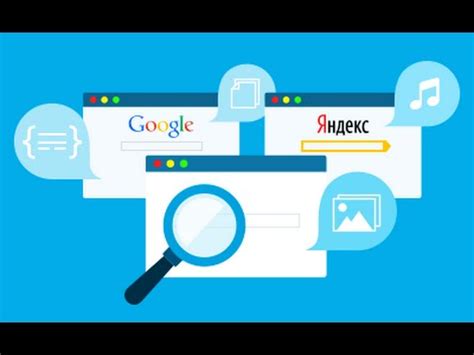
- Откройте настройки на вашем iPhone.
- Прокрутите вниз и нажмите на раздел "Wi-Fi".
- Переключите кнопку "Wi-Fi" в положение "Выключено".
- Теперь ваш iPhone больше не будет автоматически искать доступные сети Wi-Fi.
Обратите внимание, что вы все равно можете вручную подключаться к Wi-Fi сетям, но ваш iPhone больше не будет автоматически искать новые сети.
Удаляем некорректные контакты
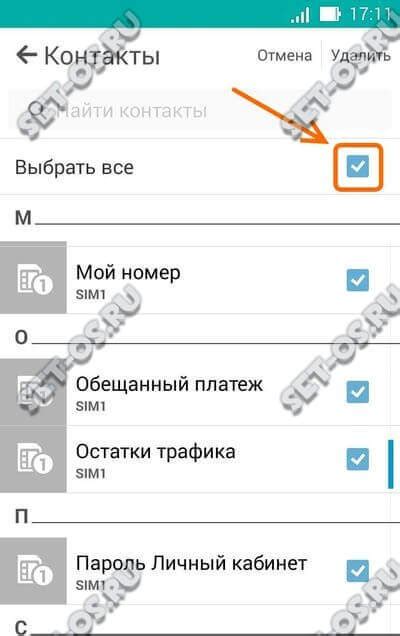
Чтобы избавиться от некорректных контактов в списке контактов на вашем iPhone, следуйте этим простым шагам:
1. Откройте приложение "Контакты" на вашем iPhone.
2. Прокрутите список контактов, чтобы найти некорректные записи.
3. Найдите контакт, который вы хотите удалить, и нажмите на него.
4. Нажмите на кнопку "Изменить" в правом верхнем углу экрана.
5. Прокрутите вниз и найдите опцию "Удалить контакт".
6. Нажмите на эту опцию, затем подтвердите удаление контакта, нажав на кнопку "Удалить контакт".
После выполнения этих шагов некорректные контакты будут удалены из вашего списка контактов на iPhone, и они больше не будут отображаться в разделе "Поиск".
Вы также можете повторить эти шаги для любых других некорректных контактов, которые вы хотите удалить.
| Совет: | Прежде чем удалять контакты, убедитесь, что они действительно некорректны. Если вы не уверены, лучше сначала проверьте информацию о контакте и только потом принимайте решение об удалении. |
Сбрасываем все настройки
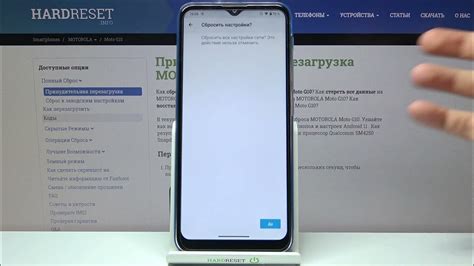
Сброс настроек поможет избавиться от возможных программных ошибок и восстановит устройство к настройкам "по умолчанию". Однако стоит учесть, что при этом будут удалены все сохраненные пароли Wi-Fi, настройки Bluetooth, а также настроенные рингтоны и звуки.
| Шаг 1: | Откройте настройки iPhone и перейдите к разделу "Общие". |
| Шаг 2: | Прокрутите вниз и нажмите на "Сброс". |
| Шаг 3: | Выберите "Сброс всех настроек". |
| Шаг 4: | Введите пароль, если требуется. |
| Шаг 5: | Подтвердите сброс настроек, нажав на "Сбросить все настройки". |
После сброса настроек iPhone перезагрузится и можно проверить, исчезло ли сообщение "поиск". Если проблема осталась, возможно, стоит обратиться в сервисный центр Apple для дальнейшей диагностики и решения проблемы.



