Многие пользователи сталкиваются с ситуацией, когда их микрофон внезапно перестает работать. Это может стать настоящим испытанием, особенно если вы часто используете микрофон для работы или общения с друзьями и близкими.
Первым шагом при решении этой проблемы является выяснение причины поломки микрофона. Возможно, проблема связана с программным обеспечением, настройками операционной системы или даже физическим повреждением микрофона.
Если вы уверены, что ваш микрофон должен работать, вам следует проверить его физическое состояние. Проверьте, не поврежден ли кабель или разъем микрофона. Также стоит обратить внимание на наличие пыли или грязи в разъеме, которые могут мешать правильной работе микрофона.
Если физический аспект не вызывает подозрений, то проблема может быть связана с программным обеспечением. В этом случае вам следует проверить настройки операционной системы и приложений, которые используют микрофон. Возможно, звуковые входы были выключены или настроены неправильно.
Почему микрофон перестал работать?

Если ваш микрофон перестал работать, возможно, стоит обратить внимание на несколько причин этой проблемы. Здесь приведены некоторые из самых распространенных причин:
| Проблема | Возможное решение |
| Отключен микрофон в настройках | Проверьте настройки микрофона в операционной системе или программе, которую вы используете. Убедитесь, что микрофон не выключен или отключен. |
| Проблема с драйверами микрофона | Проверьте, что драйверы микрофона установлены и работают корректно. Обновите драйверы, если требуется. |
| Физические повреждения микрофона | Проверьте микрофон на наличие видимых повреждений или поломок. Попробуйте подключить другой микрофон, чтобы исключить возможность поломки текущего микрофона. |
| Конфликт с другими аудиоустройствами | Проверьте, что другие аудиоустройства не используют микрофон одновременно. Попробуйте выключить или отключить другие устройства, чтобы устранить конфликт. |
| Проблема с программой, которая использует микрофон | Перезапустите программу, которая использует микрофон, или попробуйте использовать другую программу для проверки работоспособности микрофона. |
Если проблема не устраняется после выполнения этих простых шагов, возможно, стоит обратиться к профессионалам или обратиться в службу поддержки, чтобы получить дополнительную помощь.
Возможные причины и способы решения
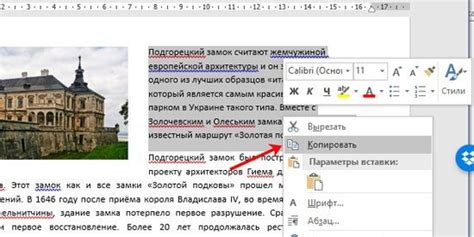
Если ваш микрофон перестал работать, есть несколько возможных причин, которые могут вызывать эту проблему. Но не волнуйтесь, обычно проблемы можно легко исправить самостоятельно, следуя этим простым рекомендациям.
- Проверьте подключение микрофона: Убедитесь, что микрофон правильно подключен к компьютеру или другому устройству. Проверьте, что разъемы вставлены плотно и надежно.
- Проверьте настройки звука: Перейдите в настройки звука на вашем устройстве и убедитесь, что микрофон не выключен или выключен лишь настройками. Убедитесь, что громкость микрофона установлена на адекватный уровень.
- Обновите драйверы: Если микрофон все еще не работает, возможно, вам потребуется обновить драйверы аудио на вашем компьютере. Перейдите на официальный сайт производителя вашего устройства и загрузите последние драйверы.
- Проверьте микрофон на другом устройстве: Попробуйте подключить ваш микрофон к другому устройству, чтобы убедиться, что проблема не связана именно с вашим компьютером. Если микрофон работает на другом устройстве, проблема, скорее всего, в компьютере.
- Используйте диагностические инструменты: В операционных системах или сторонних программных средствах могут быть встроены диагностические инструменты для проверки и исправления проблем с аудиоустройствами. Попробуйте использовать эти инструменты для выявления и исправления проблемы.
- Свяжитесь с профессионалами: Если после всех попыток решить проблему самостоятельно ваш микрофон все еще не работает, возможно, потребуется обратиться за помощью к специалистам. Обратитесь в сервисный центр или обратитесь к профессионалам в области аудиоустройств.
Надеемся, что эти рекомендации оказались полезными и помогли вам решить проблему с микрофоном. Помните, что проблемы могут быть различными, и эти рекомендации не всегда могут подходить для всех случаев. Если проблема не устраняется, лучше всего обратиться за помощью к экспертам.
Проверка настройки микрофона
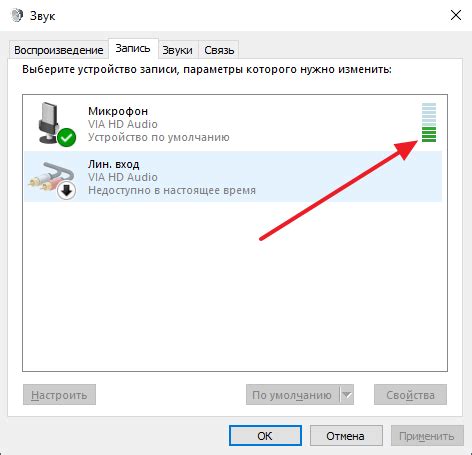
Перед тем как приступить к поиску причины неработоспособности микрофона, стоит провести некоторые проверки настроек для исключения возможных проблем.
1. Проверьте физическое подключение
Убедитесь, что микрофон правильно подключен к аудио разъему вашего компьютера. Проверьте также, что все кабели и разъемы надежно закреплены и не повреждены.
2. Проверьте уровень громкости
Откройте панель управления звуком на вашем компьютере и убедитесь, что уровень громкости для микрофона не находится на минимальной отметке и не выключен. При необходимости, увеличьте громкость микрофона.
3. Проверьте настройки микрофона в операционной системе
В зависимости от операционной системы, у вас может быть доступ к различным настройкам микрофона. Убедитесь, что микрофон активирован в настройках звука и выставлен в качестве устройства по умолчанию.
4. Проверьте настройки программы или приложения
Если микрофон не работает только в определенной программе или приложении, проверьте настройки звука в этой программе. Убедитесь, что микрофон включен и выбран в качестве входного аудио устройства.
Если после всех этих проверок микрофон по-прежнему не работает, возможно, проблема связана с оборудованием или драйверами. Рекомендуется обратиться к специалисту или производителю устройства для дальнейшей диагностики и решения проблемы.
Примечание: Обязательно проверьте, что ваш микрофон поддерживается вашей операционной системой и совместим с используемыми программами.
Как убедиться в правильности настроек?

Если ваш микрофон перестал работать, первым делом вам следует убедиться в правильности настроек. Вот несколько шагов, которые помогут вам проверить, что все настройки на месте и работают должным образом:
| Шаг 1: | Проверьте подключение микрофона к компьютеру или другому устройству. Убедитесь, что кабель корректно и надежно подключен. |
| Шаг 2: | Проверьте уровень громкости микрофона. Откройте настройки звука на вашем устройстве и увеличьте громкость микрофона до желаемого уровня. |
| Шаг 3: | Проверьте наличие конфликтов с другими устройствами. Если у вас подключено несколько аудиоустройств, убедитесь, что выбран правильный входной и выходной источники звука. |
| Шаг 4: | Проверьте наличие драйверов для вашего микрофона. Обновите или переустановите драйверы, если необходимо. |
| Шаг 5: | Проверьте настройки программы, с которой вы используете микрофон. Убедитесь, что микрофон правильно выбран в настройках программы и что функция записи звука включена. |
Если после проведения всех этих шагов проблема не решается, возможно, у вас проблема с микрофоном сам по себе. В этом случае вам может потребоваться заменить микрофон или обратиться за помощью к специалисту.
Проверка аудиоустройств
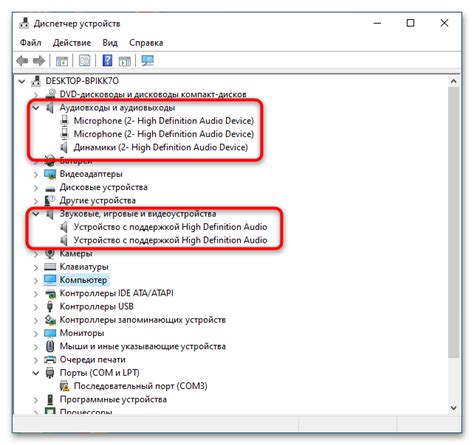
Если ваш микрофон перестал работать, первым шагом должна быть проверка аудиоустройств.
1. Убедитесь, что микрофон правильно подключен к компьютеру или другому устройству. Проверьте, что он вставлен в соответствующий разъем и надежно закреплен.
2. Проверьте контакты микрофона на наличие пыли, грязи или повреждений. Если обнаружены повреждения, возможно, вам потребуется заменить кабель или сам микрофон.
3. Проверьте настройки звука на вашем устройстве. Убедитесь, что микрофон не отключен или выключен. Можно воспользоваться встроенной утилитой управления звуком или панелью управления операционной системы.
4. Используйте другой микрофон или попробуйте подключить ваш микрофон к другому устройству. Таким образом, вы сможете определить, является ли проблема с вашим микрофоном или с устройством, к которому он подключен.
5. Если вы все еще не можете решить проблему с микрофоном, попробуйте выполнить обновление драйверов звука на вашем компьютере. Зачастую проблема может быть связана с устаревшими или неправильными драйверами.
6. Если ничего из вышеперечисленного не помогло, возможно, ваш микрофон требует ремонта или замены. Обратитесь к специалисту или производителю устройства.
Не забывайте, что проблема с микрофоном может быть связана не только с аппаратными причинами, но и с программными неполадками. В этом случае, дополнительно может потребоваться проверка программного обеспечения и настроек системы.
| Проблема | Возможное решение |
|---|---|
| Микрофон не подключен | Подключите микрофон правильно в соответствующий разъем. |
| Пыль или повреждение контактов | Очистите контакты микрофона от пыли или повреждений. При необходимости замените кабель или сам микрофон. |
| Микрофон отключен или выключен | Проверьте настройки звука на вашем устройстве. Убедитесь, что микрофон включен и не отключен. |
| Проблема с устройством или другим микрофоном | Попробуйте подключить другой микрофон или ваш микрофон к другому устройству, чтобы определить причину проблемы. |
| Устаревшие или неправильные драйверы | Обновите драйверы звука на вашем компьютере. |
| Требуется ремонт или замена | Если ничего не помогло, обратитесь к специалисту или производителю устройства. |
Неисправность микрофона или другое устройство?

Если же микрофон работает при подключении к другому устройству, то проблема может быть связана с вашим первоначальным устройством, на котором вы хотите использовать микрофон. Проверьте следующие вопросы:
- Проверьте настройки устройства: убедитесь, что микрофон включен и правильно настроен на вашем устройстве. Проверьте звуковые настройки операционной системы или программы, которую вы используете для записи или передачи звука.
- Проверьте физическое подключение: убедитесь, что микрофон подключен к правильному разъему и правильно вставлен. Попробуйте отключить и заново подключить микрофон, чтобы убедиться, что он надежно подключен.
- Проверьте наличие обновлений: убедитесь, что ваше устройство имеет последние обновления операционной системы и драйверы микрофона. Иногда проблемы совместимости между устройствами могут быть решены с помощью обновлений.
- Проверьте другие приложения и программы: Если микрофон работает с другими приложениями или программами на вашем устройстве, это может указывать на проблемы с конкретным приложением или настройками программы, которую вы используете. Проверьте настройки и документацию по этому приложению для получения дополнительной информации.
Если все вышеперечисленные шаги не помогли решить проблему, может быть полезно обратиться к профессионалам или технической поддержке для дальнейшей диагностики и ремонта. Не стесняйтесь обратиться за помощью, чтобы вернуть ваш микрофон к работе и насладиться качественным звуком снова!
Проверка драйверов микрофона
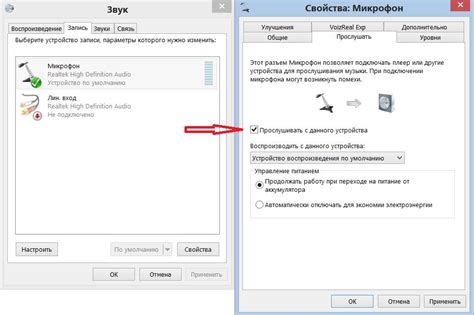
Для проверки драйверов микрофона вам необходимо:
- Откройте Управление устройствами. Чтобы это сделать, нажмите клавишу Win + X и выберите "Управление устройствами" из списка.
- Раскройте раздел "Звук, видео и игры". Щелкните на значке со звуковыми устройствами, чтобы раскрыть список доступных устройств.
- Найдите ваш микрофон в списке. Он может называться "Микрофон", "Микрофон вход", "Line In" или иметь другое название.
- Щелкните правой кнопкой мыши на микрофоне и выберите "Свойства" из контекстного меню.
- Перейдите на вкладку "Драйвер". Здесь вы увидите информацию о драйвере микрофона, такую как его версия и дата установки.
- Проверьте, что драйвер работает корректно. Посмотрите, есть ли какие-либо ошибки или предупреждения. Если вы видите что-то подозрительное, попробуйте обновить или переустановить драйвер.
Если драйвер микрофона работает нормально, проблема с микрофоном, скорее всего, связана с аппаратной неисправностью или неправильными настройками программного обеспечения. В таком случае рекомендуется обратиться к специалисту или провести дополнительные проверки для выявления причины.
Обновление или переустановка драйверов
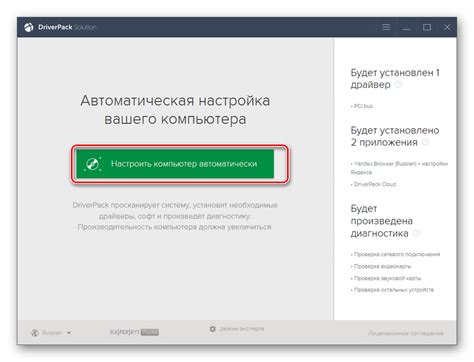
1. Щелкните правой кнопкой мыши на значке "Мой компьютер" на рабочем столе или в меню "Пуск" и выберите "Управление устройствами".
2. В окне "Устройства и принтеры" найдите ваш микрофон в списке устройств. Он может быть перечислен в разделе "Звук, видео и игры" или в разделе "Другие устройства".
3. Щелкните правой кнопкой мыши на значке вашего микрофона и выберите "Свойства".
4. В окне свойств микрофона выберите вкладку "Драйверы" и нажмите кнопку "Обновить драйвер". Если у вас уже установлена последняя версия драйвера, вы можете попробовать нажать на кнопку "Удалить драйвер" и затем переустановить его.
5. Следуйте инструкциям мастера обновления или переустановки драйвера. Если вам потребуется скачать драйвер из интернета, убедитесь, что вы скачиваете его с официального сайта производителя устройства или из надежного источника.
Примечание: Если ваш микрофон не отображается в списке устройств, возможно, вам потребуется загрузить и установить драйвер для вашего конкретного микрофона.
После обновления или переустановки драйвера перезагрузите компьютер и проверьте, работает ли микрофон.
Если проблема с микрофоном остается нерешенной, есть и другие возможности для поиска и устранения неполадок. Переходите к следующему шагу в руководстве по устранению проблем с микрофоном.



