Discord – это популярный голосовой и текстовый мессенджер, который часто используется геймерами для общения во время игры. Однако иногда пользователи сталкиваются с проблемой, когда их микрофон отключается в Discord. Это может быть очень раздражающе, особенно если вы хотите общаться с друзьями или участвовать в групповой игре. Но не отчаивайтесь! В этой статье мы рассмотрим несколько простых шагов, которые помогут вам разобраться с проблемой и вернуть работоспособность вашего микрофона.
Прежде всего, важно удостовериться, что ваш микрофон правильно подключен к компьютеру. Проверьте, что кабель микрофона хорошо вставлен в разъем компьютера или гарнитуры. Также убедитесь, что микрофон включен и не выключен на самом микрофоне или гарнитуре.
Если вы используете наушники с интегрированным микрофоном, вам может потребоваться изменить некоторые настройки звука на компьютере. Перейдите в "Панель управления" и найдите раздел "Звук". Проверьте, что ваш микрофон выбран в качестве устройства ввода и уровень громкости установлен на достаточный уровень.
Также стоит убедиться, что правильные настройки выбраны в самом Discord. Откройте настройки Discord и перейдите на вкладку "Голос и видео". Убедитесь, что правильный микрофон выбран в качестве входного устройства. Если вам необходимо, вы также можете регулировать уровень громкости микрофона в этом разделе.
Если после проверки всех указанных выше настроек ваш микрофон по-прежнему не работает в Discord, возможно, проблема кроется в программном обеспечении или драйверах. Попробуйте перезапустить Discord, а также обновить или переустановить драйвера вашего микрофона. Если эти шаги не помогут, вы можете попробовать связаться с поддержкой Discord для получения дальнейшей помощи.
Почему микрофон отключается в Дискорде и как это исправить

1. Проверьте настройки микрофона в Дискорде
Первым делом убедитесь, что правильно настроили микрофон в самом Дискорде. Для этого выполните следующие действия:
- Откройте настройки Дискорда, нажав на значок шестеренки в правом нижнем углу окна программы.
- Перейдите во вкладку "Голос и видео".
- Убедитесь, что в поле "Устройства ввода" выбран правильный микрофон и уровень громкости установлен на оптимальное значение.
2. Проверьте настройки микрофона на компьютере
Если у вас правильно настроены настройки микрофона в Дискорде, но микрофон по-прежнему отключается, возможно проблема в его настройках на компьютере. Выполните следующие действия для проверки настроек микрофона на компьютере:
- Нажмите правой кнопкой мыши на значок звука в системном лотке, расположенном в правом нижнем углу экрана.
- Выберите "Звуковые настройки" или "Записывающие устройства".
- Убедитесь, что выбран правильный микрофон и уровень громкости установлен на оптимальное значение.
3. Проверьте обновления Дискорда
Некоторые проблемы с микрофоном в Дискорде могут быть вызваны устаревшей версией программы. Убедитесь, что у вас установлена последняя версия Дискорда, переустановите приложение, если необходимо, и проверьте, исправляется ли проблема.
4. Проверьте конфликты программ и наличие запущенных приложений
Иногда другие запущенные программы или приложения могут конфликтовать с Дискордом и вызывать проблемы с микрофоном. Закройте все неиспользуемые программы и приложения, а также проверьте, если ли какие-либо конфликтующие приложения с Дискордом.
Если все вышеперечисленные шаги не помогли решить проблему с отключением микрофона в Дискорде, рекомендуется обратиться к службе поддержки Дискорда или посетить форумы сообщества для дополнительной помощи.
Проблемы с устройством
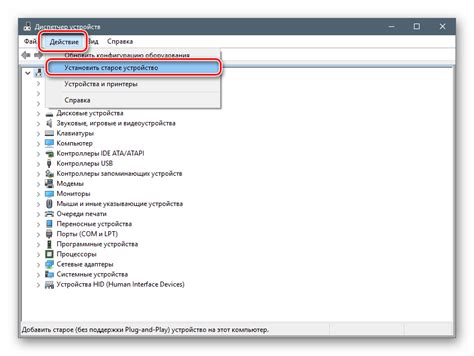
Если ваш микрофон отключается в Дискорде, проблема может быть связана с устройством. Вот несколько возможных причин, по которым это может происходить:
- Поврежденный разъем или кабель. Проверьте, не поврежден ли разъем или кабель, подключенный к вашему микрофону. Если они исправны, попробуйте использовать другой кабель или разъем.
- Проблемы с драйверами. Убедитесь, что у вас установлены последние драйверы для вашего микрофона. Проверьте сайт производителя устройства и загрузите актуальные драйверы, если это необходимо.
- Неправильные настройки громкости. Проверьте настройки громкости на вашем компьютере и в приложении Дискорд. Убедитесь, что микрофон не отключен или заглушен, и что уровень громкости установлен правильно.
- Конфликт с другим устройством. Если у вас подключено несколько аудиоустройств к компьютеру, может возникнуть конфликт. Попробуйте отключить лишние устройства или изменить порядок их подключения.
- Проблемы с программным обеспечением. Иногда проблема может возникать из-за ошибок программного обеспечения или конфликтов с другими приложениями. Попробуйте перезапустить компьютер или переустановить Дискорд, чтобы устранить эту проблему.
Если проблема с устройством не решена после проверки вышеуказанных пунктов, возможно, вам потребуется обратиться за помощью к специалисту или связаться с поддержкой Дискорда для получения дальнейших инструкций.
Проверьте настройки микрофона в Дискорде
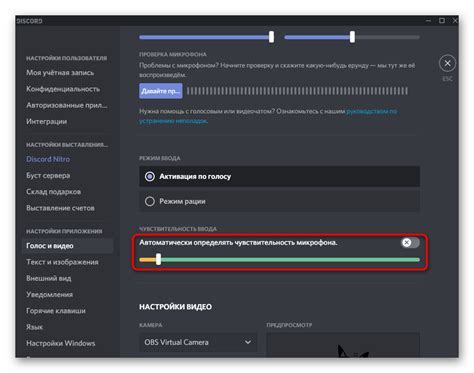
Если у вас возникают проблемы с микрофоном в Дискорде, первым делом стоит проверить настройки микрофона в самом приложении.
Вот несколько шагов, которые помогут вам проверить и настроить микрофон в Дискорде:
- Откройте приложение Дискорд и зайдите в настройки.
- Выберите "Настройки голоса и видео" в разделе "Аудио и видео".
- Убедитесь, что правильный микрофон выбран в выпадающем списке "Входной устройство". Если в списке доступных устройств не отображается ваш микрофон, убедитесь, что он подключен и правильно настроен на уровне операционной системы.
- Проверьте уровень громкости микрофона, перемещая ползунок "Уровень входного устройства". Убедитесь, что ползунок находится на оптимальном уровне и не слишком громко или тихо.
- Проверьте настройки подавления шума и отмены эха, чтобы убедиться, что они включены, если это доступно в вашей версии Дискорда.
- Попробуйте перезапустить Дискорд и проверьте, работает ли микрофон после этого.
Если после проверки и настройки микрофона в Дискорде проблема все еще не была решена, возможно, причина кроется в других настройках вашего компьютера или драйвера микрофона. В таком случае, рекомендуется обратиться к документации или поддержке вашего устройства или операционной системы.
Установите правильные привилегии для Дискорда
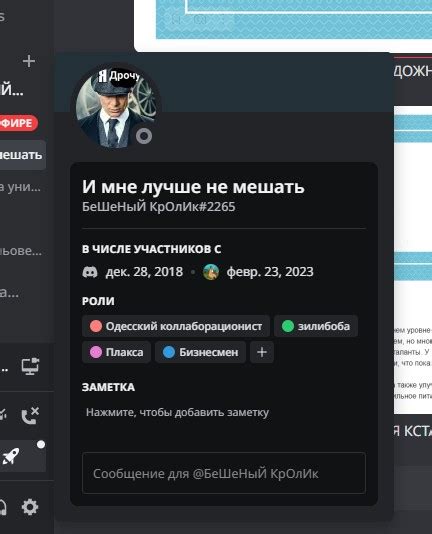
Если ваш микрофон отключается в Дискорде, одной из возможных причин может быть неправильно установленные привилегии для приложения. Для того чтобы микрофон работал корректно, необходимо предоставить Дискорду доступ к вашему микрофону.
Чтобы установить правильные привилегии для Дискорда, следуйте этим шагам:
| 1. | Откройте меню "Параметры" (шестеренка в правом нижнем углу экрана). |
| 2. | Перейдите в раздел "Приватность и безопасность". |
| 3. | Выберите "Микрофон" в левой панели меню. |
| 4. | Убедитесь, что переключатель "Разрешить Дискорду доступ к микрофону" находится в положении "Вкл". |
После выполнения этих шагов Дискорд должен получить правильные привилегии для доступа к вашему микрофону, и проблема с его отключением должна быть решена.
Обновите Дискорд до последней версии
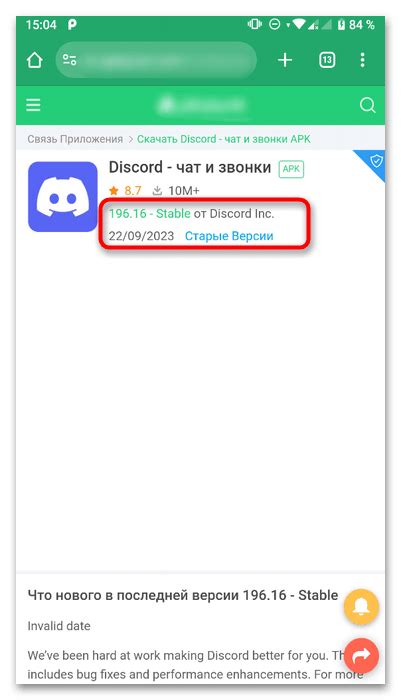
Если у вас возникают проблемы с отключением микрофона в Дискорде, одним из возможных решений может быть обновление приложения до последней версии. Установка новой версии может исправить ошибки и проблемы, связанные с работой микрофона.
Обновление Дискорда до последней версии не займет много времени и может быть осуществлено несколькими простыми шагами:
- Откройте приложение Дискорд на вашем устройстве.
- Перейдите в раздел "Настройки", который обычно находится в правом нижнем углу окна.
- В разделе "Настройки" найдите вкладку "Обновление" или "Автообновление".
- Установите параметр обновления на "Автоматическое" или "Проверять обновления при запуске".
- Нажмите кнопку "Проверить наличие обновлений" и подождите, пока процесс обновления завершится.
После успешного обновления Дискорда до последней версии проверьте, исправилась ли проблема с отключением микрофона. Если проблема по-прежнему остается, можно попробовать другие возможные решения, описанные в данной статье.
Измените режим совместимости Дискорда

Если у вас возникают проблемы с отключением микрофона в Discord, то может быть полезным изменить режим совместимости программы. Вот как это сделать:
- Правой кнопкой мыши щелкните ярлык Дискорда на рабочем столе или в меню Пуск.
- Выберите "Свойства" из контекстного меню.
- Перейдите на вкладку "Совместимость".
- Отметьте поле "Запустить эту программу в режиме совместимости для:".
- Выберите из списка предлагаемых вариантов совместимости, например, Windows 7 или Windows 8.
- Нажмите "Применить" и "ОК", чтобы сохранить изменения.
Теперь попробуйте снова использовать микрофон в Discord. Если проблема продолжается, попробуйте выбрать другой режим совместимости или обратиться в службу поддержки Discord для получения дополнительной помощи.
Проверьте антивирусные программы и брандмауэры

Если у вас возникают проблемы с микрофоном в Discord, одной из причин может быть наличие блокировки со стороны антивирусных программ или брандмауэров.
Многие антивирусные программы и брандмауэры имеют функции, которые могут блокировать или ограничивать доступ к некоторым функциям операционной системы и программам, включая микрофон.
Чтобы проверить, нет ли блокировок, необходимо открыть настройки антивирусной программы или брандмауэра и убедиться, что Discord не добавлен в список заблокированных приложений.
Если Discord присутствует в списке заблокированных приложений, удалите его оттуда. Если Вы не уверены, как это сделать, обратитесь к документации или поддержке вашей антивирусной программы или брандмауэра.
После проверки наличия блокировок перезапустите Discord и проверьте работу микрофона.
Если проблема с микрофоном остается, возможно, вам следует отключить антивирусную программу или брандмауэр на некоторое время и повторно проверить работу микрофона в Discord.
Однако, будьте осторожны и не забывайте, что отключение антивирусных программ и брандмауэров может оставить ваш компьютер незащищенным от вредоносного ПО и других угроз.
Если после всех этих действий проблема с микрофоном остается, рекомендуется обратиться в службу поддержки Discord или провайдера интернет-соединения для получения дальнейшей помощи и решения проблемы.
Свяжитесь с технической поддержкой Дискорда

Если все предыдущие шаги не помогли решить проблему с отключением микрофона в Дискорде, то, скорее всего, вам потребуется помощь технической поддержки Дискорда. Чтобы связаться с ними, выполните следующие действия:
Зайдите на официальный сайт Дискорда и войдите в свою учетную запись.
Найдите раздел "Поддержка" или "Справка" на главной странице и перейдите в него.
В зависимости от вида вашей проблемы, выберите подходящую категорию (например, "Технические проблемы" или "Аккаунт и безопасность") и перейдите в нее.
В разделе поддержки найдите кнопку "Связаться с поддержкой" или что-то в этом роде, и нажмите на нее.
Заполните форму обращения, подробно описывая свою проблему. Чем больше информации вы предоставите, тем легче будет разобраться в ситуации.
Отправьте обращение и дождитесь ответа от технической поддержки Дискорда. Обычно они реагируют на запросы в течение нескольких рабочих дней.
В случае если ваши проблемы с микрофоном связаны с программными ошибками или неполадками на стороне Дискорда, техническая поддержка сможет предложить более точные решения или обновления, чтобы устранить эти проблемы.



