Вам никогда не случалось, что ваш компьютерный экран переворачивается совсем как телефон? Это может произойти, если вы случайно нажали неправильную комбинацию клавиш или манипулятор настроек дисплея на вашем компьютере. В результате экран может быть перевернут на 90, 180 или 270 градусов, что делает его использование довольно неудобным.
Не волнуйтесь, есть несколько простых способов вернуть нормальное положение экрану. Они подходят для компьютеров на операционной системе Windows, Mac или Linux.
Первый способ – изменить настройки дисплея через панель управления. Если у вас установлена Windows, щелкните правой кнопкой мыши по рабочему столу и выберите "Настроить разрешение экрана". В появившемся окне найдите раздел "Ориентация" и выберите нужное значение – "Альбомная" для горизонтального положения, либо "Книжная" для вертикального. Нажмите "ОК" и проверьте, вернулось ли нормальное положение экрану.
Проблема перевернутого экрана на компьютере
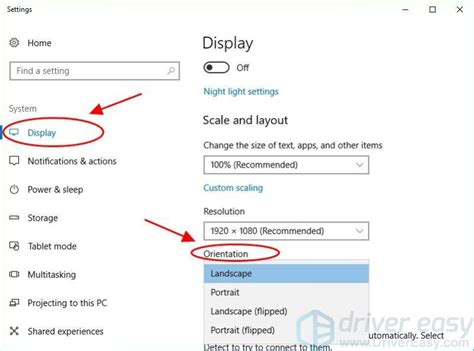
Иногда пользователи сталкиваются с проблемой, когда экран на компьютере переворачивается, также как это происходит на мобильных устройствах. Это может быть вызвано неправильными настройками графического драйвера или случайным нажатием сочетания клавиш на клавиатуре.
Если ваш экран перевернулся и вы хотите вернуть его в нормальное положение, следуйте инструкции ниже:
| Шаг 1: | Нажмите одновременно клавиши Ctrl и Alt на клавиатуре. |
| Шаг 2: | Удерживайте нажатыми клавиши Ctrl и Alt и нажмите одновременно стрелку вправо (→), если экран перевернулся влево, или стрелку влево (←), если экран перевернулся вправо. |
| Шаг 3: | Пусть клавиши Ctrl и Alt будут нажатыми, и нажмите на клавишу стрелки вниз (↓), если экран перевернулся вверх, или клавишу стрелку вверх (↑), если экран перевернулся вниз. |
| Шаг 4: | Отпустите все нажатые клавиши и проверьте, возвращается ли экран в нормальное положение. Если нет, повторите шаги 1-3, убедившись, что нажатые клавиши правильные. |
Если эти шаги не помогают, то может потребоваться обновить или переустановить драйверы графической карты. Вы можете скачать последнюю версию драйвера с официального сайта производителя своей графической карты и следовать инструкции по его установке.
Если проблема все еще не решена, обратитесь за помощью к специалистам или в форум поддержки вашего компьютера или графической карты. Они могут предоставить вам более подробные инструкции или предложить другие решения для вашей конкретной ситуации.
Причины и факторы, влияющие на перевернутый экран
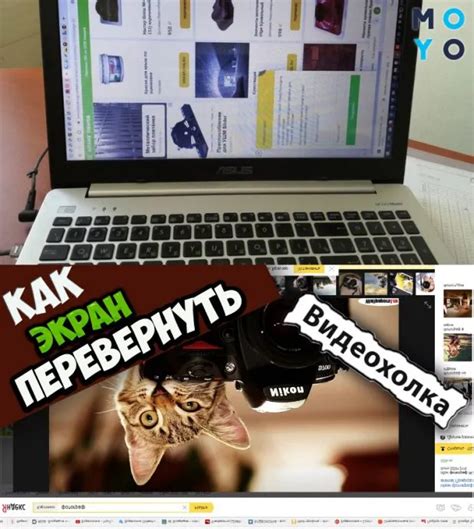
Перевернутый экран компьютера может быть вызван различными причинами и факторами. Рассмотрим основные из них:
Некорректные настройки драйвера видеокарты Одной из наиболее распространенных причин перевернутого экрана являются неправильные настройки драйвера видеокарты. В этом случае экран может перевернуться на 90, 180 или 270 градусов в зависимости от конкретных настроек. |
Горячие клавиши и случайное нажатие Еще одно распространенное объяснение перевернутого экрана - случайное нажатие сочетания клавиш на клавиатуре компьютера. Клавиши, такие как "Ctrl", "Alt" и стрелки, могут быть случайно нажаты пользователем, что приводит к перевороту изображения на экране. |
Программное обеспечение и настройки операционной системы Некоторые программы и настройки операционной системы могут быть причиной перевернутого экрана. Например, некоторые приложения имеют функцию переворота экрана или могут изменить настройки дисплея, что приведет к перевернутому изображению. |
Физические повреждения В некоторых случаях перевернутый экран может быть вызван физическими повреждениями компьютера или монитора. Если какой-либо из компонентов был поврежден или имеет неисправность, то это может привести к перекошенному или перевернутому изображению. |
Как проверить параметры экрана
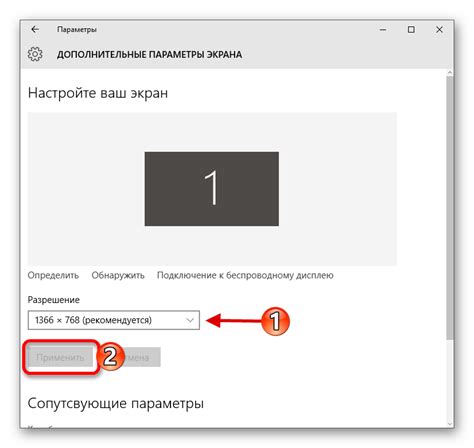
Если экран на вашем компьютере перевернулся, как телефон, то прежде чем выполнить коррекцию, необходимо проверить параметры экрана. Вот несколько способов проверить параметры вашего экрана:
1. Настройки операционной системы (Windows): Нажмите правой кнопкой мыши на рабочем столе и выберите "Параметры дисплея" или "Настройки экрана". Здесь вы можете проверить разрешение экрана, частоту обновления и расположение экрана.
2. Панель управления графическими драйверами: Если вы используете дискретную графику на вашем компьютере, у вас может быть доступ к панели управления графическими драйверами. Откройте панель управления и найдите раздел, отвечающий за параметры экрана. Здесь можно настроить различные параметры, включая поворот экрана.
3. Клавиатурные сочетания: Некоторые компьютеры имеют клавишу, которая позволяет быстро переключать положение экрана. Обычно это комбинация клавиш, таких как "Ctrl" + "Alt" + стрелка влево или вправо. Попробуйте нажать сочетание клавиш и следите за изменениями на экране.
4. Инструменты диагностики: Некоторые операционные системы предлагают инструменты диагностики, которые могут помочь проверить параметры экрана и выполнить автоматическую коррекцию. Откройте меню "Пуск" и найдите соответствующий инструмент или воспользуйтесь встроенным поиском.
После проверки параметров экрана вы сможете восстановить его нормальное положение, если он был перевернут, как телефон. Убедитесь, что выбранное положение экрана соответствует вашим предпочтениям и комфорту использования компьютера.
Методы решения проблемы
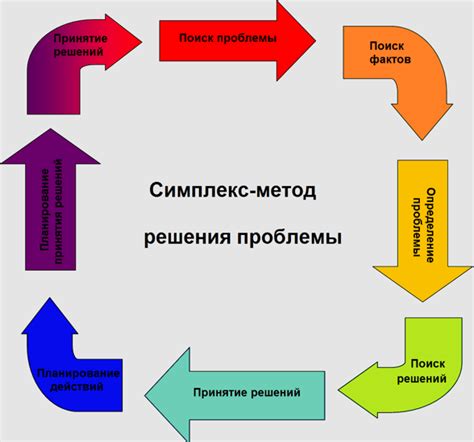
Когда экран на компьютере перевернулся, проблема может быть вызвана разными причинами, такими как случайное нажатие сочетания клавиш, обновление графического драйвера или несовместимость с подключенным внешним монитором. Вот несколько методов, которые могут помочь вернуть нормальное положение экрану:
1. Использование сочетания клавиш На большинстве компьютеров можно использовать сочетание клавиш Ctrl + Alt + стрелка вверх, чтобы повернуть экран в нормальное положение. Это комбинация клавиш, которая изменяет ориентацию экрана в настройках графического драйвера. |
2. Изменение настроек дисплея Если первый метод не сработал, можно попробовать изменить настройки дисплея в операционной системе. На компьютерах с Windows можно открыть "Панель управления", выбрать "Оборудование и звук" и затем "Дисплей". Во вкладке "Разрешение экрана" можно выбрать нужный режим и нажать "Применить", чтобы сохранить изменения. |
3. Обновление графического драйвера Если экран все еще перевернут после попыток использования сочетания клавиш или изменения настроек дисплея, может быть необходимо обновить графический драйвер. Это можно сделать через меню "Устройства и принтеры" на компьютерах с Windows. В разделе "Устройства" нужно найти графическую карту, щелкнуть правой кнопкой мыши и выбрать "Обновить драйвер". |
4. Проверка подключенного внешнего монитора Если экран перевернут только при подключенном внешнем мониторе, проверьте настройки дисплея для этого монитора. Обычно это можно сделать через меню "Панель управления" или настройки графического драйвера. Убедитесь, что ориентация монитора установлена правильно. |
Способы изменения положения экрана
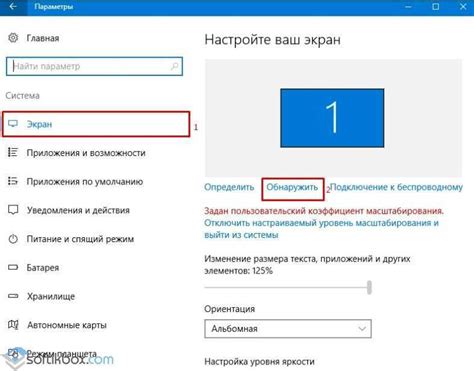
Если экран вашего компьютера вдруг перевернулся, вы можете легко вернуть его в нормальное положение. Вот несколько способов сделать это.
1. Использование сочетания клавиш
Некоторые компьютеры имеют функциональные клавиши, которые могут быть использованы для изменения ориентации экрана. Обычно это комбинации клавиш Fn + одна из стрелок (вверх, вниз, влево, вправо). Попробуйте нажать и удерживать клавишу Fn, затем нажмите нужную стрелку, чтобы вернуть экран в правильное положение.
2. Использование настроек дисплея
Ваша операционная система также предоставляет возможность изменить ориентацию экрана через настройки дисплея. Для этого:
- В Windows: щелкните правой кнопкой мыши на пустой области рабочего стола, выберите пункт "Параметры дисплея" или "Экран" в контекстном меню, затем найдите раздел "Ориентация экрана" и выберите нужный вариант.
- В MacOS: перейдите в меню "НАстройки системы", выберите "Дисплей", затем перейдите на вкладку "Размещение" и выберите нужную ориентацию.
- В Linux: может быть несколько вариантов, в зависимости от дистрибутива. В основном настройка ориентации экрана доступна в настройках дисплея или в файлах конфигурации.
3. Использование графических драйверов
Некоторые компьютеры имеют специальное программное обеспечение для настройки дисплея, которое может позволить вам изменить ориентацию экрана. Обычно оно доступно через графические настройки драйвера видеокарты. Найдите и запустите это программное обеспечение, затем найдите нужную опцию для изменения ориентации экрана.
Восстановление нормального положения экрана на компьютере достаточно просто, если вы знаете правильные способы. Выберите подходящий для вашей операционной системы способ и наслаждайтесь правильной ориентацией экрана!
Рекомендации для предотвращения перевернутого экрана

Чтобы избежать перевернутого экрана на компьютере, следуйте этим рекомендациям:
- Убедитесь, что ваш компьютер установлен на ровной поверхности и не подвержен внешним воздействиям, которые могут вызвать перекос.
- Проверьте настройки дисплея на вашем компьютере и убедитесь, что они установлены правильно. Особое внимание уделите параметрам, связанным с ориентацией экрана.
- Избегайте резких движений или вибраций, которые могут вызвать перекос экрана. Берегите свое устройство и обращайтесь с ним осторожно.
- Если у вас возникла проблема с перевернутым экраном, попробуйте перезагрузить компьютер. Это может помочь вернуть экран в нормальное положение.
- Если перекос экрана продолжается после перезагрузки, обратитесь к руководству пользователя вашего компьютера или свяжитесь с технической поддержкой производителя.
Соблюдение этих рекомендаций поможет вам избежать проблем с перевернутым экраном на компьютере и сохранить его в нормальном положении.
Устранение проблемы через панель управления графическими настройками
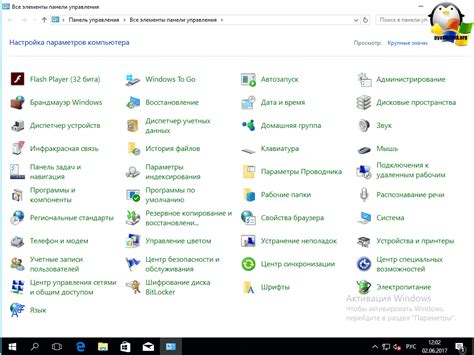
Если экран вашего компьютера перевернулся, как телефон, вы можете легко исправить эту проблему с помощью панели управления графическими настройками вашей видеокарты. Вот пошаговая инструкция по устранению этой проблемы:
- Щелкните правой кнопкой мыши на свободной области рабочего стола и выберите "Панель управления графическими настройками".
- В открывшемся окне панели управления найдите раздел "Поворот экрана" или "Ориентация экрана". Это может отличаться в зависимости от видеокарты.
- Выберите опцию "Поворот 0°" или "Стандартная ориентация".
- Сохраните изменения и закройте панель управления графическими настройками.
Ваш экран должен вернуться в нормальное положение. Если проблема не устранена, попробуйте перезапустить компьютер, чтобы применить изменения. Если проблема остается, возможно, вам потребуется обновить драйверы видеокарты или обратиться за помощью к производителю вашего устройства.



