USB-устройства являются неотъемлемой частью нашей повседневной жизни. Флешки, внешние жесткие диски, клавиатуры, мыши и другие периферийные устройства позволяют нам хранить данные, передавать информацию и управлять компьютером. Однако, иногда возникают ситуации, когда USB-устройство не опознается компьютером. В этой статье мы рассмотрим основные причины такой проблемы и предложим методы ее решения.
Причины нераспознавания USB-устройств могут быть разнообразными. Это может быть связано с повреждением порта USB на компьютере или самого USB-устройства, конфликтом драйверов, проблемами с файловой системой, отсутствием необходимых драйверов или их устареванием, а также проблемами с питанием. Некоторые из этих причин можно решить самостоятельно, в то время как другие потребуют помощи специалиста.
Методы решения проблемы с нераспознаванием USB-устройств зависят от их причины. Во-первых, стоит проверить работу порта USB, подключив другое устройство. Если оно также не опознается компьютером, проблема может быть в самом порту, и его следует проверить или заменить. Во-вторых, необходимо убедиться, что USB-устройство имеет надлежащие контакты и правильно вставлено. Также стоит попробовать подключить его к другому порту USB. Если это не решает проблему, возможно, проблема связана с драйверами.
Что делать, если USB-устройство (флешка) не опознано?

Ситуация, когда ваша флешка не опознается компьютером, может быть достаточно распространенной и вызывать некоторые неудобства. Вместо того, чтобы сразу паниковать и считать устройство испорченным, попробуйте следующие методы решения проблемы:
1. Переподключите флешку.
В первую очередь, попробуйте вынуть флешку из USB-порта и вставить ее заново. Возможно, проблему вызывает неполадка в контактах или неправильное соединение. Убедитесь, что флешка была полностью вставлена в порт и не соприкасается с другими объектами.
2. Проверьте другие порты USB.
Если флешка все еще не опознается, попробуйте подключить ее к другому порту USB на вашем компьютере. Возможно, проблема связана именно с этим портом или контроллером USB.
3. Проверьте флешку на другом компьютере.
Для того чтобы определить, проблема исходит от флешки или от вашего компьютера, попробуйте подключить флешку к другому компьютеру. Если флешка работает на другом компьютере, то проблема скорее всего связана с вашим компьютером и требует дальнейшего рассмотрения.
4. Проверьте драйверы и обновите их.
Отсутствие правильных драйверов или их устаревшая версия могут вызвать неполадки в распознавании USB-устройств. Проверьте, есть ли у вас последняя версия драйверов или попробуйте обновить их. Для этого вам может потребоваться подключение к Интернету.
5. Проверьте устройство в диспетчере устройств.
Откройте диспетчер устройств на вашем компьютере и проверьте, есть ли флешка в списке устройств. Если флешка отображается с ошибками или исчезла из списка, то возможно вам потребуется воспользоваться функцией "Обновить драйвер" или "Удалить" и затем повторно подключить флешку.
6. Попробуйте другую флешку или устройство.
Чтобы убедиться, что проблема не связана с конкретным устройством, попробуйте подключить другую флешку или другое USB-устройство к вашему компьютеру. Если они успешно опознаются, то проблема скорее всего связана с вашей флешкой и требует внимания.
7. Обратитесь к специалисту.
Если ни один из методов не помог решить проблему с опознанием флешки, возможно, причина кроется в более серьезной неполадке. В этом случае рекомендуется обратиться к специалисту или сервисному центру для более детального анализа и решения проблемы.
Помните, что каждая ситуация может быть уникальной, поэтому необходимо пробовать разные методы и подходы, чтобы найти наиболее эффективное решение для вашей конкретной ситуации.
Проверка подключения и состояния устройства

Перед тем как искать причину проблемы с USB-устройством, необходимо проверить подключение и состояние устройства. Вот несколько методов, которые помогут вам выполнить эту задачу:
1. Проверьте подключение флешки к компьютеру:
Убедитесь, что флешка правильно вставлена в USB-порт компьютера. Попробуйте подключить ее к другому порту или к другому компьютеру, чтобы исключить возможность повреждения порта или компьютера.
2. Проверьте, отображается ли устройство в диспетчере устройств:
Откройте "Диспетчер устройств" (нажмите правой кнопкой мыши на значок "Мой компьютер" или "Этот компьютер", выберите "Свойства" и перейдите на вкладку "Устройства"). Проверьте, есть ли в списке "Универсальные последовательные шинные контроллеры" или "Порты (COM и LPT)" устройство, соответствующее вашей флешке. Если устройство не отображается или имеет значок с восклицательным знаком или красным крестом, возможно, у вас проблемы с драйверами или само устройство неисправно.
3. Проверьте, появляется ли флешка в проводнике:
Откройте проводник и проверьте, появилась ли флешка в списке устройств. Если устройство отображается, но вы не можете зайти внутрь него или файлы отображаются некорректно, возможно, флешка повреждена или требует форматирования.
4. Проверьте флешку на другом устройстве:
Подключите флешку к другому устройству (например, к другому компьютеру или ноутбуку) и проверьте, определяется ли она на другом устройстве. Если флешка работает на другом устройстве, это может указывать на проблему с вашим компьютером или настройками операционной системы. Если флешка не работает и на другом устройстве, вероятнее всего, она повреждена или неисправна.
Используйте эти методы для проверки подключения и состояния USB-устройства, прежде чем принимать какие-либо дополнительные меры для решения проблемы.
Обновление драйверов USB
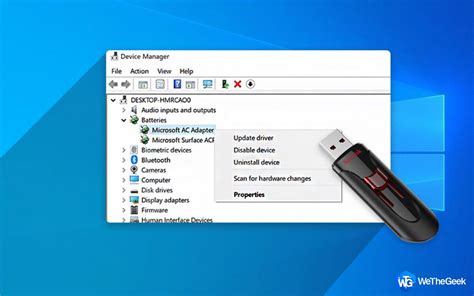
Чтобы обновить драйверы USB, следуйте этим шагам:
| Шаг | Инструкция |
|---|---|
| 1 | Щелкните правой кнопкой мыши по значку "Мой компьютер" на рабочем столе или в меню "Пуск" и выберите "Свойства". |
| 2 | В открывшемся окне "Система" выберите вкладку "Оборудование" и нажмите на кнопку "Диспетчер устройств". |
| 3 | Разверните раздел "Универсальные последовательные шина USB" и найдите свое USB-устройство. |
| 4 | Щелкните правой кнопкой мыши на устройстве USB, которое нуждается в обновлении драйвера, и выберите "Обновить драйвер". |
| 5 | Выберите "Автоматический поиск обновленного программного обеспечения" и следуйте инструкциям на экране для завершения установки. |
| 6 | Перезапустите компьютер и проверьте, распознается ли теперь ваше USB-устройство. |
Если после обновления драйверов USB ваше устройство все еще не опознается, возможно, проблема кроется в чем-то другом, и вам следует рассмотреть другие методы решения проблемы.
Использование другого порта USB

Если USB-устройство не опознается, одним из первых способов решения проблемы может быть подключение устройства к другому порту USB на компьютере. Если на компьютере имеется несколько портов USB, попробуйте подключить флешку к каждому из них.
Возможно, выбранный порт USB имеет неполадки или не работает должным образом. Подключение флешки к другому порту может помочь определить, работает ли принципиально само устройство USB на компьютере или причиной неработоспособности является именно порт.
Помимо этого, рекомендуется проверить состояние портов USB на предмет видимых повреждений или загрязнений. Если порт имеет повреждения или сильно загрязнен, это также может оказывать влияние на функционирование USB-устройства.
Проверка устройства на другом компьютере
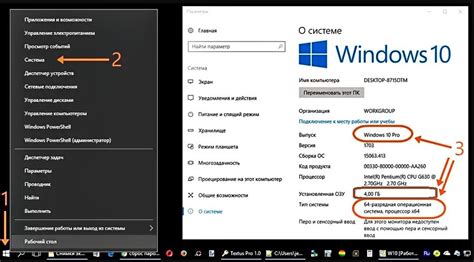
Если ваша USB-флешка не опознается на одном компьютере, можно попробовать подключить ее к другому компьютеру. Это поможет исключить возможность проблемы с конкретным компьютером или портом USB.
Для этого следуйте инструкциям:
- Отключите USB-устройство от первого компьютера.
- Подключите его к другому компьютеру, используя разные порты USB, чтобы убедиться, что проблема не связана с конкретным портом.
- Дождитесь, пока второй компьютер определит и установит драйверы для устройства.
- Откройте проводник (эксплорер файлов) на втором компьютере и проверьте, видит ли он подключенное USB-устройство.
- Если второй компьютер успешно определяет и отображает USB-флешку, значит проблема, скорее всего, была в первом компьютере, его настройках или драйверах.
- Если второй компьютер также не видит или не определяет USB-флешку, можно предположить, что с ней возникли проблемы. Это может быть связано с повреждением USB-коннектора, неправильной файловой системой или другими причинами.
Проверка устройства на другом компьютере поможет выяснить, в чем именно проблема и как искать ее источник. Иногда переподключение к другому компьютеру позволяет решить проблему без дополнительных действий.
Отключение лишних USB-устройств
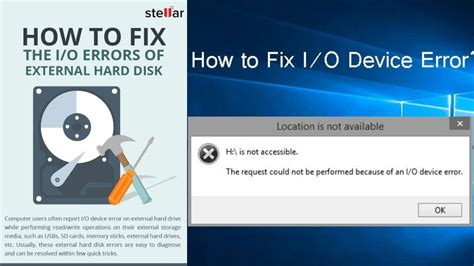
Если ваша флешка не опознается компьютером, возможно, на него подключено слишком много USB-устройств, и его ресурсы истощены. Для решения этой проблемы, следует отключить все неиспользуемые устройства:
- Отключите другие флешки и внешние накопители: Если на компьютере подключено несколько флешек, попробуйте отключить все, кроме той, которую вы хотите опознать. Также отключите внешние накопители и другие USB-устройства, такие как клавиатура или мышь, если они не являются необходимыми на данный момент.
- Отключите неиспользуемые USB-периферийные устройства: Если на компьютере подключены другие USB-устройства, которые не используются в данный момент, отключите их. Это могут быть принтеры, сканеры, камеры и т.д. Они могут занимать ценные ресурсы компьютера и мешать опознанию флешки.
- Используйте USB-хаб: Если вы не можете отключить все неиспользуемые устройства, попробуйте использовать USB-хаб, чтобы расширить количество доступных USB-портов на компьютере. Это позволит вашей флешке получить больше ресурсов и повысить шансы на успешное опознание.
После отключения лишних устройств, перезагрузите компьютер и попробуйте подключить флешку снова. Если проблема не решена, можно попробовать другие методы, описанные в данной статье, чтобы диагностировать и исправить проблему с опознанием USB-устройства.
Использование утилиты для восстановления данных
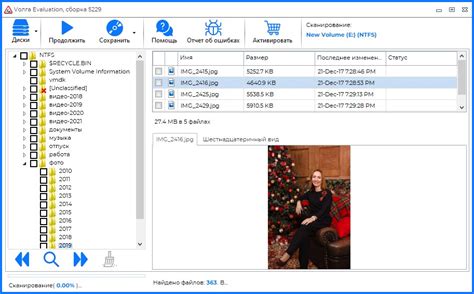
Если ваша USB-флешка не опознана и вы не можете получить доступ к данным на ней, то одним из способов решения этой проблемы может быть использование специальных утилит для восстановления данных.
Утилиты для восстановления данных – это программы, специально разработанные для восстановления информации с поврежденных носителей данных, включая USB-устройства. Они могут помочь вам извлечь данные с неработающей флешки и вернуть их вам.
Перед началом использования утилиты для восстановления данных, рекомендуется сделать резервную копию всех важных файлов на вашей флешке. Это важно, потому что процесс восстановления данных может повлечь за собой удаление или изменение некоторых файлов.
Одной из популярных утилит для восстановления данных является Recuva. Эта бесплатная программа имеет простой и понятный интерфейс, что делает ее использование очень удобным даже для непрофессионалов.
После установки Recuva на ваш компьютер, подключите неопознанную флешку к USB-порту. Запустите программу и следуйте инструкциям на экране для начала процесса восстановления данных. Recuva проведет сканирование флешки и найдет все доступные файлы для восстановления. Вы сможете просмотреть список файлов и выбрать те, которые вы хотите восстановить.
После выбора файлов, укажите путь для их сохранения на вашем компьютере. Обратите внимание, что не рекомендуется сохранять восстановленные файлы на той же самой флешке, с которой вы их восстанавливаете. Это может привести к перезаписи данных и невозможности их восстановления.
Если использование утилиты Recuva не привело к положительному результату, можно попробовать другие программы для восстановления данных. Некоторые другие популярные утилиты включают GetDataBack, TestDisk и PhotoRec.
Использование утилиты для восстановления данных может быть эффективным способом решения проблемы с неопознанной флешкой. Однако, помните, что эти программы не всегда гарантируют полный или успешный результат. В некоторых случаях повреждения на носителе данных могут быть настолько серьезными, что восстановление информации будет невозможно. Поэтому всегда важно иметь резервные копии важных данных и быть осторожными при хранении информации на USB-устройствах.
Контакт с технической поддержкой

Обратиться в техническую поддержку можно следующими способами:
- Позвонить по указанному на официальном сайте USB-устройства телефону поддержки и описать свою проблему. Обычно на сайтах есть отдельная страница с контактной информацией, где указаны телефоны технической поддержки;
- Написать письмо на адрес технической поддержки, указанный на сайте USB-устройства. В этом письме детально опишите свою проблему, а также укажите данные о вашем устройстве (модель, серийный номер и т. д.). Также вам могут понадобиться скриншоты или логи ошибок;
- Оставить сообщение в онлайн-чате, если такой предусмотрен на сайте USB-устройства. В онлайн-чате вы сможете задать вопросы и получить оперативные ответы от представителей технической поддержки;
- Прийти лично в офис или сервисный центр, если такая возможность есть. Так вы сможете получить помощь от специалистов на месте.
В любом случае, при обращении в техническую поддержку помните о том, что четко и детально описанная проблема поможет специалистам понять ситуацию и предложить наиболее эффективные решения. Задавайте вопросы, если что-то осталось непонятным, и следуйте указаниям технической поддержки, поскольку они, как правило, знают продукт лучше всего.



