Флешка – незаменимое устройство в повседневной жизни. Она позволяет хранить и передавать большие объемы информации, включая документы, фотографии, видео и многое другое. Но что делать, когда флешка не опознается компьютером и доступ к данным ограничен?
Первое, что стоит попробовать – это проверить подключение флешки к компьютеру. Убедитесь, что USB-порт работает исправно и флешка правильно вставлена. Попробуйте подключить флешку к другому порту или к другой машине, чтобы исключить возможность проблемы с конкретным USB-портом или компьютером.
Если проверка подключения не дала результатов, следующим шагом будет проверка флешки на другом устройстве. Подключите флешку к другому компьютеру или ноутбуку и посмотрите, опознается ли она там. Если флешка работает на другом устройстве, значит проблема скорее всего связана с компьютером и требует иных мер. Если же флешка не опознается и на другом устройстве, то возможно, она вышла из строя и требует восстановления данных или замены.
Между тем, перед тем как обратиться к специалистам, стоит попробовать некоторые действия, которые могут помочь восстановить доступ к данным.
Способы решения проблемы
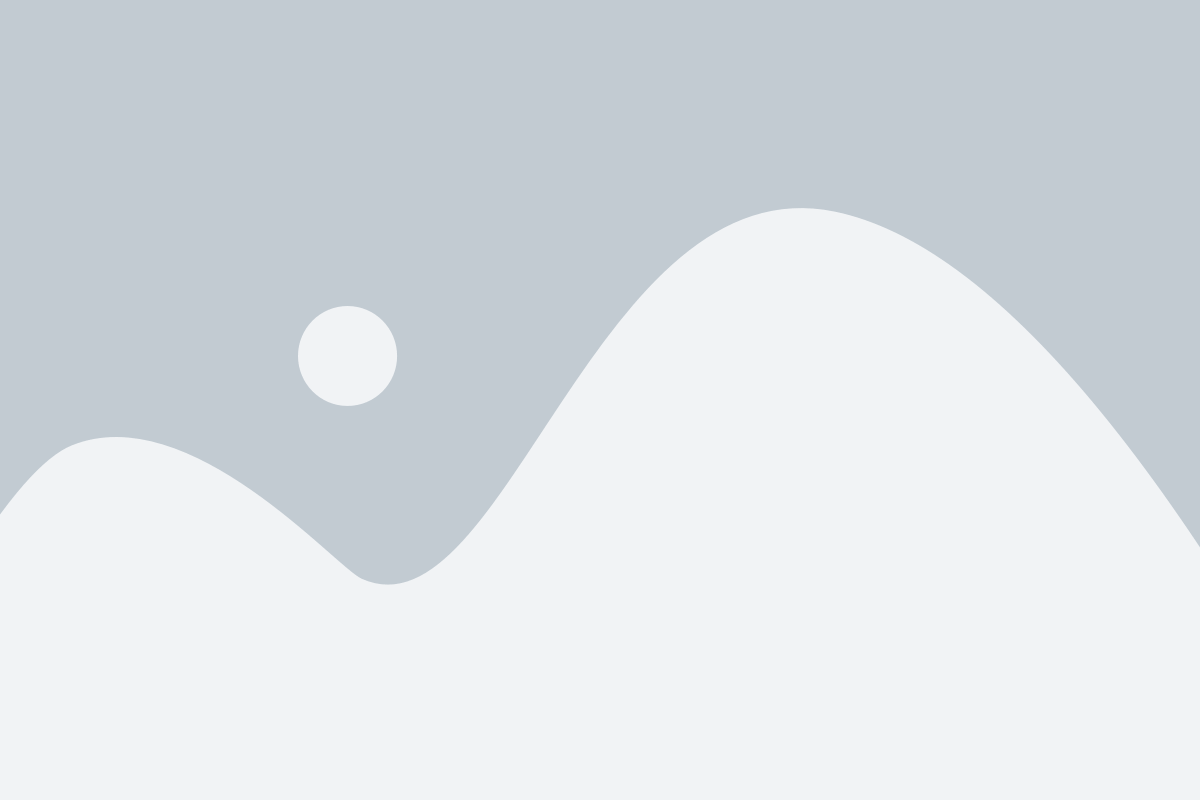
Если ваша флешка не опознается компьютером, есть несколько способов решить эту проблему:
1. Проверьте подключение: Удостоверьтесь, что флешка правильно подключена к порту USB. Попробуйте подключить флешку к другому порту или к другому компьютеру, чтобы исключить возможность проблемы с портом или компьютером.
2. Проверьте состояние флешки: Проверьте, есть ли физические повреждения на флешке. Если есть, возможно, проблема в поврежденных контактах. Попробуйте очистить контакты или заменить флешку, если она повреждена неремонтопригодно.
3. Установите драйверы: Если ваш компьютер не распознает флешку, возможно, вам нужно установить соответствующие драйверы или обновить существующие. Проверьте сайт производителя флешки или компьютера и загрузите последние версии драйверов.
4. Проверьте устройство в диспетчере устройств: Откройте диспетчер устройств на вашем компьютере и проверьте, есть ли флешка в списке устройств. Если флешка отображается с ошибкой или нет, попробуйте обновить драйверы или удалить флешку из списка и перезагрузить компьютер.
5. Воспользуйтесь специальными программами: Существуют специальные программы, которые могут помочь восстановить данные с нечитаемой флешки. Попробуйте использовать такую программу, если ничего другого не помогло.
Если ни один из этих способов не помог решить проблему, возможно, ваша флешка повреждена неремонтопригодно и требует замены.
Проверка порта USB

Если ваша флешка не опознается компьютером, первым шагом будет проверка порта USB, через который вы пытаетесь подключить флешку. Вот несколько способов проверить порт USB:
- Попробуйте подключить другое устройство к тому же порту USB. Если устройство также не будет опознано, это может указывать на проблемы с портом USB или драйверами.
- Подключите флешку к другому порту USB на компьютере. Если флешка работает в другом порту, значит проблема может быть связана именно с портом, который вы использовали ранее.
- Проверьте настройки USB в операционной системе. В некоторых случаях порт USB может быть отключен или ограничен в настройках безопасности. Убедитесь, что порт USB включен и не ограничен в настройках.
- Обновите или переустановите драйверы USB на вашем компьютере. Иногда проблемы с флешкой могут быть связаны с устаревшими драйверами USB.
Если после проверки порта USB флешка по-прежнему не опознается компьютером, есть и другие возможные причины, с которыми стоит ознакомиться. В следующих разделах мы рассмотрим их.
Проверка наличия драйверов
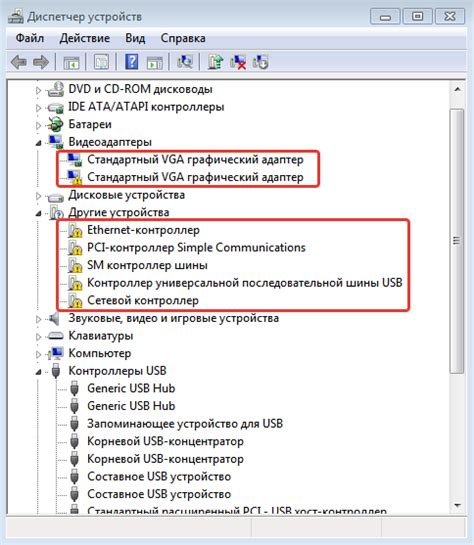
Для проверки наличия драйверов выполните следующие действия:
- Откройте "Диспетчер устройств". Для этого нажмите правой кнопкой мыши на значок "Мой компьютер" на рабочем столе или в меню "Пуск", затем выберите "Управление". В открывшемся окне выберите раздел "Диспетчер устройств".
- В Диспетчере устройств найдите раздел "Универсальные последовательные шины USB" и разверните его.
- Проверьте, есть ли в списке флешка. Если флешка присутствует, устройство работает должным образом и проблема, скорее всего, не связана с драйверами.
- Если флешка не отображается в списке или имеется значок с восклицательным знаком или красным крестом, это указывает на проблемы с драйверами.
- Для устранения проблем с драйверами выполните следующие действия:
- Правый клик на устройстве флешки в списке и выберите "Обновить драйвер".
- Выберите "Автоматический поиск обновленного программного обеспечения драйвера".
- Дождитесь завершения процесса обновления драйверов.
После обновления драйверов перезагрузите компьютер и проверьте, решена ли проблема с опознанием флешки.
Проверка флешки на другом компьютере
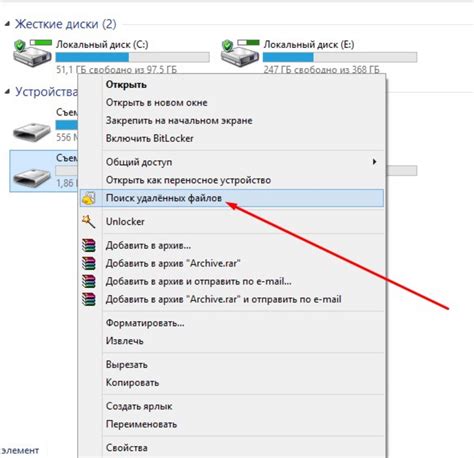
Если ваша флешка не опознается компьютером, одной из причин может быть неисправность порта USB или драйверов на вашем компьютере.
Чтобы исключить возможность неисправности вашего компьютера, попробуйте подключить флешку к другому компьютеру.
Если флешка успешно распознается на другом компьютере, это может говорить о проблеме с портом USB или драйверами на вашем компьютере.
Важно: перед проверкой флешки на другом компьютере убедитесь, что у вас есть доступ к другому компьютеру и возможность подключить флешку.
В случае, если флешка также не распознается на другом компьютере, возможно она повреждена и требуется замена.
Избегайте подключать флешку к компьютерам сомнительного происхождения или с подозрительным программным обеспечением, чтобы избежать возможной потери данных или заражения вирусами.
Использование утилиты для восстановления данных
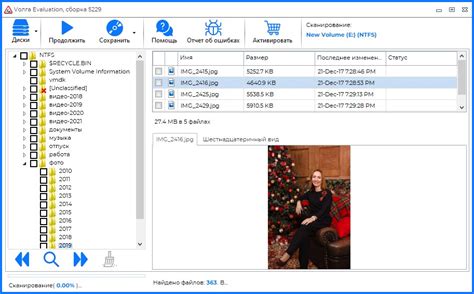
Если ваша флешка не опознается компьютером и вы не можете получить доступ к важной информации на ней, то вам может помочь специальная утилита для восстановления данных.
Утилиты для восстановления данных предназначены для поиска и восстановления удаленных, поврежденных или недоступных файлов на флешке. Они обычно имеют простой интерфейс и позволяют вам провести сканирование флешки на наличие потерянных данных.
При использовании утилиты для восстановления данных необходимо обратить внимание на несколько важных моментов. Во-первых, убедитесь, что вы выбрали правильное устройство для сканирования. Во-вторых, выберите необходимые параметры сканирования, например, тип файлов, которые вы хотите восстановить. В-третьих, ожидайте завершения процесса сканирования и просмотрите результаты.
| Преимущества использования утилиты для восстановления данных: | Недостатки использования утилиты для восстановления данных: |
|---|---|
| Быстрое сканирование и восстановление файлов | Не всегда возможность полного восстановления данных |
| Пользовательский интерфейс с интуитивно понятными элементами управления | Возможные ограничения по типу файлов, которые можно восстановить |
| Возможность предварительного просмотра восстанавливаемых данных | Риск дальнейшего повреждения флешки при использовании утилиты |
Подводя итог, утилиты для восстановления данных являются полезным инструментом в случае, когда флешка не опознается компьютером. Они позволяют вам вернуть удаленные или поврежденные файлы на флешке, но не всегда гарантируют полное восстановление данных.
Использование командной строки

Вот несколько команд, которые могут помочь решить проблему с флешкой:
1. Проверьте список подключенных устройств:
Введите команду diskpart и нажмите Enter. Затем введите команду list disk и нажмите Enter. Вам будут показаны все подключенные устройства хранения данных, включая флешки.
2. Очистите флешку:
Если флешка отображается в списке устройств, вы можете попробовать выполнить следующие команды:
Введите команду select disk [номер флешки] и нажмите Enter. Затем введите команду clean и нажмите Enter. Эта команда очистит все данные с флешки.
3. Создайте новый том:
После очистки флешки выполните следующую команду: create partition primary и нажмите Enter. Затем введите команду format fs=fat32 quick и нажмите Enter. Эта команда создаст новый раздел и отформатирует его в файловую систему FAT32.
Если после выполнения этих команд флешка все еще не опознается компьютером, возможно, проблема связана с самим устройством или с драйверами. В этом случае рекомендуется обратиться к специалисту или к производителю устройства для получения дополнительной помощи.
Обращение к специалисту
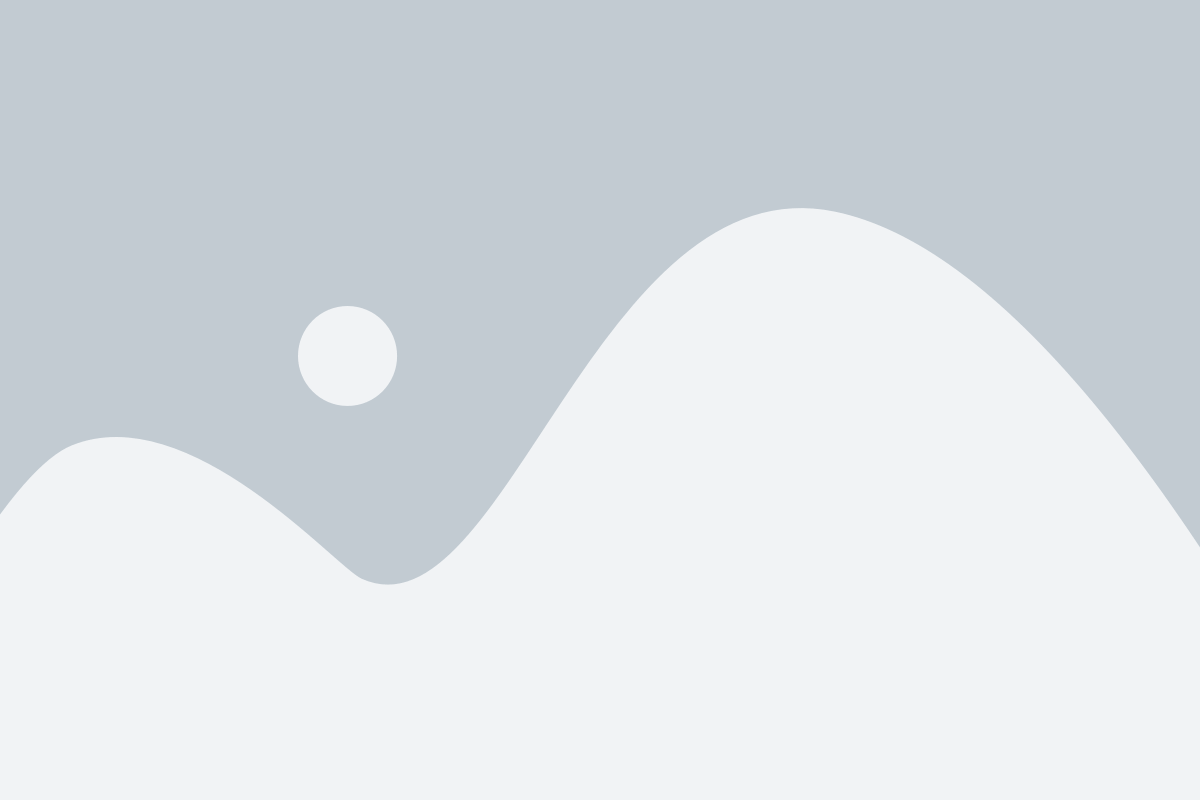
При обращении к специалисту стоит подготовиться заранее. Важно указать все подробности проблемы и описать все действия, которые были предприняты для ее устранения. Это поможет специалисту быстрее и точнее определить источник проблемы и предложить наиболее эффективное решение.
Помните, что обращение к специалисту может требовать дополнительных затрат времени и денег. Однако, в большинстве случаев, это является самым надежным и эффективным способом решить проблему с неработающей флешкой. Не стоит откладывать обращение к специалисту на потом, так как в некоторых случаях, чем быстрее будет найдено решение, тем больше шансов сохранить важные данные, хранящиеся на флешке.
Не забывайте о том, что специалисты могут быть разных профессиональных областей. Например, вы можете обратиться к специалисту по компьютерной технике или к специалисту, который специализируется на востановлении данных. Выберите специалиста, который, как вы считаете, лучше всего сможет помочь в вашей ситуации.
И помните, что в некоторых случаях неполадки с флешкой могут быть несовместимы с решением специалиста и вам придется приобрести новую флешку. Однако, с помощью достаточно опытного специалиста, шансы на успешное восстановление данных существенно увеличиваются.



