Мышь является одним из ключевых устройств для использования компьютера, она позволяет быстро и удобно управлять курсором на экране и выполнять различные операции. Однако, иногда могут возникать ситуации, когда кнопки мыши перестают работать. Это может создать некоторые неудобства при использовании компьютера, особенно если мышь используется для выполнения важных задач или игр. В этой статье мы рассмотрим несколько вариантов, что можно сделать, если возникла проблема с кнопками мыши.
Первым делом, стоит проверить подключение мыши к компьютеру. Убедитесь, что кабель мыши надежно подключен к порту USB или PS/2 на компьютере. Попробуйте отключить и снова подключить кабель, чтобы устранить возможные проблемы с контактами. Также стоит проверить, работает ли с другой мышью на вашем компьютере, чтобы убедиться, что проблема не в самой мыше, а в компьютере.
Если подключение мыши к компьютеру в порядке, то можно попробовать обновить или переустановить драйверы мыши. Драйверы – это программное обеспечение, которое позволяет операционной системе взаимодействовать с устройством. Если драйверы мыши устарели или повреждены, то это может привести к неправильной работе кнопок. В большинстве случаев, операционная система автоматически устанавливает подходящие драйверы для подключенных устройств, однако иногда может потребоваться ручное обновление драйверов.
Что делать, если кнопки мыши не работают

Если кнопки мыши не работают, это может стать серьезной проблемой, затрудняющей использование компьютера. В такой ситуации есть несколько действий, которые можно предпринять, чтобы вернуть функциональность мыши.
1. Проверьте подключение мыши Убедитесь, что мышь правильно подключена к компьютеру. Проверьте, нет ли повреждений на кабеле мыши и замените его при необходимости. Попробуйте подключить мышь к другому USB-порту или использовать другой кабель. |
2. Перезагрузите компьютер Иногда простая перезагрузка компьютера может решить проблему с мышью. Закройте все программы и перезагрузите компьютер. После перезагрузки проверьте, работает ли мышь. |
3. Проверьте батареи (для беспроводных мышей) Если у вас беспроводная мышь, проверьте уровень заряда батарей. Если они разрядились, замените их новыми. Убедитесь, что при установке батарей правильно соблюдена полярность. |
4. Обновите драйверы мыши Проверьте, установлены ли на компьютере последние версии драйверов для мыши. Если нет, обновите их через официальный сайт производителя или используйте программу для автоматического обновления драйверов. |
5. Проверьте наличие вирусов Вредоносное программное обеспечение может вызывать проблемы с работой мыши. Проверьте систему на наличие вирусов и вредоносных программ с помощью антивирусного программного обеспечения. |
6. Проверьте настройки мыши Убедитесь, что настройки мыши правильно настроены. Проверьте параметры скорости перемещения указателя и функциональные клавиши. Попробуйте изменить эти параметры и проверьте, работает ли мышь после изменений. |
Если ни одно из вышеперечисленных действий не помогло, возможно, проблема заключается в самой мыши или компьютере. В этом случае рекомендуется обратиться к специалисту или сервисному центру для проведения диагностики и ремонта.
Проверьте подключение и обновите драйверы мыши
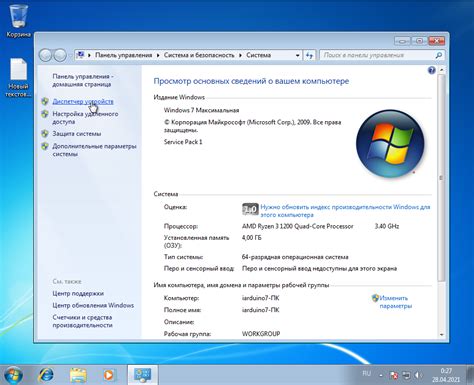
Если кнопки мыши не работают, первым делом убедитесь, что мышь правильно подключена к компьютеру. Проверьте, что провод мыши надежно подключен к порту USB. В случае беспроводной мыши, убедитесь, что батарейки заряжены и соединение с приёмником установлено.
Если подключение мыши к компьютеру корректно, возможно проблема связана с драйверами мыши. Драйверы отвечают за правильную работу устройства и обеспечивают его взаимодействие с операционной системой. Попробуйте обновить драйверы мыши до последней версии.
Чтобы обновить драйверы мыши, выполните следующие действия:
- Правый клик на кнопке "Пуск" в левом нижнем углу экрана.
- Выберите "Устройства и принтеры".
- Найдите в списке свою мышь и правой кнопкой мыши кликните на её значок.
- Выберите "Свойства".
- Перейдите на вкладку "Драйвер" и нажмите на кнопку "Обновить драйвер".
- Далее выберите способ обновления драйвера: "Автоматический поиск обновлений драйвера" или "Обновить драйвер с компьютера".
После обновления драйверов мыши перезагрузите компьютер и проверьте работу кнопок. Если проблема не решена, возможно, требуется обратиться к производителю мыши или обратиться за помощью к специалисту.
Перезагрузите компьютер и мышь

Если кнопки мыши перестали работать, первым делом попробуйте перезагрузить компьютер. Это может помочь исправить временную ошибку программного обеспечения или сбросить настройки, вызвавшие проблему.
Чтобы перезагрузить компьютер, нажмите кнопку "Пуск" в левом нижнем углу экрана, выберите пункт "Выключение" и нажмите "Перезагрузить". Дождитесь, пока компьютер полностью выключится, а затем снова включится.
После перезагрузки компьютера перезагрузите мышь. Если у вас подключена беспроводная мышь, проверьте, что она включена и имеет достаточный заряд. Если мышь подключена к компьютеру с помощью провода, убедитесь, что провод правильно вставлен в соответствующий порт.
Если после перезагрузки компьютера и мыши проблема с кнопками все еще не решена, продолжайте чтение, чтобы найти другие возможные решения.
Проверьте, работает ли мышь на другом компьютере
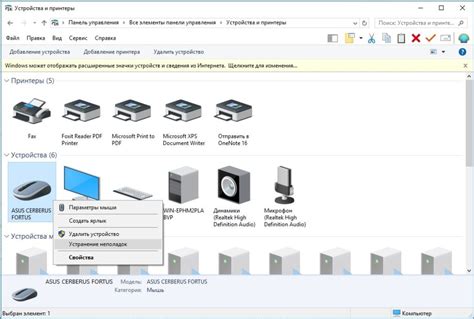
Если кнопки мыши перестали работать, первым делом стоит убедиться, что проблема не кроется в самой мыши. Для этого попробуйте подключить вашу мышь к другому компьютеру или ноутбуку.
Если мышь работает на другом устройстве, значит причина не в самой мыши. Скорее всего, проблема связана с вашим компьютером или операционной системой.
В таком случае, существует несколько возможных решений:
- Попробуйте перезагрузить компьютер. Иногда простой перезапуск может решить возникшую проблему.
- Проверьте подключение мыши. Убедитесь, что кабель подключен надежно и нигде не поврежден.
- Проверьте драйверы мыши. Откройте Диспетчер устройств (можно найти в Панели управления) и убедитесь, что драйвер мыши установлен и работает корректно. Если нет, попробуйте обновить или переустановить драйвер.
- Проверьте настройки мыши в операционной системе. Может быть, вы случайно отключили мышь или изменили ее настройки. Проверьте наличие конфликтов в настройках мыши и внесите соответствующие изменения.
Если после всех этих действий мышь все еще не работает, возможно, проблема кроется в аппаратной части компьютера. В таком случае, рекомендуется обратиться к специалисту для диагностики и ремонта.
Проверьте наличие вирусов и вредоносного ПО

Если кнопки мыши не работают, возможно, ваш компьютер заражен вирусом или вредоносной программой. В таком случае, необходимо провести проверку системы на наличие вредоносного ПО и удалить его.
Для начала, обновите антивирусную программу и запустите полное сканирование системы. Если антивирус обнаружит вредоносное ПО, следуйте инструкциям по его удалению.
Если антивирус не обнаружил никаких угроз, рекомендуется воспользоваться дополнительными антивирусными программами, такими как антишпион или антималваре. Эти программы специализируются на поиске и удалении различных видов вредоносного ПО, включая шпионское ПО и рекламные модули.
Кроме того, рекомендуется проверить систему на наличие вредоносных расширений в браузере. Для этого откройте меню браузера, перейдите в раздел "Расширения" или "Плагины" и удалите любые подозрительные или неизвестные расширения.
Если после проведения всех вышеперечисленных мероприятий проблема с кнопками мыши не устраняется, рекомендуется обратиться за помощью к специалисту или обратиться в службу поддержки производителя вашего компьютера.
Используйте клавиатурные сочетания вместо мыши
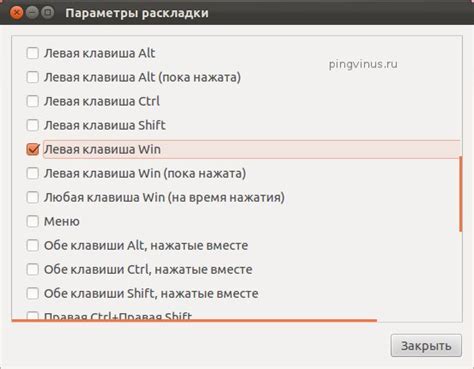
Если кнопки мыши не работают, вы все равно можете управлять компьютером с помощью клавиатуры. Для этого существуют специальные комбинации клавиш, которые позволяют заменить функционал мыши:
| Клавиша | Действие |
|---|---|
| Tab | Переход к следующему элементу на странице |
| Shift + Tab | Переход к предыдущему элементу на странице |
| Enter | Выполнение действия на выделенном элементе |
| Пробел | Выполнение действия на выделенном элементе (аналог кнопки мыши) |
| Стрелки | Перемещение по меню или элементам на странице |
| Ctrl + F | Открытие поисковой строки в браузере |
| Ctrl + T | Открытие новой вкладки в браузере |
| Ctrl + W | Закрытие текущей вкладки в браузере |
| Ctrl + C | Копирование выделенного текста или элемента |
| Ctrl + V | Вставка скопированного текста или элемента |
Эти комбинации позволят вам навигировать по странице и выполнять основные действия без использования мыши. Однако, стоит помнить, что не все функции будут доступны только с помощью клавиатуры, некоторые приложения и сайты могут требовать использования мыши. В таких случаях рекомендуется обратиться к специалистам для ремонта или замены кнопок мыши.
Проверьте настройки мыши в операционной системе
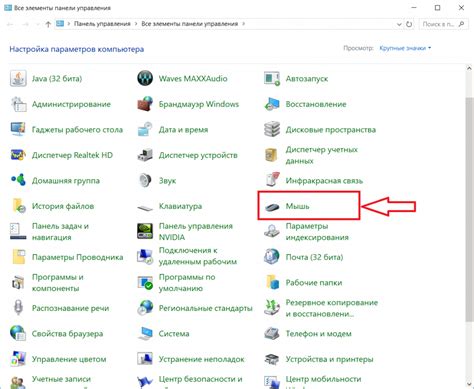
Если кнопки мыши не работают, первым делом необходимо проверить настройки мыши в операционной системе. В некоторых случаях проблема может быть связана с неправильной конфигурацией или драйверами мыши.
Для проверки настроек мыши в операционной системе выполните следующие шаги:
| 1. | Перейдите в меню "Пуск" и выберите "Параметры". |
| 2. | Откройте раздел "Устройства" или "Мышь" (в зависимости от версии операционной системы). |
| 3. | Проверьте, что активировано использование мыши и настройки кнопок мыши соответствуют вашим предпочтениям. |
| 4. | Если настройки мыши выглядят нормально, попробуйте обновить или переустановить драйверы мыши. |
Если после проверки настроек кнопки мыши по-прежнему не работают, возможно, проблема связана с аппаратным повреждением мыши. В этом случае рекомендуется заменить мышь или обратиться к специалисту для более подробной диагностики и ремонта.
Обратитесь в сервисный центр или позвоните в техническую поддержку
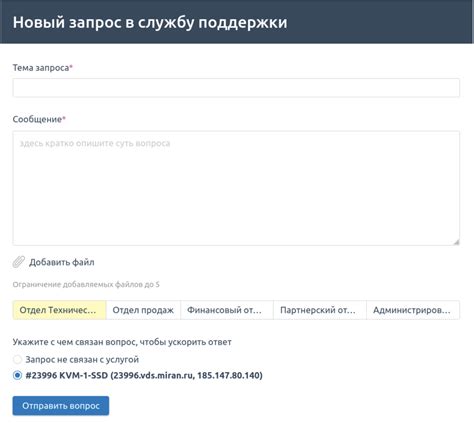
Если кнопки вашей мыши не работают, не стоит паниковать. Прежде чем принимать решения самостоятельно, рекомендуется обратиться в сервисный центр или позвонить в техническую поддержку производителя.
При обращении в сервисный центр вам помогут найти наиболее эффективное решение проблемы. Опытные специалисты проведут диагностику вашей мыши и определенно скажут, что именно вызвало ее неправильную работу. В некоторых случаях, проблема может быть устранена путем выполнения небольшого ремонта или замены деталей.
Если вы не можете посетить сервисный центр лично, вы всегда можете позвонить в техническую поддержку производителя. Квалифицированные операторы помогут вам разобраться с проблемой и предложат дополнительные действия для устранения неисправности. В некоторых случаях, им может потребоваться удаленное подключение к вашему компьютеру для профессиональной диагностики и настройки.
Важно помнить: перед обращением в сервисный центр или техническую поддержку, убедитесь, что проблема вызвана именно неисправностью мыши. Проверьте, работает ли она на другом компьютере. Возможно, проблема связана с оборудованием вашего компьютера или программными настройками.
Обратитесь в специализированный сервисный центр или свяжитесь с производителем вашей мыши для решения проблемы с кнопками.



