Клавиатура является одним из основных устройств взаимодействия с компьютером. Однако, иногда она может перестать работать, создавая большие проблемы для пользователей. Если ваша клавиатура не реагирует на нажатия клавиш, не отчаивайтесь - у нас есть решения!
Проверьте подключение
Первым делом, убедитесь, что клавиатура правильно подключена к компьютеру. Проверьте, что кабель не поврежден и надежно вставлен в соответствующий порт. Попробуйте подключить клавиатуру к другому порту или компьютеру, чтобы исключить возможность проблем с портом или аппаратной частью клавиатуры.
Проверьте батареи (для беспроводной клавиатуры)
Если у вас беспроводная клавиатура, убедитесь, что батареи заряжены или замените их новыми. Проверьте также, что выключатель беспроводной клавиатуры находится в положении "Вкл". Некоторые беспроводные клавиатуры могут иметь специальные кнопки с показателями заряда батарей.
Перезагрузите компьютер
Иногда проблемы с клавиатурой могут возникать из-за простых сбоев программного обеспечения. Попробуйте перезагрузить компьютер и проверьте работу клавиатуры после перезагрузки. Это может помочь исправить временные сбои и вернуть клавиатуре нормальную функциональность.
Если ничто из вышеперечисленного не помогло, возможно, проблема состоит в аппаратной части клавиатуры. В таком случае рекомендуется обратиться к специалисту для диагностики и ремонта.
Причины неработающей клавиатуры на компьютере

Неработающая клавиатура на компьютере может вызвать различные проблемы с работой и производительностью. Вот некоторые распространенные причины, по которым клавиатура может перестать работать:
1. Повреждение клавиатуры
Одна из наиболее распространенных причин неработающей клавиатуры - ее повреждение. Это может быть вызвано попаданием жидкости на клавиатуру, ударом, падением или простым износом. Если это случилось, необходимо заменить клавиатуру или обратиться к специалисту для ремонта.
2. Проблемы с драйверами
Проблемы с драйверами клавиатуры могут привести к ее неработоспособности. Проверьте, установлены ли все последние обновления для вашей операционной системы и драйверов клавиатуры. Если нет, обновите их и перезапустите компьютер.
3. Отключенная клавиатура
Иногда клавиатура может быть отключена случайно или в результате некорректных настроек. Проверьте, правильно ли подключена клавиатура к компьютеру и включена ли она. Если клавиатура подключена правильно, попробуйте перезапустить компьютер и проверить, работает ли она снова.
4. Вредоносные программы
Некоторые вредоносные программы могут вызывать проблемы с работой клавиатуры. Проверьте свою систему на наличие вирусов и других вредоносных программ, используя антивирусное программное обеспечение. Если обнаружены вирусы, удалите их и перезагрузите компьютер.
5. Поврежденный порт USB
Если вы используете клавиатуру, подключенную через порт USB, проверьте его на наличие повреждений. Попробуйте подключить клавиатуру в другой порт или использовать другую клавиатуру для проверки, работает ли она.
В случае неработающей клавиатуры, рекомендуется проверить все вышеперечисленные причины, чтобы определить, какая из них является источником проблемы. Если проблема не удается устранить самостоятельно, лучше обратиться к профессиональному специалисту.
Неисправность возникла внезапно

Если клавиатура подключена правильно, но все равно не работает, попробуйте перезагрузить компьютер. Иногда простая перезагрузка может устранить незначительные технические сбои и вернуть клавиатуре работоспособность.
Если после перезагрузки клавиатура все еще не работает, возможно, проблема связана с программным обеспечением компьютера. Попробуйте подключить другую клавиатуру или воспользуйтесь виртуальной клавиатурой, чтобы проверить, работает ли она. Если другая клавиатура или виртуальная клавиатура работают нормально, значит, проблема в вашей клавиатуре.
Для того чтобы определить, неисправность вызвана материальным дефектом клавиатуры, подключите ее к другому компьютеру. Если клавиатура работает на другом компьютере, значит, проблема может быть связана с вашим компьютером. В этом случае попробуйте обновить драйвера клавиатуры или обратитесь к специалисту по ремонту компьютеров.
Если ни одно из перечисленных решений не помогло, скорее всего, ваша клавиатура вышла из строя и требует замены. Обратитесь в магазин, где вы приобрели компьютер, или к сервисному центру, чтобы получить консультацию и выбрать новую клавиатуру.
Неработающая клавиатура после установки программного обновления
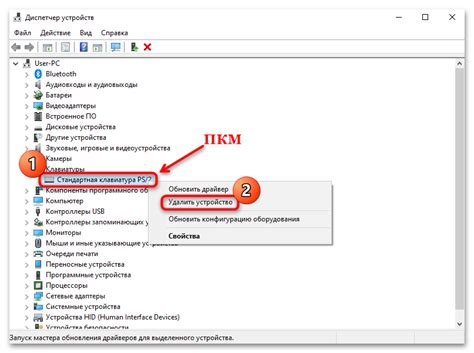
Перезагрузите компьютер. Простой перезапуск системы может решить множество проблем с клавиатурой, в том числе сбои после установки обновлений.
Проверьте физическое состояние клавиатуры. Убедитесь, что клавиши не застревают и клавиатура не повреждена. Если есть подозрения на повреждение, попробуйте подключить другую клавиатуру и проверить ее работоспособность.
Проверьте настройки клавиатуры в операционной системе (ОС). Убедитесь, что клавиатура правильно распознается ОС и что выбран правильный язык и раскладка клавиатуры. Может потребоваться сменить раскладку, чтобы решить проблему.
Обновите драйверы клавиатуры. Может оказаться, что установленные обновления портируются некорректно и приводят к проблемам с драйверами. Попробуйте обновить драйверы клавиатуры через диспетчер устройств или с официального сайта производителя клавиатуры.
Откатитесь к предыдущей версии программного обновления. Если проблемы с клавиатурой начались сразу после установки программного обновления, можно попробовать откатиться к предыдущей версии системы. Это может восстановить работоспособность клавиатуры.
Если ни одно из вышеперечисленных решений не помогло решить проблему, то возможно, что проблема связана с неправильной установкой обновления или другими факторами. Если вы не можете самостоятельно решить проблему, рекомендуется обратиться за помощью к специалисту или контактировать с технической поддержкой производителя компьютера.
Неработающая клавиатура после физического воздействия

Если ваша клавиатура перестала работать после физического воздействия, такого как падение или пролив жидкости, есть несколько действий, которые можно предпринять, чтобы попытаться исправить ситуацию самостоятельно, прежде чем обращаться к специалистам.
1. Перезагрузите компьютер
Попробуйте перезагрузить компьютер. Иногда простой перезапуск может помочь восстановить работу неработающей клавиатуры.
2. Проверьте подключение
Убедитесь, что клавиатура правильно подключена к компьютеру. Проверьте, что шнур клавиатуры надежно прикреплен как к компьютеру, так и к клавиатуре самой. Если используется беспроводная клавиатура, убедитесь, что она правильно подключена и заряжена.
3. Очистите клавиатуру
Если на клавиатуру пролилась жидкость или попала пыль и грязь, это может привести к неработоспособности. Очистите клавиатуру с помощью сжатого воздуха или мягкой щетки. Будьте осторожны и не используйте жидкости для очистки, чтобы избежать повреждения клавиатуры.
4. Проверьте драйверы
Убедитесь, что драйверы клавиатуры установлены и обновлены. Можно попытаться переустановить драйверы или обновить их с помощью панели управления устройствами.
5. Используйте внешнюю клавиатуру
Если после всех мероприятий ваша клавиатура так и не начала работать, попробуйте подключить внешнюю клавиатуру через USB-порт компьютера. Если внешняя клавиатура функционирует нормально, возможно, проблема кроется именно в неработающей клавиатуре.
Если после предпринятых действий клавиатура по-прежнему не работает, вероятнее всего требуется обратиться к специалисту для диагностики и ремонта. Запомните, что самостоятельные попытки исправить неработающую клавиатуру могут привести к повреждению устройства, поэтому будьте осторожны.
Клавиатура не работает из-за ошибки драйвера
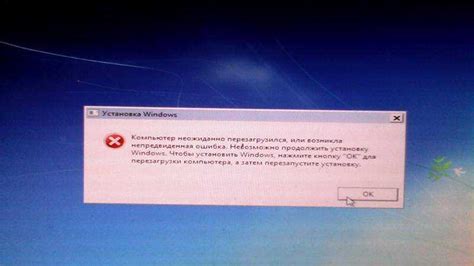
Для решения проблемы с драйвером клавиатуры можно предпринять следующие шаги:
- Перезагрузите компьютер. Иногда проблема с драйвером может быть временной и исчезнет после перезагрузки.
- Обновите драйвер клавиатуры. Для этого можно воспользоваться встроенным менеджером устройств операционной системы или загрузить последнюю версию драйвера с веб-сайта производителя устройства или материнской платы.
- Переустановите драйвер клавиатуры. Если обновление драйвера не помогло, попробуйте удалить драйвер и переустановить его заново. Для этого откройте менеджер устройств, найдите клавиатуру в списке устройств, щелкните правой кнопкой мыши и выберите "Удалить". Затем перезагрузите компьютер, и операционная система сама установит драйвер заново.
- Проверьте целостность клавиатуры. Возможно, проблема не в драйвере, а в самой клавиатуре. Подключите другую клавиатуру или вашу клавиатуру к другому компьютеру, чтобы выяснить, работает ли она правильно.
Если ничего из вышеперечисленного не помогло, возможно, проблема в более серьезном аппаратном дефекте клавиатуры или в компьютере в целом. В этом случае рекомендуется обратиться к специалисту для диагностики и ремонта оборудования.
Проблема с USB-портом, к которому подключена клавиатура

Если клавиатура перестала работать и подключена к USB-порту компьютера, возможно, проблема заключается именно в этом порту. Для начала, убедитесь, что порт работает исправно:
- Попробуйте подключить другое устройство к тому же USB-порту. Если оно также не работает, то проблема скорее всего в самом порте. В таком случае, попробуйте подключить клавиатуру к другому USB-порту на компьютере.
- Если другое устройство работает в подключенном порту, то проблема может быть связана с драйверами. Попробуйте следующие решения:
1. Перезагрузите компьютер. Иногда после перезагрузки проблемы с USB-портами решаются автоматически.
2. Попробуйте обновить драйверы USB-портов. Чтобы это сделать, откройте «Диспетчер устройств», найдите раздел «Контроллеры USB» и щелкните правой кнопкой мыши на устройстве, которое представляет проблемный порт. Выберите пункт «Обновить драйвер». Если новый драйвер доступен, система автоматически его установит.
3. Проверьте наличие вирусов на компьютере, которые могут вызывать проблемы с USB-портами. Для этого запустите антивирусную программу и выполните полное сканирование системы.
Если после этих действий проблема не решается, возможно, неполадка связана с самой клавиатурой. В таком случае, рекомендуется обратиться в сервисный центр или приобрести новую периферийное устройство.
Некорректные настройки клавиатуры
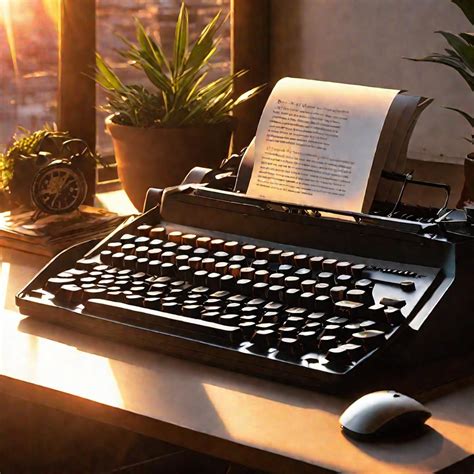
Если клавиатура на компьютере перестала работать, возможно, причина кроется в некорректных настройках. Вот несколько шагов, которые помогут вам проверить и исправить эту проблему:
- Проверьте язык раскладки клавиатуры. Убедитесь, что выбран правильный язык и раскладка клавиатуры. Чтобы изменить язык раскладки, нажмите комбинацию клавиш "Alt + Shift". При этом можно переключаться между доступными языками. Если выбранный язык неправильный, измените его на нужный в настройках операционной системы.
- Проверьте настройки клавиатуры в системе. Откройте "Панель управления" и найдите раздел "Клавиатура". Проверьте, чтобы выбранные настройки соответствовали вашей клавиатуре и предпочтениям. Может быть, включена функция "Блокировка клавиш", которая может привести к неработающей клавиатуре. Если это так, отключите эту функцию.
- Перезагрузите компьютер. Иногда некорректные настройки могут быть исправлены простой перезагрузкой. Перезапуск компьютера помогает очистить временные файлы и устраняет некоторые небольшие ошибки, которые могут вызвать проблемы с клавиатурой.
- Проверьте подключение клавиатуры. Убедитесь, что кабель клавиатуры правильно подключен к компьютеру и не поврежден. Если используется беспроводная клавиатура, убедитесь, что она подключена правильно и батарейки заряжены.
Если проблема с клавиатурой остается, возможно, причиной является аппаратная неисправность. В этом случае рекомендуется обратиться к специалисту или купить новую клавиатуру.
Клавиша зажалась и не работает

Если клавиша на клавиатуре не поднимается после нажатия или застревает, это может вызывать проблемы при вводе текста. Вот несколько действий, которые можно предпринять для исправления этой проблемы:
- Перезагрузите компьютер. Иногда проблема с заклинившей клавишей может быть временной и может быть устранена путем простой перезагрузки системы.
- Очистите клавиатуру. Пыль, мусор или посторонние предметы могут оказаться под клавишей, что может привести к ее застреванию. Отключите клавиатуру и тщательно очистите ее от пыли и посторонних предметов, используя сжатый воздух или мягкую щетку.
- Проверьте наличие механических повреждений. В некоторых случаях причиной застревания клавиши может быть механическое повреждение. Осмотрите клавишу и крепление на клавиатуре на наличие трещин, поломок или других повреждений.
- Используйте программное обеспечение для проверки клавиатуры. В операционной системе часто есть инструменты, позволяющие проверить работу клавиатуры и обнаружить застревающие клавиши. Запустите соответствующую программу и следуйте указаниям по диагностике и исправлению проблемы.
- Проверьте подключение клавиатуры. Убедитесь, что клавиатура правильно подключена к компьютеру. Отсоедините ее, подождите несколько секунд и снова подключите. Попробуйте использовать другой порт USB или другую клавиатуру, чтобы исключить возможность проблемы с портом или устройством.
- Замените клавиатуру. Если все остальные методы не решают проблему, то, возможно, неисправность связана с клавиатурой. Рассмотрите возможность замены клавиатуры на новую.
В любом случае, если проблема с клавишей не решается, рекомендуется обратиться к специалисту или в сервисный центр для профессиональной помощи.
Проблема с проводной или беспроводной связью клавиатуры

Иногда проблема с работой клавиатуры может быть связана с нарушением проводной связи или сбоем в беспроводной связи. В таких случаях есть несколько действий, которые можно предпринять для решения данной проблемы.
1. Проверьте подключение проводной клавиатуры. Убедитесь, что коннектор правильно вставлен в соответствующий разъем компьютера. Если клавиатура подключена через USB-порт, попробуйте переподключить ее в другой порт или использовать другой кабель.
2. Проверьте батареи в беспроводной клавиатуре. Если клавиатура работает от батарей, убедитесь, что они заряжены или замените их на новые. Проверьте, правильно ли установлены батареи внутри клавиатуры.
3. Перезагрузите компьютер. Иногда простой перезапуск может помочь восстановить связь с клавиатурой.
4. Удалите и снова установите драйверы клавиатуры. Нажмите правой кнопкой мыши на значок "Мой компьютер" на рабочем столе и выберите "Управление". Затем выберите "Устройства и принтеры" и найдите свою клавиатуру в списке устройств. Нажмите на нее правой кнопкой мыши и выберите "Удалить". Перезагрузите компьютер и драйверы должны быть установлены заново автоматически.
5. Используйте клавишу-переключатель. Многие клавиатуры имеют клавишу-переключатель, которая позволяет включать или выключать связь с компьютером. Убедитесь, что клавиша-переключатель не находится в положении выключено.
Если все эти действия не решают проблему, возможно, проблема с клавиатурой связана с другими аспектами компьютера и потребует дальнейшего диагностирования или ремонта.
Примечание: Прежде чем приступать к диагностике или ремонту клавиатуры, рекомендуется убедиться, что проблема не связана с другими факторами, такими как программное обеспечение, вирусы или другие устройства на компьютере. Также стоит проверить, работает ли клавиатура на другом компьютере, чтобы исключить неисправности клавиатуры.



