В мире современных технологий, ноутбук является одним из неотъемлемых атрибутов нашей повседневной жизни. Однако, иногда случается так, что экран ноутбука перестает показывать изображение. Это может произойти по разным причинам, от небольших технических неполадок до серьезных поломок. Но не отчаивайтесь! В этой статье мы расскажем вам, что делать, если экран вашего ноутбука не показывает.
Во-первых, перед тем как паниковать, нужно проверить, включен ли ноутбук. Возможно, что он просто выключился или перешел в режим сна. Убедитесь, что ноутбук включен, проверьте, светится ли индикатор питания на корпусе. Если нет, подключите зарядное устройство и попробуйте включить ноутбук снова.
Если ноутбук включен, но экран все равно не показывает изображение, возможно, проблема в соединении между ноутбуком и его экраном. Попробуйте подключить ноутбук к внешнему монитору или телевизору с помощью HDMI-кабеля. Если изображение отображается на внешнем экране, то проблема скорее всего в экране ноутбука. В этом случае, лучше обратиться к специалисту или сервисному центру для диагностики и ремонта.
Если ни внешний монитор, ни телевизор не показывают изображение, проблема может быть в видеокарте ноутбука. Попробуйте обновить драйверы видеокарты через меню управления устройствами или скачав последнюю версию драйвера с официального сайта производителя. Если это не помогло, возможно, потребуется заменить видеокарту.
Возможные причины и способы решения
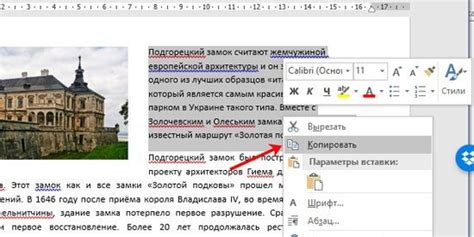
1. Неправильное подключение ноутбука к монитору или TV.
Первым делом убедитесь, что кабель, соединяющий ноутбук с монитором или TV, подключен правильно и плотно. Проверьте, что кабель не поврежден и что разъемы надежно зафиксированы. Попробуйте использовать другой кабель или разъем, чтобы исключить возможность их неисправности.
2. Неисправность экрана ноутбука.
Если у вас нет изображения на экране, но при подключении внешнего монитора или TV картинка отображается, то проблема скорее всего кроется именно в экране ноутбука. Попробуйте обратиться к специалисту для диагностики и ремонта.
3. Проблемы с драйверами графической карты.
Если экран ноутбука не отображается правильно или вовсе не работает, возможно, дело в неправильной установке или несовместимости драйверов графической карты. Попробуйте обновить или переустановить драйверы, используя официальный сайт производителя вашего ноутбука или графической карты.
4. Неполадки с блоком питания.
Если экран ноутбука не включается, возможно, дело в неправильно работающем блоке питания. Убедитесь, что адаптер подключен к ноутбуку и источнику питания, и что светодиоды на блоке питания горят или мигают, указывая на то, что он функционирует. Если есть возможность, попробуйте подключить другой блок питания и проверьте, что экран заработает.
5. Проблемы с матрицей экрана.
В некоторых случаях причина неисправности экрана может быть связана с матрицей, на которой отображается изображение. Если на экране наблюдаются полосы, артефакты или другие аномалии, возможно, потребуется замена матрицы. Обратитесь к специалистам для дополнительных консультаций и ремонта.
6. Проблемы с железом ноутбука.
Если ничто из вышеперечисленного не помогло восстановить работу экрана, возможно, проблема кроется в железных неисправностях ноутбука. Обратитесь к квалифицированному специалисту для проведения тщательной диагностики и ремонта вашего ноутбука.
Не забывайте о возможности обращения к производителю вашего ноутбука или к специализированным сервисным центрам для получения профессиональной помощи и рекомендаций.
Как проверить работу экрана
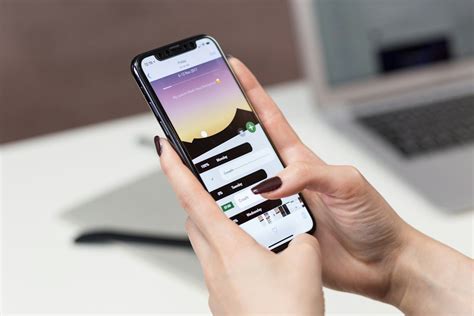
Если экран ноутбука не показывает изображение, можно выполнить несколько шагов для проверки его работоспособности.
1. Проверьте подключение ноутбука к внешнему монитору или телевизору. Подключите ноутбук к другому экрану с помощью HDMI или VGA-кабеля. Если изображение появляется на внешнем экране, то проблема скорее всего связана с экраном ноутбука.
2. Попробуйте перезагрузить ноутбук. Иногда временные сбои программного обеспечения могут привести к проблемам с отображением. Перезагрузите ноутбук и посмотрите, появится ли изображение после этого.
3. Убедитесь, что яркость экрана установлена на максимальный уровень. Иногда низкая или отсутствующая яркость может привести к тому, что изображение становится практически невидимым.
4. Попробуйте подключить ноутбук к источнику питания. Некоторые ноутбуки могут автоматически отключать экран, если батарея разряжена.
5. Если все вышеперечисленные шаги не помогли, возможно, проблема связана с аппаратной неисправностью. В этом случае рекомендуется обратиться к профессиональному сервисному центру для диагностики и ремонта.
Если экран ноутбука не показывает изображение, это может быть вызвано несколькими причинами, и попытка выяснить, что именно вызывает проблему, может потребовать время и усилия.
Важно помнить: перед выполнением любых действий, связанных с проверкой или ремонтом ноутбука, рекомендуется обратиться к инструкции пользователя или квалифицированному специалисту. Это поможет избежать дополнительных повреждений и сохранить гарантию на устройство.
Проблемы с подключением к источнику питания

1. Проверьте подключение к розетке. Убедитесь, что ноутбук правильно подключен к источнику электропитания. Попробуйте использовать другую розетку или проверьте, есть ли электричество в текущей.
2. Проверьте кабели и адаптеры. Перепроверьте кабель питания на предмет повреждений и изломов. Если возможно, попробуйте подключиться с использованием другого адаптера.
3. Проверьте аккумулятор. Если ноутбук обычно работает от аккумулятора, убедитесь, что он заряжен. Попробуйте подключиться к сети без аккумулятора или попробуйте заменить аккумулятор, если есть возможность.
4. Проверьте индикаторы питания. Убедитесь, что индикатор питания на ноутбуке светится. Если индикатор не горит, это может указывать на проблемы с аппаратным обеспечением или батареей.
5. Обратитесь к специалисту. Если после проверки всех вышеперечисленных пунктов проблема не решена, рекомендуется обратиться к квалифицированному специалисту. Только опытный ремонтник сможет выявить и исправить серьезные проблемы с подключением к источнику питания.
Варианты настройки яркости и контрастности
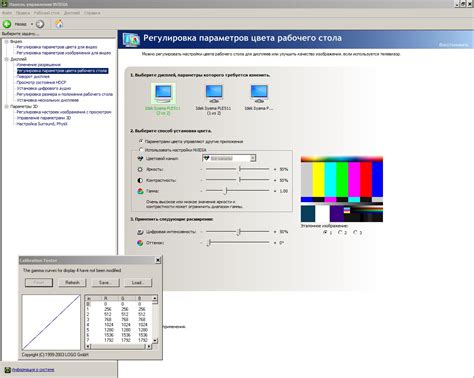
Если экран ноутбука не показывает изображение или отображает его слишком тускло или слишком ярко, вы можете попробовать настроить яркость и контрастность экрана. Это может помочь исправить проблемы с отображением и улучшить видимость изображения. Вот несколько вариантов, которые вы можете попробовать:
1. Используйте горячие клавиши
Многие ноутбуки имеют специальные горячие клавиши для регулировки яркости и контрастности экрана. Обычно они находятся на верхней части клавиатуры и имеют значки в виде солнца или лампочки. Попробуйте нажать сочетание клавиш Fn + клавиши с символами яркости или контрастности, чтобы увеличить или уменьшить значения.
2. Настройки в операционной системе
Операционные системы, такие как Windows и macOS, также предлагают настройки яркости и контрастности экрана. В Windows вы можете открыть настройки экрана, щелкнув правой кнопкой мыши на рабочем столе и выбрав "Настройки дисплея". В macOS эти настройки доступны в меню "Системные настройки" в разделе "Дисплей". Попробуйте регулировать ползунки яркости и контрастности, чтобы достичь наилучшего результата.
3. Помощь специализированных программ
Существуют программы и приложения, которые специально разработаны для настройки яркости и контрастности экрана. Они обычно предлагают больше возможностей для мелкой настройки параметров отображения. Вы можете найти такие программы, загрузив их из интернета или воспользовавшись магазином приложений вашей операционной системы.
Будьте внимательны при настройке яркости и контрастности экрана. Слишком высокие значения этих параметров могут вызвать утомляемость глаз и искажения цветового отображения. Поэтому рекомендуется настроить экран таким образом, чтобы он был комфортным для ваших глаз, и при необходимости уменьшить яркость и контрастность.
Проблемы с драйверами видеокарты
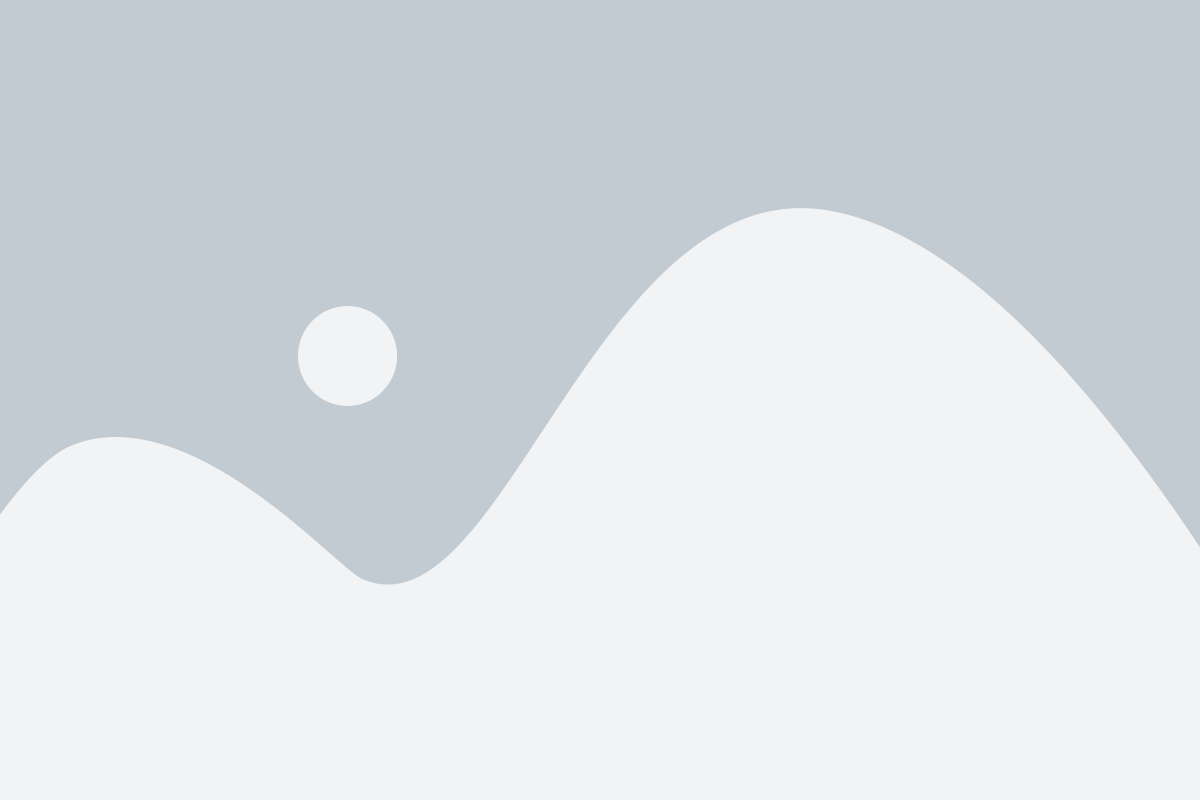
Одной из наиболее распространенных причин того, что экран ноутбука не показывает ничего, может быть проблема с драйверами видеокарты.
Драйверы видеокарты - это специальное программное обеспечение, которое позволяет взаимодействовать между операционной системой и видеокартой. Если драйверы устарели, повреждены или несовместимы с операционной системой, это может вызвать проблемы с отображением на экране.
Чтобы решить данную проблему, вам необходимо обновить или переустановить драйверы видеокарты. Для этого следуйте следующим шагам:
- Перейдите на официальный сайт производителя вашей видеокарты.
- Найдите раздел "Поддержка" или "Драйверы и загрузки".
- Выберите версию вашей операционной системы и найдите последнюю версию драйвера для вашей видеокарты.
- Скачайте драйвер и запустите его.
- Следуйте инструкциям по установке драйвера.
После установки нового драйвера перезагрузите ноутбук и проверьте, работает ли экран. Если проблема не была связана с драйверами видеокарты, попробуйте другие решения, такие как проверка подключения кабеля между ноутбуком и внешним монитором или запуск ноутбука в безопасном режиме.
Важно помнить, что установка неподходящего драйвера или его неправильная установка может привести к проблемам с работой ноутбука. Поэтому перед установкой нового драйвера рекомендуется создать точку восстановления системы или проконсультироваться с технической поддержкой производителя.
Что делать, если экран мерцает или появляются полосы
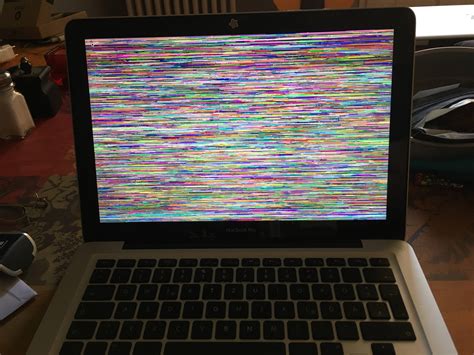
Если экран ноутбука начал мерцать или появились полосы, это может быть признаком неисправности графической карты или проблем с подключением кабелей.
Вот что можно попробовать сделать, чтобы решить эту проблему:
1. Перезагрузите ноутбук
Иногда причина проблемы может быть временной, и перезагрузка ноутбука может помочь ее устранить.
2. Проверьте кабели
Убедитесь, что все кабели, подключенные к ноутбуку, надежно закреплены. Попробуйте отсоединить и снова подсоединить кабель, который идет от ноутбука к монитору или внешнему дисплею.
3. Обновите драйверы графической карты
Проверьте наличие обновлений для драйверов графической карты на официальном сайте производителя ноутбука или графической карты. Скачайте и установите последние доступные версии драйверов.
4. Проверьте наличие вирусов
Иногда вирусные программы могут вызывать проблемы с графическим отображением. Установите антивирусное ПО и выполните полную проверку системы на наличие вредоносных программ.
5. Обратитесь к специалисту
Если ни один из вышеперечисленных методов не решает проблему, то причина может быть более серьезной. Рекомендуется обратиться к специалисту или связаться с технической поддержкой производителя ноутбука для профессионального ремонта или замены неисправных компонентов.
Необходимость обратиться в сервисный центр

Если после применения всех возможных методов решения проблемы экран ноутбука по-прежнему не показывает изображение, то, скорее всего, необходимо обратиться в сервисный центр.
Профессионалы смогут более точно определить причину проблемы и предложить наиболее эффективное решение. Они имеют доступ к специализированному оборудованию и запчастям, что позволит быстро и качественно восстановить работоспособность ноутбука.
Обратившись в сервисный центр, вы сэкономите время и силы, которые могли бы затратить на самостоятельное решение проблемы. Кроме того, вы предотвратите возможные повреждения, которые могут произойти в процессе самостоятельного ремонта, если у вас нет опыта и знаний в этой области.
Важно: при обращении в сервисный центр вам придется заплатить за услуги ремонта. Однако, цена ремонта, как правило, значительно ниже стоимости покупки нового ноутбука, а качество работы гораздо выше, поэтому такое вложение средств может оказаться весьма оправданным.
Не стоит откладывать обращение в сервисный центр, особенно если ваш ноутбук находится на гарантии. В таком случае, ремонт будет осуществляться бесплатно или за символическую плату.



