Ноутбуки стали незаменимыми помощниками в нашей современной жизни. Они используются как для работы, так и для развлечений, поэтому важно, чтобы они всегда были в исправном состоянии. Но что делать, если вдруг экран ноутбука приблизился внезапно, а вся информация стала некомфортно маленькой?
Во-первых, не паникуйте! Эта проблема может быть легко решена. Самое главное – не бросайте ваш ноутбук в ярость, так как это только усугубит ситуацию. Смотрите на экран и дышите глубоко. Теперь мы покажем вам несколько простых способов, как вернуть все в порядок.
Первым делом, попробуйте использовать горячие клавиши. Нажмите Ctrl и при этом прокрутите колесико мыши или нажмите +, -. Это поможет изменить масштаб отображения страницы, и вы сможете восстановить комфортный размер текста и изображений.
Что делать когда экран ноутбука слишком близко?
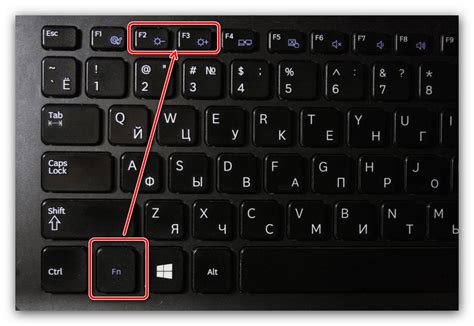
Если экран ноутбука слишком близко, это может вызывать дискомфорт и приводить к ухудшению зрения. Однако, существует несколько простых шагов, которые помогут решить эту проблему.
1. Проверьте настройки масштабирования: Откройте меню настроек дисплея и убедитесь, что масштабирование установлено на оптимальное значение. Попробуйте изменить масштаб, чтобы экран выглядел более комфортно для вас.
2. Регулируйте расстояние между ноутбуком и глазами: Отодвиньте ноутбук на безопасное расстояние от своих глаз. Рекомендуется держать экран на расстоянии примерно 50-70 см от глаз.
3. Используйте подставку или стол: Если вы работаете с ноутбуком на столе, рассмотрите возможность использования подставки для повышения уровня экрана. Это поможет уменьшить нагрузку на глаза и шею.
5. Посетите офтальмолога: Если проблема с близким экраном становится устойчивой и вызывает беспокойство, рекомендуется посетить офтальмолога для профессиональной консультации и проверки зрения.
Следуя этим простым рекомендациям, вы сможете уменьшить нагрузку на глаза и работать с ноутбуком более комфортно.
Проверьте настройки масштабирования
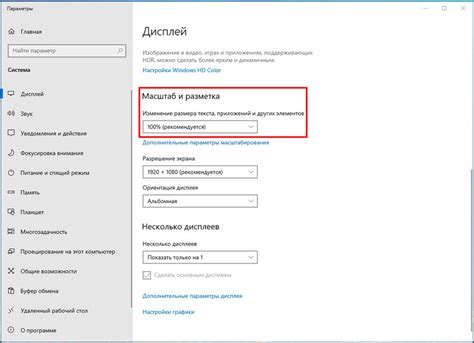
Если экран на ноутбуке приблизился и вы заметили, что содержимое отображается слишком крупно, то возможно, проблема связана с настройками масштабирования.
Для проверки настроек масштабирования следует открыть "Панель управления" и найти раздел "Облегчение доступа". Затем выберите пункт "Управление масштабированием и разрешением".
В открывшемся окне вы можете установить значение масштабирования для экрана. Рекомендуется проверить, что значение установлено на стандартном уровне, например, 100%.
Если значение масштабирования было изменено, попробуйте вернуть его на стандартный уровень и сохранить изменения. После этого экран ноутбука должен восстановить свой нормальный размер.
Если проблема не решается, возможно, вам потребуется обратиться к специалисту или службе поддержки производителя ноутбука, чтобы получить дополнительную помощь и рекомендации.
Проверьте разрешение экрана
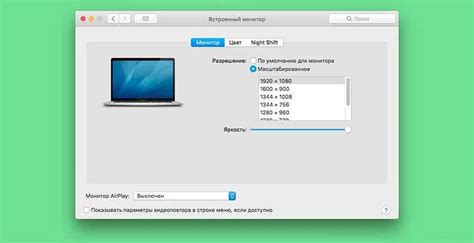
Если экран на вашем ноутбуке приблизился, первым делом проверьте разрешение экрана. Иногда неправильное разрешение может быть причиной проблемы. Для проверки разрешения экрана выполните следующие шаги:
- Щелкните правой кнопкой мыши на рабочем столе и выберите "Настройки дисплея".
- В открывшемся окне выберите вкладку "Дисплей".
- В разделе "Разрешение экрана" убедитесь, что выбрано рекомендуемое разрешение.
- Если рекомендуемое разрешение уже выбрано, попробуйте установить другое разрешение и затем вернуться к рекомендуемому.
Если данное действие не помогло, возможно, проблема не связана с разрешением экрана, и вам стоит обратиться к специалисту или производителю ноутбука для получения дополнительной помощи.
Измените положение экрана
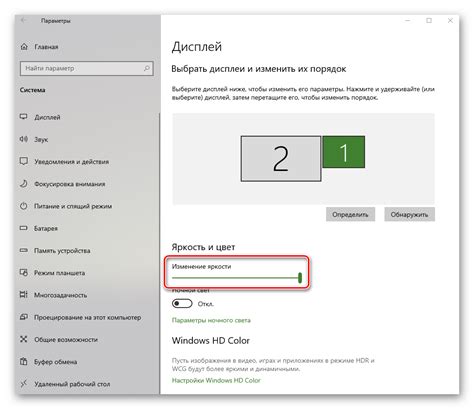
Если экран на вашем ноутбуке приблизился, вам необходимо изменить его положение. Следуйте этим шагам, чтобы вернуть экран в исходное состояние:
1. Проверьте настройки разрешения экрана. Нажмите правой кнопкой мыши на свободной области экрана и выберите "Настройки дисплея". Убедитесь, что разрешение установлено правильно для вашего ноутбука. Если разрешение слишком низкое, экран может приблизиться. Измените разрешение, чтобы вернуть экран в нормальное положение.
2. Проверьте масштабирование. Если экран все еще приближен, возможно, включено масштабирование в операционной системе. Нажмите клавишу "Windows" и "I" одновременно, чтобы открыть "Настройки". Затем выберите "Система" и "Отображение". Убедитесь, что масштабирование установлено на 100% или рекомендуемый уровень.
3. Проверьте настройки драйвера графики. Если проблема с положением экрана все еще не решена, возможно, проблема заключается в драйвере графики. Перейдите в "Диспетчер устройств" и найдите раздел "Адаптеры дисплея". Нажмите правой кнопкой мыши на вашей графической карте и выберите "Обновить драйвер". После обновления драйвера перезапустите ноутбук и проверьте, изменилось ли положение экрана.
4. Обратитесь к производителю ноутбука. Если ничего из вышеперечисленного не помогло, рекомендуется обратиться к производителю ноутбука или получить помощь от сервисного центра. Возможно, проблема с положением экрана требует профессионального вмешательства.
Будьте осторожны при проведении любых изменений в настройках компьютера, чтобы не повредить его функциональность. Если у вас нет опыта или знаний в данной области, лучше проконсультироваться с профессиональным специалистом.
Проверьте подключенное внешнее устройство
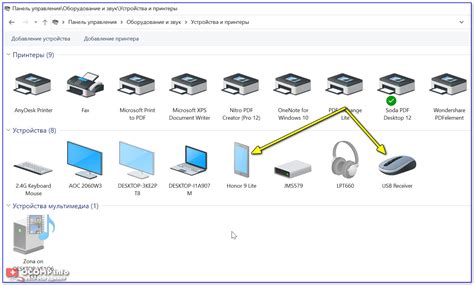
Если экран на вашем ноутбуке приблизился, первым делом проверьте, что вы не подключили к нему внешнее устройство. Многие мониторы и проекторы имеют возможность изменять масштаб изображения, и возможно, вы случайно изменили его.
Проверьте, нет ли подключенного к вашему ноутбуку внешнего монитора или проектора. Если есть, отсоедините его и проверьте, изменился ли масштаб на вашем ноутбуке.
Если вы используете дополнительное внешнее устройство, такое как HDMI-кабель или адаптер, убедитесь, что они надежно подключены к ноутбуку и монитору или проектору. Иногда неправильное подключение может привести к изменению масштаба изображения.
Если после отключения всех внешних устройств экран по-прежнему приближен, попробуйте перезагрузить ноутбук и снова проверить масштаб изображения. Возможно, это временная проблема, которая может быть решена перезагрузкой.
Если ничего из вышеперечисленного не помогло, возможно, у вас проблемы с драйверами графической карты. Попытайтесь обновить драйверы с помощью центра обновления драйверов или с официального веб-сайта производителя вашей графической карты. Обновление драйверов может помочь исправить проблему с масштабом изображения.
Обновите драйверы видеокарты
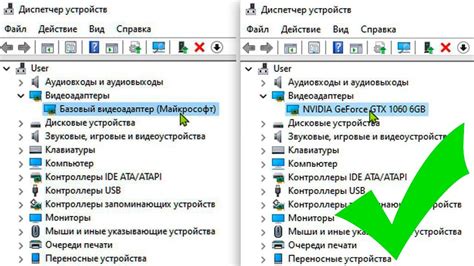
Если у вас возникли проблемы с отображением изображения на экране ноутбука после того, как вы приблизили экран, одной из возможных причин может быть устаревший или неправильно установленный драйвер видеокарты.
Чтобы обновить драйверы видеокарты на вашем ноутбуке, следуйте инструкциям ниже:
1. Определите вашу видеокарту
Перед тем как обновить драйверы видеокарты, вам необходимо определить модель вашей видеокарты. Для этого щелкните правой кнопкой мыши по значку "Мой компьютер" на рабочем столе и выберите "Свойства". В открывшемся окне найдите раздел "Устройства" или "Система" и откройте его. Затем найдите информацию о вашей видеокарте. Обратите внимание на производителя и модель видеокарты.
2. Посетите веб-сайт производителя
После определения модели видеокарты, перейдите на официальный веб-сайт производителя вашей видеокарты. Найти его можно, введя в поисковик наименование производителя и слово "драйверы". На веб-сайте производителя найдите раздел "Поддержка" или "Драйверы и загрузки".
3. Выберите правильную версию драйвера
На странице загрузки драйверов выберите версию, соответствующую модели вашей видеокарты и операционной системе. Обратите внимание на разрядность вашей операционной системы (32-бит или 64-бит), чтобы скачать соответствующую версию драйвера. Если вы не уверены, какая версия вам нужна, можно найти эту информацию в настройках вашей операционной системы.
4. Скачайте и установите драйвер
После выбора версии драйвера, скачайте его на компьютер. Обычно файлы драйвера представляют собой исполняемые файлы с расширением .exe. После скачивания, запустите файл драйвера и следуйте инструкциям на экране для установки.
5. Перезапустите компьютер
После установки драйвера рекомендуется перезагрузить компьютер. Это позволяет операционной системе корректно обновить настройки и применить новый драйвер для видеокарты.
Обновление драйверов видеокарты может помочь решить множество проблем с отображением изображения на экране ноутбука. Если после обновления драйверов проблема не была решена, возможно, следует обратиться к специалисту или службе поддержки производителя вашего ноутбука.
Проверьте наличие вирусов на компьютере

Если экран вашего ноутбука приблизился без вашего вмешательства, это может быть признаком вирусной инфекции. Проверьте свой компьютер на наличие вредоносного программного обеспечения, следуя этим шагам:
- Установите антивирусное программное обеспечение: Если у вас еще нет антивирусной программы, установите одну из надежных программных продуктов, таких как Kaspersky, Avast или Bitdefender. Обновите ее до последней версии и выполните полный сканирование компьютера.
- Выполните полное сканирование: Запустите антивирусное программное обеспечение и выберите опцию для полного сканирования системы. Позвольте программе завершить сканирование и удалить все обнаруженные угрозы.
- Проверьте программы на наличие вирусов: Помимо антивирусной программы, проверьте все установленные программы на предмет наличия вирусов. Используйте встроенный антивирусный сканер или ручной сканер для проверки каждого приложения по отдельности.
- Обновите операционную систему и программное обеспечение: Убедитесь, что на вашем компьютере установлены все последние обновления операционной системы и программного обеспечения. Это поможет закрыть уязвимости, которые могут быть использованы злоумышленниками.
- Будьте осторожны при установке нового программного обеспечения: При установке нового программного обеспечения проверьте его на подлинность и избегайте сомнительных источников. Тщательно прочитайте все окна установки, чтобы избежать установки дополнительного нежелательного программного обеспечения.
Следуя этим рекомендациям, вы сможете выявить и устранить возможные вирусные инфекции на вашем компьютере и вернуть экран ноутбука в нормальное состояние.
Свяжитесь с технической поддержкой
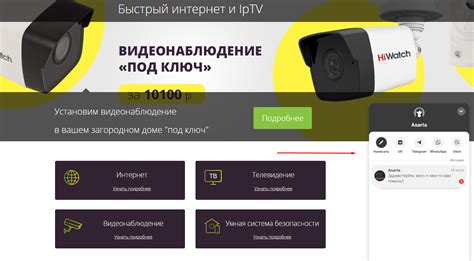
Если ваши попытки самостоятельно решить проблему со слишком приближенным экраном на ноутбуке не увенчались успехом, возможно, вам потребуется помощь профессионалов. Обратитесь в техническую поддержку, чтобы получить квалифицированное решение этой проблемы.
Опишите свою проблему подробно и ясно. Укажите модель ноутбука, операционную систему и программы, которые вы используете. Это поможет специалистам лучше понять ситуацию и найти наиболее эффективное решение.
Также не забудьте указать свои контактные данные, чтобы техническая поддержка могла связаться с вами и предоставить все необходимые инструкции.
Помните, что техническая поддержка обычно работает по рабочим дням и часам. Будьте готовы к небольшой задержке в ответе. Однако, обычно, специалисты стараются помочь вам как можно скорее.
Не волнуйтесь, если экран на вашем ноутбуке слишком приближен. Свяжитесь с технической поддержкой, и они помогут вам решить эту проблему точно и профессионально.
Обратите внимание: Если ваш ноутбук находится в гарантии, обратитесь к производителю или авторизованному сервисному центру. Они смогут предложить вам наиболее эффективные решения, включая бесплатный ремонт или замену неисправных деталей.



