Экран компьютера - это главный рабочий инструмент для многих людей. Он позволяет нам смотреть фильмы, играть в игры, работать и общаться с другими людьми. Но иногда монитор может стать желтым, что сильно мешает комфортному использованию компьютера.
На первый взгляд может показаться, что проблема в настройках цвета или яркости экрана. Однако, если это не помогло, вероятно, дело в аппаратных проблемах. Может быть, проблема связана с неисправностью видеокарты или монитора.
Если экран компьютера стал желтым, первым шагом будет проверить все подключения. Убедитесь, что все кабели, подключенные к вашему компьютеру, надежно закреплены и не повреждены. Если кабели в порядке, попробуйте подключить ваш монитор к другому компьютеру или подключите другой монитор к вашему компьютеру. Если проблема остается, скорее всего, дело в мониторе или видеокарте.
В этом случае, лучше всего обратиться к специалистам, чтобы они могли произвести диагностику и ремонт вашего компьютера. Если же вы хотите попробовать сами устранить проблему, имейте в виду, что это может быть сложной задачей, и вы должны быть готовы потратить время и силы на ее решение. Оставьте все сложности и риски профессионалам в этом случае.
Нормальное отображение цветов

Если экран вашего компьютера стал желтым, это может быть вызвано различными причинами, включая настройки графики, цветопередачу и калибровку монитора. Чтобы вернуть нормальное отображение цветов, вам могут потребоваться следующие действия:
1. Проверьте настройки цветопередачи: Убедитесь, что настройки цветопередачи на вашем компьютере установлены на "Автоматически" или "sRGB". Это обычно находится в разделе настроек графики или цвета в вашей операционной системе. | 2. Проверьте калибровку монитора: Проверьте, что ваш монитор правильно откалиброван. Вы можете использовать встроенные инструменты калибровки монитора в вашей операционной системе для настройки яркости, контрастности и цвета. |
3. Проверьте обновления драйверов: Убедитесь, что у вас установлены последние обновления драйверов для вашей видеокарты. Вы можете проверить это на сайте производителя видеокарты или в установочной программе вашей операционной системы. | 4. Используйте другой монитор: Если все вышеперечисленные действия не помогли, попробуйте подключить другой монитор к вашему компьютеру и проверьте его отображение цветов. Если другой монитор отображает цвета нормально, проблема может быть в самом мониторе. В этом случае вам может понадобиться обратиться в сервисный центр или заменить монитор. |
Если ни одно из вышеперечисленных действий не помогло исправить проблему с желтым экраном, рекомендуется обратиться за помощью к специалисту или связаться с технической поддержкой производителя вашего компьютера или монитора.
Причины, по которым экран становится желтым

Если экран компьютера стал желтым, это может быть вызвано различными причинами. Ниже приведены основные факторы, которые могут влиять на изменение цвета экрана:
| Причина | Описание |
| 1. Мерцание | Постоянное мерцание экрана может привести к изменению оттенка цветов и восприятию экрана как желтого. |
| 2. Неправильная настройка цветового профиля | Неправильная настройка цветового профиля может привести к изменению цветовой гаммы и перекосу в сторону желтого оттенка. |
| 3. Неисправность графической карты | Неисправность графической карты может привести к искажению цветов и появлению желтого тонирования на экране. |
| 4. Пыль или грязь на экране | Наличие пыли или грязи на поверхности экрана может изменить преломление света и привести к появлению желтого цвета. |
| 5. Неисправность ламп подсветки | Неисправность ламп подсветки экрана может привести к изменению цветовой гаммы и преобладанию желтого оттенка. |
В случае, если экран компьютера стал желтым, рекомендуется в первую очередь проверить настройки цветового профиля и выполнить перезагрузку системы. Если проблема не решится, необходимо обратиться к специалисту для проведения диагностики и ремонта.
Отключение фильтра цвета
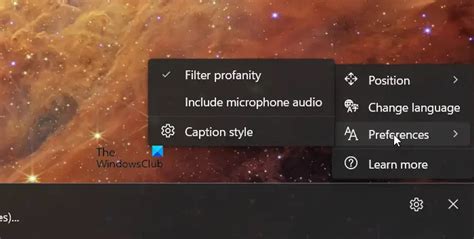
Чтобы отключить фильтр цвета, выполните следующие шаги:
Шаг 1: Нажмите комбинацию клавиш Win + I, чтобы открыть "Настройки".
Шаг 2: В окне "Настройки" выберите раздел "Система".
Шаг 3: В левой панели выберите "Дисплей".
Шаг 4: В разделе "Цвет" найдите настройку "Фильтр цвета" и переключите ее в положение "Выключено".
Шаг 5: Закройте окно "Настройки".
Если после выполнения указанных шагов проблема не решена и экран продолжает оставаться желтым, возможно, проблема кроется в других настройках или параметрах вашего монитора. В этом случае лучше обратиться за помощью к специалисту или производителю вашего компьютера.
Проверка наличия вирусов и вредоносных программ

Если экран вашего компьютера стал желтым, одной из возможных причин может быть наличие вирусов или вредоносных программ. Для того чтобы убедиться, что ваш компьютер не заражен, важно провести проверку на наличие вредоносных объектов.
Существует несколько способов проверить наличие вирусов и вредоносных программ. Один из самых распространенных методов - использование антивирусного программного обеспечения.
Антивирусные программы являются специализированными программами, которые сканируют ваш компьютер на наличие вирусов и вредоносных программ. Они могут обнаруживать и удалять подозрительные файлы, блокировать доступ вредоносным сайтам и предоставлять защиту в режиме реального времени.
Чтобы провести проверку с помощью антивирусного программного обеспечения, необходимо:
| 1. | Установить антивирусную программу на ваш компьютер. Выберите надежное программное обеспечение от известных разработчиков. Многие из них предлагают бесплатные версии своих продуктов, которые также обеспечивают хорошую защиту. |
| 2. | Обновить базу данных вирусов. Антивирусные программы регулярно выпускают обновления, которые содержат новые определения вредоносных объектов. Убедитесь, что у вас установлена последняя версия антивирусного программного обеспечения и обновите базу данных вирусов. |
| 3. | Запустить сканирование компьютера. В большинстве антивирусных программ есть функция сканирования, которая позволяет проверить все файлы и директории на наличие вирусов и вредоносных программ. Запустите полное сканирование вашего компьютера, чтобы быть уверенным, что вредоносных объектов нет. |
| 4. | Обработать обнаруженные объекты. Если антивирусная программа обнаружила вирусы или вредоносные программы, следуйте указаниям программы по их удалению или карантину. Удалите все обнаруженные угрозы. |
| 5. | Перезапустить компьютер. После проведения проверки рекомендуется перезагрузить компьютер, чтобы завершить удаление вредоносных объектов и применить изменения. |
Помимо использования антивирусного программного обеспечения, рекомендуется также обновлять операционную систему и другие программы. Это позволит вам устранить уязвимости, которые могут быть использованы вирусами и вредоносными программами для проникновения на компьютер.
Итак, если экран вашего компьютера стал желтым, необходимо проверить наличие вирусов и вредоносных программ. Установите надежное антивирусное программное обеспечение, обновите базу данных вирусов и проведите полное сканирование компьютера. Если будут обнаружены вирусы или вредоносные программы, удалите их и перезагрузите компьютер. Также не забывайте обновлять операционную систему и другие программы, чтобы поддерживать безопасность вашего компьютера на высоком уровне.
Настройки графического адаптера
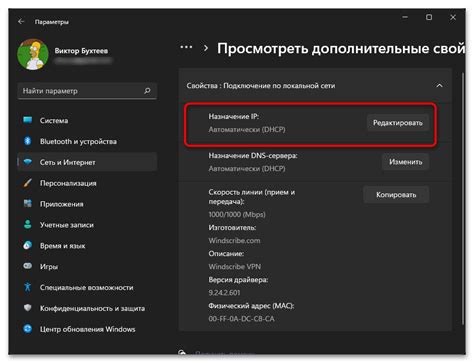
Если экран компьютера стал желтым, одним из возможных решений проблемы может быть настройка графического адаптера. При неправильных настройках графического адаптера могут возникать различные цветовые аномалии, включая желтый оттенок на экране.
Для того чтобы проверить и изменить настройки графического адаптера, следуйте следующим шагам:
1. Щелкните правой кнопкой мыши на рабочем столе и выберите пункт "Параметры экрана".
2. В открывшемся окне "Параметры экрана" найдите и нажмите на ссылку "Дополнительные настройки дисплея".
3. В появившемся окне выберите вкладку "Адаптер" или "Графика".
4. В разделе "Настройки" найдите ползунковый регулятор яркости, контрастности и цветового баланса. Перетащите ползунок для изменения значений и примените настройки.
5. После изменения настроек, нажмите кнопку "Применить" или "OK" для сохранения изменений.
| Внимание: | При изменении настроек графического адаптера экран может мигать или временно исчезнуть. Не беспокойтесь, это нормальное явление. Если изменения не приводят к решению проблемы с желтым экраном, попробуйте вернуть настройки обратно или обратитесь за помощью к специалисту. |
Проверка подключения кабелей

В случае, если экран компьютера стал желтым, первым делом необходимо проверить правильность подключения кабелей. Ниже приведены основные шаги для выполнения данной проверки:
1. Проверьте, что кабель монитора правильно подключен к компьютеру.
Убедитесь, что кабель монитора надежно вставлен в соответствующие разъемы на задней панели компьютера. При необходимости отсоедините и снова подсоедините кабель, чтобы гарантировать надежное соединение.
2. Проверьте состояние кабеля монитора.
Внимательно осмотрите кабель монитора на наличие повреждений, перекручиваний или иных видимых дефектов. Если вы обнаружите какие-либо повреждения, замените кабель на новый в рабочем состоянии.
3. Проверьте подключение кабеля питания монитора.
Убедитесь, что кабель питания монитора надежно подключен как к монитору, так и к электрической розетке. Проверьте, что он не выдавлен и не поврежден, и убедитесь в наличии электрического соединения.
4. Проверьте подключение кабеля питания компьютера.
Аналогично, убедитесь, что кабель питания компьютера правильно подключен как к компьютеру, так и к источнику питания. Проверьте электрическое соединение и убедитесь, что кабель не поврежден или выдавлен.
После выполнения указанных шагов перезапустите компьютер и проверьте, изменился ли цвет экрана. Если проблема остается, возможно, причина кроется в другом аспекте работы компьютера или монитора, и рекомендуется обратиться к специалисту для дальнейшей диагностики и решения проблемы.
Замена монитора

Если экран вашего компьютера стал желтым, это может быть признаком неисправности монитора. В таком случае рекомендуется заменить его на новый. Для этого можно выполнить следующие шаги:
- Определите модель вашего текущего монитора. Эта информация обычно указана на задней панели монитора или на его экране.
- Изучите характеристики новых мониторов и выберите подходящую модель. Обратите внимание на разрешение, размер экрана, тип подключения и другие параметры.
- Приобретите выбранный монитор в магазине или интернете. Убедитесь, что монитор поставляется с гарантией и все необходимые кабели и документацией.
- Отключите старый монитор, выключите компьютер и отсоедините все кабели, подключенные к монитору.
- Аккуратно установите новый монитор, следуя инструкциям по его установке. Подключите все кабели к новому монитору.
- Включите компьютер и новый монитор. Убедитесь, что монитор правильно отображает изображение и цвета.
- Настройте параметры нового монитора, если необходимо. Это включает в себя регулировку яркости, контрастности, разрешения и других настроек.
- Сохраните упаковку и гарантийный талон нового монитора на случай необходимости обращения в сервисный центр.
Замена монитора может быть самостоятельно выполнена, однако если у вас нет опыта в установке компьютерных компонентов, рекомендуется обратиться к специалисту. Он сможет произвести замену монитора более качественно и избежать возможных проблем.
Поверхность окружающей среды

Поверхность окружающей среды, на которой располагается компьютер, может оказывать влияние на отображение его экрана. Некачественные поверхности или неправильная калибровка монитора могут привести к искажению цветов и оттенков.
Для устранения данной проблемы рекомендуется:
1. Проверить чистоту экрана и поверхности.
Возможно, желтый оттенок возник из-за грязи, пыли или следов от пальцев на поверхности экрана. Очистите его мягкой, чистой тканью или специальной салфеткой для очистки мониторов.
2. Изменить цветовую калибровку.
Регулировка настроек цветопередачи может помочь устранить желтый оттенок. В операционной системе Windows вы можете открыть панель управления и выбрать пункт "Экран" или "Цветопередача", чтобы настроить цветовые настройки. В macOS и Linux подобные настройки можно найти в пунктах "Дисплей" или "Монитор". Процесс настройки может отличаться в зависимости от вашей операционной системы, поэтому лучше воспользоваться руководством или консультацией специалиста.
3. Использовать внешний монитор или другое устройство.
Если проблемы с цветопередачей остаются, попробуйте подключить компьютер к другому монитору или телевизору. Если изображение на новом устройстве отображается нормально, возможно, проблема кроется в вашем мониторе.
Если ни одно из этих действий не помогло исправить желтый экран, рекомендуется обратиться к профессионалам. Техническая поддержка компьютеров или производитель монитора смогут предложить дополнительные решения и консультации.
Поиск специалиста
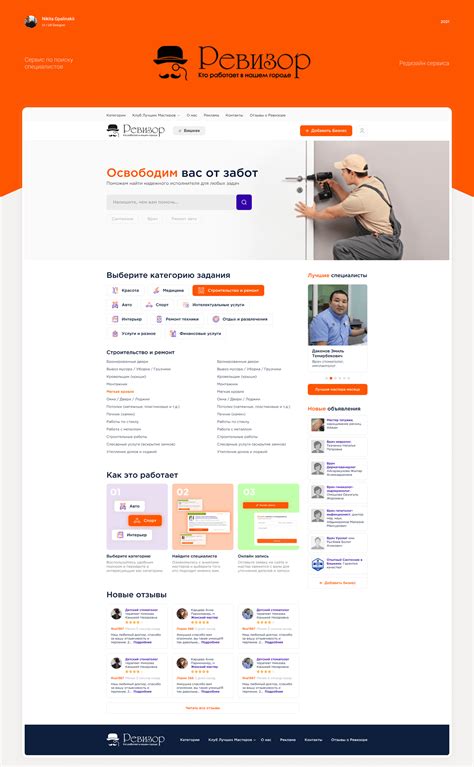
Если экран компьютера стал желтым, а проблему не удалось решить самостоятельно, то, вероятно, вам потребуется помощь профессионала. Для того чтобы найти надежного специалиста, который сможет решить проблему с экраном компьютера, можно воспользоваться несколькими способами.
Один из вариантов – обратиться к друзьям и знакомым, у которых уже были подобные проблемы, и узнать, кому они обращались за помощью. Возможно, они смогут порекомендовать вам опытного и проверенного специалиста.
Другой способ – воспользоваться интернетом. Существует множество форумов и ресурсов, где можно найти отзывы о различных сервисных центрах и мастерах. Отзывы других пользователей помогут определиться с выбором и сделать правильное решение.
Еще один вариант – обратиться в специализированный сервисный центр, который занимается ремонтом компьютеров и периферийных устройств. Такие сервисные центры обычно имеют лицензию и квалифицированный персонал, что увеличивает вероятность успешного решения проблемы.
Необходимо учитывать, что ремонт компьютерного оборудования может быть дорогим, поэтому перед обращением к специалисту рекомендуется узнать примерную стоимость услуги. Также стоит уточнить, какие гарантии предоставляются на выполненные работы.



