Айпады – это популярные устройства, которые используются для работы, учебы и развлечений. Но что делать, если экран айпада вдруг перестает реагировать на касание? В такой ситуации многие пользователи паникуют и не знают, как вернуть своему устройству работоспособность. Однако, не стоит падать духом и сразу же бежать в сервисный центр, потому что существует несколько простых и эффективных способов, которые можно попробовать самостоятельно.
Первым делом, стоит проверить, не вызвана ли проблема простой программной ошибкой. Для этого попробуйте перезагрузить ваш айпад. Просто удерживайте кнопку включения/выключения, пока не появится ползунок для выключения устройства. Перетащите этот ползунок вправо, чтобы выключить айпад. После того как айпад выключится, включите его снова, удерживая кнопку включения/выключения. Если после перезагрузки экран снова не реагирует, попробуйте следующий метод.
Возможно, что экран айпада просто заблокирован и не распознает ваши пальцы. Проверьте, нет ли на экране какого-либо грязи или пыли, которые могут помешать его работе. Влажной и мягкой тканью аккуратно протрите экран, удаляя загрязнения. Будьте осторожны и не нажимайте слишком сильно на экран, чтобы не повредить его. Если после этой процедуры экран все еще не реагирует, то можно попробовать следующий способ.
Что делать, если экран айпада не реагирует
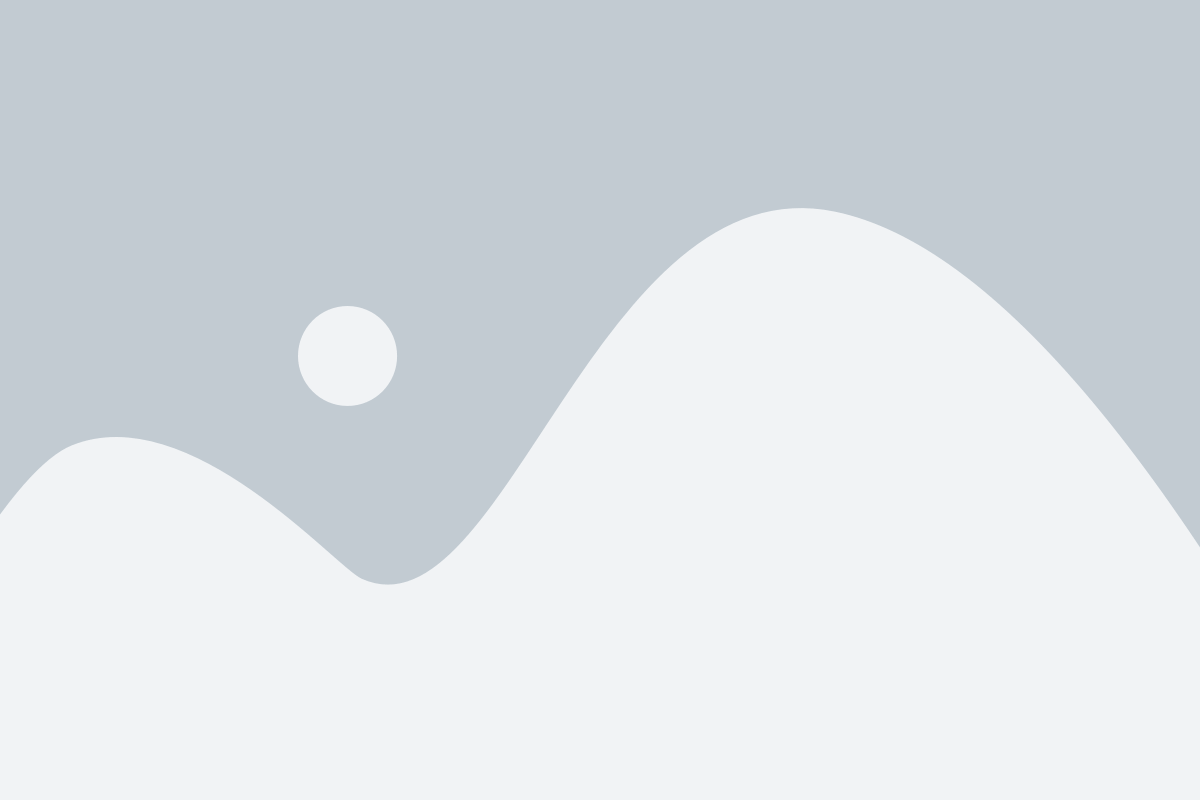
Если экран вашего айпада не реагирует на касания и нажатия, это может быть причиной больших неудобств. Однако, не волнуйтесь, часто проблему можно решить самостоятельно без обращения в сервисный центр. В данной статье мы рассмотрим несколько простых шагов, которые помогут вам исправить проблему с неработающим экраном айпада:
- Проверьте, не заблокирован ли ваш айпад. Убедитесь, что кнопка блокировки находится в положении "разблокировать".
- Попробуйте перезагрузить айпад, нажав и удерживая кнопку включения до появления ползунка для выключения. Переместите ползунок, чтобы выключить устройство, а затем снова включите его, удерживая кнопку включения.
- Возможно, причиной неработающего экрана является слишком низкий уровень заряда батареи айпада. Подключите устройство к зарядному устройству и дождитесь, пока оно полностью зарядится.
- Проверьте наличие обновлений программного обеспечения для айпада. Откройте "Настройки", выберите "Общие" и "Обновление ПО". Если доступна новая версия, установите ее.
- Иногда неправильная работа экрана может быть вызвана наличием посторонних предметов или грязи на поверхности экрана. Осторожно протрите экран мягкой салфеткой, чтобы удалить любые загрязнения.
- Если ничего не помогло, попробуйте выполнить сброс настроек айпада. Откройте "Настройки", выберите "Общие", "Сброс" и нажмите "Сбросить все настройки". Обратите внимание, что это действие удалит все данные и настройки, поэтому перед этим сделайте резервную копию данных.
Если после всех этих действий экран айпада по-прежнему не реагирует, рекомендуется обратиться в сервисный центр или связаться с технической поддержкой Apple для получения дополнительной помощи.
Проверка сенсорного экрана
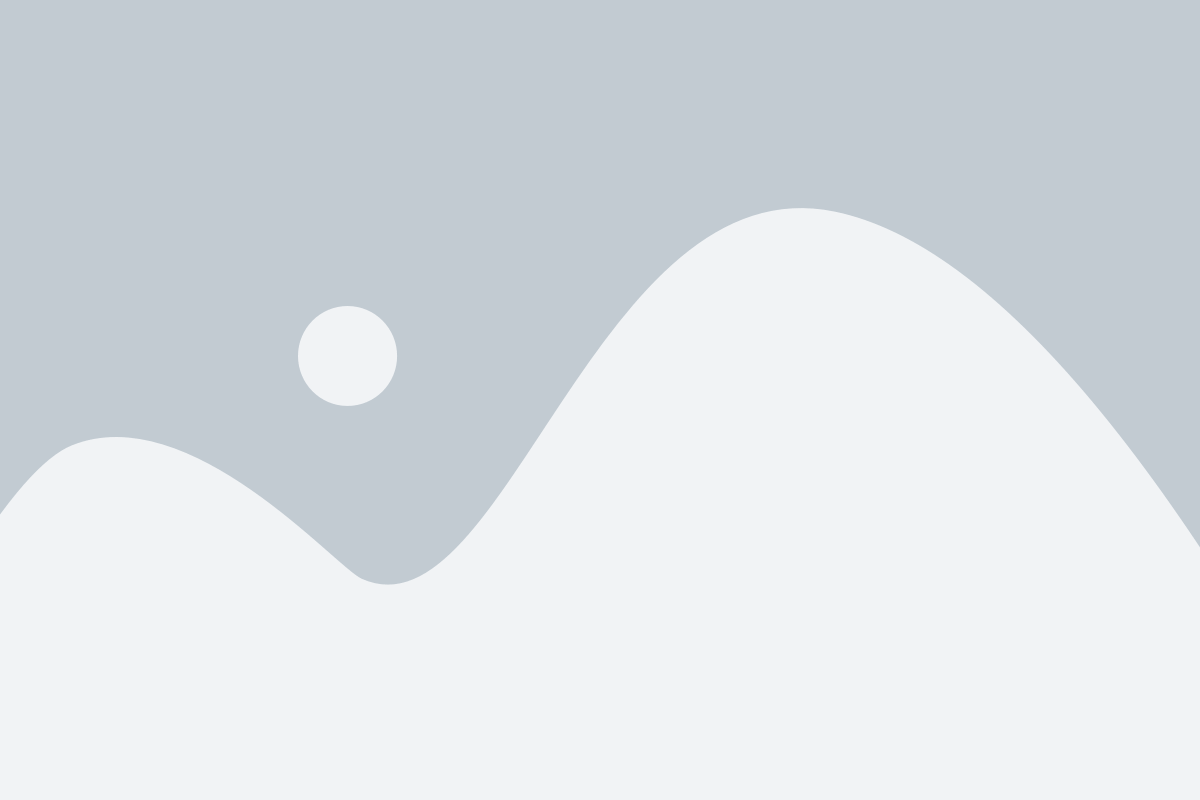
Если сенсорный экран вашего iPad перестал реагировать на прикосновения, есть несколько способов проверить, в чем может быть причина проблемы.
1. Перезагрузите устройство. Часто простая перезагрузка может помочь исправить временные сбои и восстановить работоспособность сенсорного экрана. Для этого нажмите и удерживайте кнопку включения/выключения, пока не появится ползунок для выключения, затем переместите ползунок для выключения. После того как iPad выключится, снова нажмите и удерживайте кнопку включения/выключения, пока не появится логотип Apple.
2. Проверьте наличие физических повреждений. Просмотрите внимательно сенсорный экран на предмет царапин, трещин или других повреждений. Физические повреждения могут привести к неправильной работе сенсорного экрана. Если вы обнаружите повреждения, обратитесь в сервисный центр для ремонта.
3. Очистите экран и пальцы. На поверхности сенсорного экрана могут накапливаться масло, грязь или пыль, что может привести к проблемам с реакцией на прикосновения. Завершите все приложения, затем немного смочите мягкую, неалкалиновую ткань водой и аккуратно протрите экран. Также рекомендуется помыть и высушить руки перед использованием iPad.
4. Проверьте настройки сенсорного экрана. Для этого откройте раздел "Настройки" на iPad и выберите "Общие". Затем прокрутите вниз и выберите "Мультитач". Убедитесь, что функция "Мультитач" включена. Если функция отключена, включите ее, чтобы сенсорный экран реагировал на несколько одновременных прикосновений.
Если после всех этих действий сенсорный экран по-прежнему не реагирует на прикосновения, возможно, проблема связана с аппаратными или программными неисправностями устройства. В таком случае рекомендуется обратиться в официальный сервисный центр для профессиональной диагностики и ремонта iPad.
Перезагрузка устройства

Если экран iPad не реагирует на нажатия, одним из простых решений может быть перезагрузка устройства. Это может помочь исправить временную ошибку программного обеспечения, которая может привести к неработающему экрану.
Для перезагрузки устройства выполните следующие шаги:
- Удерживайте кнопку «Включить/выключить» (на верхней грани или боковой стороне устройства) до тех пор, пока не появится ползунок «Выключить».
- Повесьте ползунок «Выключить» вправо, чтобы выключить устройство.
- Подождите несколько секунд, затем снова удерживайте кнопку «Включить/выключить», чтобы включить устройство.
Перезагрузка устройства может решить проблему, если экран не реагирует на касания. Если после перезагрузки проблема сохраняется, возможно, потребуется обратиться к эксперту или сервисному центру для дальнейшего решения.
Проверка наличия обновлений
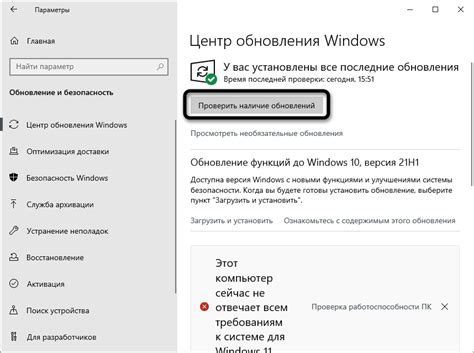
Если экран вашего айпада не реагирует, одним из возможных решений может быть проверка наличия обновлений для операционной системы устройства.
Чтобы проверить наличие обновлений, выполните следующие шаги:
- Подключите свой айпад к Wi-Fi сети.
- Откройте меню "Настройки" на главном экране.
- Выберите пункт "Общие".
- Далее выберите "Обновление программного обеспечения".
- Если доступно новое обновление, загрузите и установите его, следуя инструкциям на экране.
После установки последнего обновления перезагрузите устройство и проверьте, реагирует ли теперь экран вашего айпада.
Если после установки обновлений проблема с экраном все еще существует, рекомендуется обратиться в сервисный центр для профессиональной помощи и диагностики.
Связь с сервисным центром
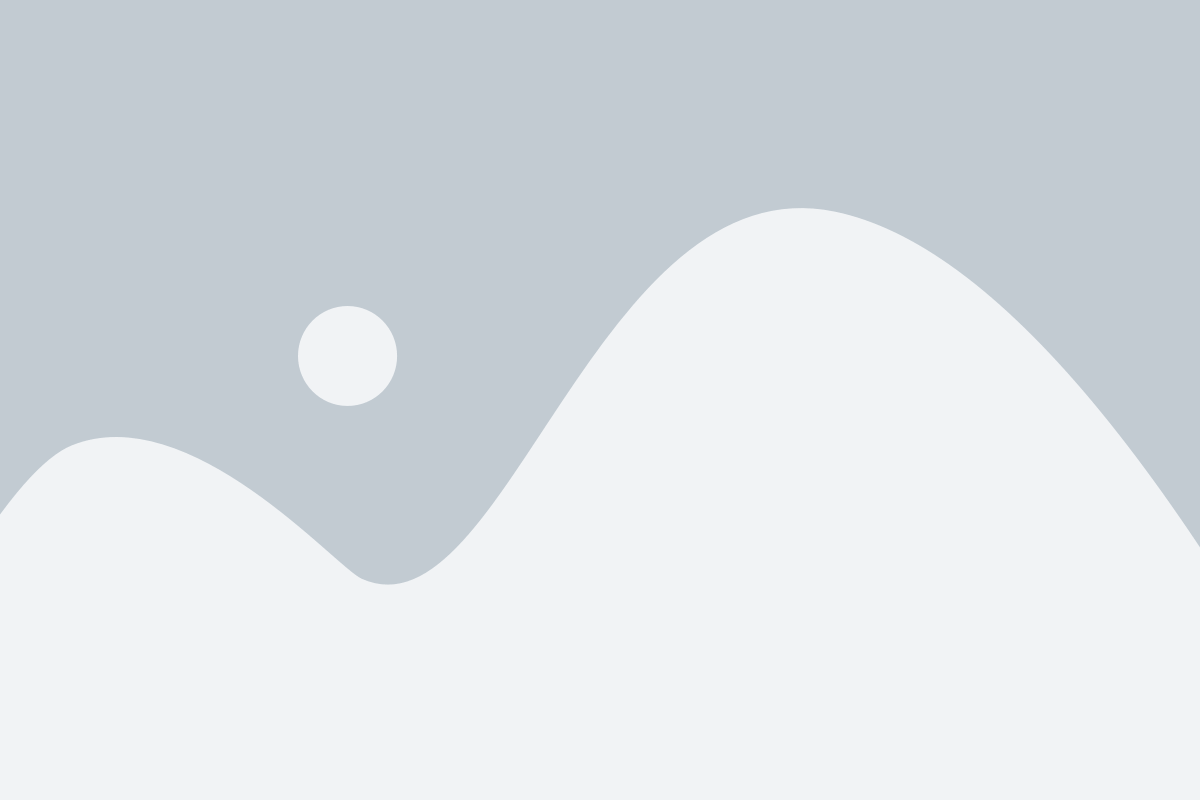
Если экран вашего Айпада не реагирует ни на какие нажатия, и вы уже пробовали все возможные способы его восстановления, то, скорее всего, вам потребуется обратиться в сервисный центр.
Связываясь с сервисным центром, вы можете получить квалифицированную помощь от опытных специалистов. Они могут проанализировать причину проблемы и предложить варианты ее решения.
Перед обращением в сервисный центр, убедитесь, что ваш Айпад все еще находится в гарантийном периоде. Если он не подпадает под гарантию, возможно, вам придется заплатить за услуги ремонта или замены экрана.
Прежде чем выбрать сервисный центр, проверьте его репутацию и отзывы, чтобы быть уверенным в надежности и профессионализме предоставляемых услуг.
Кроме того, учтите, что обращение в сервисный центр может занять некоторое время. Возможно, вам придется оставить свой Айпад на ремонт на несколько дней или недель.
В любом случае, связь с сервисным центром является одним из лучших способов решения проблемы с неработающим экраном Айпада. Помните, что самостоятельный ремонт может привести к дальнейшему повреждению устройства или потере гарантии.



